Hoe om dokumente te skandeer
Hierdie wikiHow sal jou leer hoe om `n dokument op jou rekenaar, slimfoon of tablet te skandeer. Om dit op `n rekenaar te doen, moet u `n skandeerder (of `n drukker met `n ingeboude skandeerder) wat daaraan gekoppel is, beskik. Jy kan die ingeboude Notas-program op `n iPhone gebruik om dokumente te skandeer, terwyl Android-gebruikers die Google Drive-skanderingshulpmiddel kan gebruik.
conținut
stappe
Metode 1
Skandeer dokumente in Windows
1
Plaas `n dokument met die gesig op jou skandeerder. Dit sal ook raadsaam wees om seker te maak dat die skandeerder aangeskakel en aan die rekenaar gekoppel is voordat dit voortgegaan word.
2
Open Start
Windowsstart.jpg" klas ="beeld ligkas">
. Klik op die Windows-logo in die onderste linkerkant van die skerm.3
Skryf faks en skandeerder in begin Dit sal soek na die Windows-faks- en skandeerderprogram.
4
Klik op Windows Faks en Scan. Dit is bo-aan die Start-venster.
5
Klik op Nuwe skandering. Hierdie opsie is in die boonste linkerkant van die venster Faks en scan. `N Nuwe venster sal oopmaak.
6
Maak seker dat die skandeerder korrek is. As u nie die naam van u skandeerder in die boonste gedeelte van die venster sien nie of die foutiewe een verskyn, klik Verander ... bo in die venster en kies dan die naam van jou skandeerder.
7
Kies `n tipe dokument Kliek op die vervolg keuselys `Profiel` en kies dan die tipe dokument (byvoorbeeld, foto) in die drop-down boks.
8
Besluit die kleur van die dokument. Klik op die vervolg keuselys "Kleurformaat" en kies dan óf kleur of Swart en wit. Die skandeerder kan ook verskillende kleuropsies hê.
9
Kies `n lêertipe Klik op die vervolg keuselys Lêertipe en klik dan op die opsie (byvoorbeeld, PDF of JPG) wat u wil gebruik om die gescande dokument op die rekenaar te stoor.
10
Verander enige ander opsie op die bladsy. Afhangende van jou skandeerder, het jy dalk ander opsies (byvoorbeeld, "Resolusie") wat jy kan verander voordat jy die dokument skandering.
11
Klik op Voorskou. Dit is in die onderste deel van die venster. Dit sal `n voorlopige skandering oopmaak om jou te wys hoe die geskandeerde dokument sal lyk.
12
Klik op Scan. Dit is in die onderste deel van die venster. Die dokument sal met die gekose opsies en formaat begin skandeer op u rekenaar.
13
Vind jou geskandeerde dokument Om dit te doen:
Windowsstart.jpg" klas ="beeld ligkas">
.Windowsstartexplorer.jpg" klas ="beeld ligkas">
.Metode 2
Skandeer dokumente op Mac
1
Plaas `n dokument met die gesig op jou skandeerder. Dit sal ook raadsaam wees om seker te maak dat die skandeerder aangeskakel en aan die rekenaar gekoppel is voordat dit voortgegaan word.
2
Maak die Apple-menu oop
Macapple1.jpg" klas ="beeld ligkas">
. Klik op die Apple logo in die linkerbovenhoek van die skerm. `N Opsieslys sal verskyn.3
Klik op Stelselvoorkeure ... Dit is bo aan die keuselys.
4
Klik op Printers and Scanners. Hierdie ikoon in die vorm van `n drukker is aan die regterkant van die Stelsel Voorkeure-venster.
5
Kies jou skandeerder Klik op die naam van jou skandeerder (of drukker) in die kolom aan die linkerkant.
6
Klik op die Scanner-oortjie. Dit is in die boonste gedeelte van die venster.
7
Klik op Skandeerder oopmaak ... Jy sal dit naby die bokant van die oortjie venster vind skandeerder.
8
Kliek op Wys besonderhede. Dit is geleë onder in die venster.
9
Kies `n lêertipe Klik op die vervolg keuselys `Format` en klik dan op die lêer tipe (byvoorbeeld, PDF of JPEG) wat jy wil gebruik om dit te stoor.
10
Besluit `n kleur. Klik op die vervolg keuselys `Tipe` bo-aan die bladsy en kies dan `n kleuropsie (byvoorbeeld, Swart en wit).
11
Kies `n bergingsplek. Klik op die vervolg keuselys `Skandering na` en klik dan op `n gids waar u die gescande dokument wil stoor (byvoorbeeld, lessenaar).
12
Verander ander opsies op die bladsy. Afhangende van die tipe lêer wat u gaan skandeer, kan u ook die waardes van "Resolusie" of "Rotasiehoek" verander.
13
Klik op Scan Dit is in die onderste regterhoek van die venster. Jou dokument sal begin skandeer op die rekenaar. As jy klaar is, kan jy dit vind op die plek wat jy gekies het.
Metode 3
Skandeer dokumente op iPhone
1
open
Iphonenotesapp.jpg" klas ="beeld ligkas">
Notas. Klik op die Notas-toepassingsikoon.2
Klik op die ikoon `Nuwe noot`
Iphonenewnote.jpg" klas ="beeld ligkas">
. Dit is geleë in die onderste regterhoek van die skerm.3
Druk op
Iphonenotetools.jpg" klas ="beeld ligkas">
. Hierdie ikoon in die vorm van meer is onderaan die skerm. `N Spyskaart sal verskyn.4
Klik op Scan dokumente. Dit is bo-aan die pop-up menu.
5
Wys die telefoon se kamera by `n dokument. Dit sal raadsaam wees om seker te maak dat die hele dokument op die skerm verskyn.
6
Klik op die "Capture" knoppie. Hierdie wit sirkel is aan die onderkant van die skerm. Dit sal die dokument skandeer.
7
Tik Tik skandering. Dit is geleë in die onderste regterhoek van die skerm.
8
Klik op Stoor Hierdie opsie is in die onderste regterkantste hoek van die skerm.
9
Druk op
Iphoneyellowshare.jpg" klas ="beeld ligkas">
. Dit is in die regter bovenhoek van die skerm.10
Blaai na links en klik op Skep PDF. Maak seker dat jy van regs na links oor die onderste ry opsies blaai, nie die boonste ry nie.
11
Klik op OK Dit is in die boonste linkerhoek van die skerm.
12
Stoor die geskandeerde dokument Druk op Stoor in ... as jy opdrag gee, doen dan die volgende:
Metode 4
Skandeer dokumente op Android
1
Maak Google Drive oop Klik op die Google Drive-programikoon, wat lyk soos `n blou, groen en geel driehoek.
2
Kies `n gids Klik op `n gids waarin u die geskandeerde dokument wil stoor.
3
Druk op + Dit is geleë in die onderste regterhoek van die skerm. `N Spyskaart sal verskyn.
4
Klik op Scan. Hierdie ikoon in die vorm van `n kamera kan gevind word in die pop-up menu. Die foon (of tablet) kamera sal oopmaak.
5
Wys die telefoon se kamera by `n dokument. Dit moet in die middel van die skerm gesentreer word.
6
Klik op die "Capture" knoppie. Dit is `n blou en wit sirkel aan die onderkant van die skerm. Dit sal die dokument skandeer.
7
Klik op ✓ Dit is geleë in die onderste regterhoek van die skerm. Dit sal die skandering stoor.
8
Stoor die geskandeerde dokument op die foon. Klik op ⋮ in die onderste regterkantste hoek van die miniatuur van die gescande dokument, en klik dan op aflaai in die pop-up menu wat verskyn.
wenke
- As jy foto`s op `n selfoon of tablet wil skandeer, is die Google FotoScan-program `n goeie keuse.
waarskuwings
- As jy poog om geskrewe, vuil of gekompromitteerde dokumente op enige manier te skandeer, sal dit lei tot `n lae gehalte skandering.
Deel op sosiale netwerke:
Verwante
 Hoe om `n geskandeerde dokument per e-pos direk met `n HP Deskjet 5525 te stuur
Hoe om `n geskandeerde dokument per e-pos direk met `n HP Deskjet 5525 te stuur Hoe om `n dokument met die HP Deskjet 5525 direk op u geheue kaart te skandeer
Hoe om `n dokument met die HP Deskjet 5525 direk op u geheue kaart te skandeer Hoe om `n geskandeerde dokument na Woord te slaag
Hoe om `n geskandeerde dokument na Woord te slaag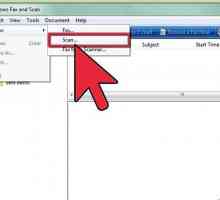 Hoe om `n geskandeerde dokument te wysig
Hoe om `n geskandeerde dokument te wysig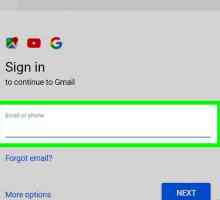 Hoe om fakse van Gmail te stuur
Hoe om fakse van Gmail te stuur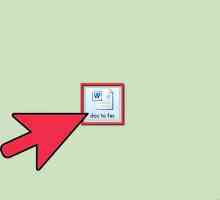 Hoe om `n faks te stuur sonder om `n faksmasjien te gebruik
Hoe om `n faks te stuur sonder om `n faksmasjien te gebruik Hoe om `n faks met `n Canon MX410 te stuur
Hoe om `n faks met `n Canon MX410 te stuur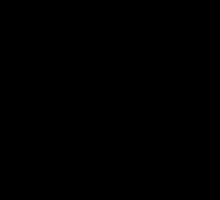 Hoe om in PDF te skandeer
Hoe om in PDF te skandeer Hoe om op `n Mac te skandeer
Hoe om op `n Mac te skandeer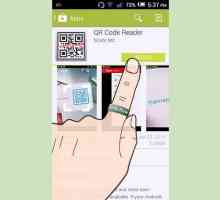 Hoe om `n QR-kode te skandeer
Hoe om `n QR-kode te skandeer Hoe om `n strepieskode te skandeer
Hoe om `n strepieskode te skandeer Hoe om `n strepieskode met `n iPhone te skandeer
Hoe om `n strepieskode met `n iPhone te skandeer Hoe om `n dokument draadloos met `n HP Deskjet 5525 te skandeer en dit op jou rekenaar te stoor
Hoe om `n dokument draadloos met `n HP Deskjet 5525 te skandeer en dit op jou rekenaar te stoor Hoe om dokumente met `n iPhone te skandeer
Hoe om dokumente met `n iPhone te skandeer Hoe om `n faks te stuur
Hoe om `n faks te stuur Hoe om foto`s te skandeer
Hoe om foto`s te skandeer Hoe om `n faks oor die internet te stuur
Hoe om `n faks oor die internet te stuur Hoe om `n dokument op `n Canon-drukker te skandeer
Hoe om `n dokument op `n Canon-drukker te skandeer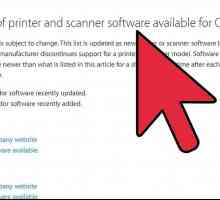 Hoe om `n skandeerder by Image Capture te voeg
Hoe om `n skandeerder by Image Capture te voeg Hoe om `n netwerk skandeerder aan te sluit
Hoe om `n netwerk skandeerder aan te sluit Hoe om foto skyfies na my rekenaar te kopieer
Hoe om foto skyfies na my rekenaar te kopieer
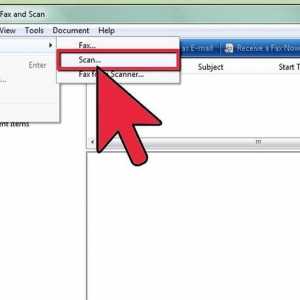 Hoe om `n geskandeerde dokument te wysig
Hoe om `n geskandeerde dokument te wysig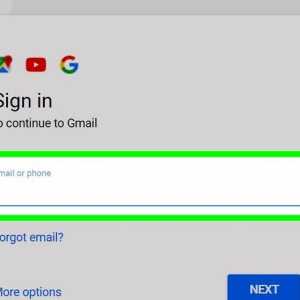 Hoe om fakse van Gmail te stuur
Hoe om fakse van Gmail te stuur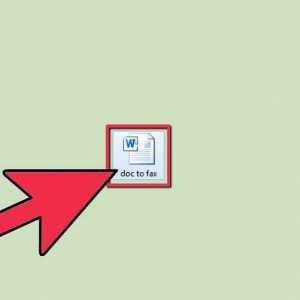 Hoe om `n faks te stuur sonder om `n faksmasjien te gebruik
Hoe om `n faks te stuur sonder om `n faksmasjien te gebruik Hoe om `n faks met `n Canon MX410 te stuur
Hoe om `n faks met `n Canon MX410 te stuur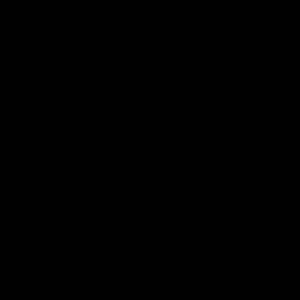 Hoe om in PDF te skandeer
Hoe om in PDF te skandeer Hoe om op `n Mac te skandeer
Hoe om op `n Mac te skandeer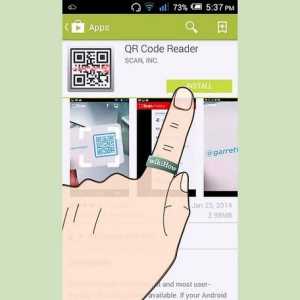 Hoe om `n QR-kode te skandeer
Hoe om `n QR-kode te skandeer Hoe om `n strepieskode te skandeer
Hoe om `n strepieskode te skandeer