Hoe om krediete vir flieks te skep
Voeg titels by die begin en einde van jou rolprente, hou `n beroep op professionaliteit. Ook, as akteurs daaraan deelgeneem het, is dit `n goeie manier om hulle te beloon omdat hulle jou met jou tuisfliek gehelp het.
conținut
stappe
Metode 1
Gebruik die oorliggende titelfunksie van Windows Movie Maker

1
Voer die video in Maak Windows Movie Maker oop en klik "video`s" uit die spyskaart "invoer" geleë in die kolom aan die linkerkant. As die video lêer gestoor word op `n digitale videokamera, klik "Van digitale videokamera". Die dialoogkassie sal oopmaak "Voer multimedia-elemente in".
- Vind die video lêer wat op die hardeskyf of op jou digitale videokamera gestoor is en dubbelklik op die lêer om dit in Movie Maker in te voer. Jou video sal nou sigbaar wees in die gids "versamelings", geleë net bokant die tydskaal wat in die middel van die spyskaart verskyn "take" en die voorskou monitor. Dit beteken dat die video lêer korrek ingevoer is.

2
Verander die aansig van "Grafiese skrif" om "Tydskaal". Om die posisie te kan aanpas of die ondertitels in `n Movie Maker-projek te kan sinkroniseer, moet die aansig van die aansoekvenster as `n aansig van die "Tydskaal". Klik op die blad "oog" in die menubalk en maak seker die opsie is gekies "Tydskaal". Op hierdie manier sal u die aansiginstellings van die aansoek as `n beskouing van "Tydskaal".

3
Voeg die videobestand in die "Tydskaal" om video`s te wysig. Let daarop dat daar nou 3 videobewerkingsklasse horisontaal onderaan die aansoekvenster is, een op die ander een gestapel. Die skyfievertoningskaart wat hierbo verskyn, het die etiket "video", die volgende een het die etiket "klank" en die een op die bodem het die etiket "Oorvleuelende titel". Klik op die video lêer in die gids "versamelings" en sleep dit na die tydsbestek vir die wysiging van video`s "video`s". Nou sal die video binne die tydlyn verskyn "video`s".

4
Voeg die oorgeplaatte titel in vir gebruik met die eerste onderskrifgroep. Sodra jy die onderliggende titel geplaas het, kan jy dit op enige tyd op die skaal plaas. Klik op die opsie "Sekuriteite en krediete" uit die spyskaart "uitgawe" in die kolom aan die linkerkant. Hulle sal jou vra waar jy die titel wil invoeg. Kies "Titel in geselekteerde snit" in die lys van beskikbare opsies. Wanneer hulle jou vra om die titel teks in te voer, skryf die eerste groep onderskrifte wat jy wil byvoeg by die video in die leë veld.

5
Hou die eerste ondertitel in u posisie. Vind die punt van die videoklip waar jy die onderskrifte wil begin. Klik en sleep die onderliggende titel na enige posisie op die skaal vir die redigering van video. Kyk na die voorskou van die eerste onderskrifgroep deur op die pyltjie te klik "Speel tydskaal", geleë bo die redigeringstydskaal wat sê "video" aan die linkerkant van die aansoek venster. Sleep die "Oorvleuelende titel" links of regs om die posisie van die eerste groep onderskrifte aan te pas. Nou sal die eerste groep onderskrifte geposisioneer word.

6
Pas die duur van die onderskrif aan. U kan die tyd aanstel waarop die onderskrif op die skerm verskyn, deur die rand van "Oorvleuelende titel" na links om dit korter of regs te maak om dit langer te maak. Pas die duur van die onderliggende titel aan om by jou videoklip te pas. Nou sal die duur van die onderskrif korrek aangepas word.

7
Skep die tweede groep onderskrifte. Regskliek op die eerste onderskrifgroep en kies "kopie" in die keuselys. Klik binne-in die leë spasie van die tydskaal genoem "Oorvleuelende titel", net regs van die eerste onderskrifgroep en klik "plak". Nou sal `n afskrif van die eerste groep onderskrifte verskyn op die tydskaal wat genoem word "Oorvleuelende titel". Dubbelklik op die kopie. Die redigering spyskaart "Oorvleuelende titel" Dit sal oopmaak in die aansoek venster.

8
Voltooi die onderskrifte by. Gaan voort met die proses soos nodig totdat al die ondertitels wat u by die video wil voeg, die ooreenstemmende formaat bevat en ingevoeg is en na die korrekte posisie verskuif. Stoor die lêer op jou rekenaar as `n Movie Maker-projek of voer die lêer uit as "Windows Media Video", wat `n formaat is wat jy kan oplaai na die internet. Nou het jy al die onderskrifte by jou Movie Maker-video gevoeg.
Metode 2
Gebruik iMovie

1
Maak iMovie oop

2
Klik op "venster" > "sekuriteite".

3
Kies die opsie "Scrollable krediete". Sleep dit na die einde van jou fliek.

4
Wysig die naam wat jy al gehad het, verander dit na een wat pas by die behoeftes van jou fliek.

5
Klik op "gedaan" om die krediete te finaliseer.
Metode 3
Gebruik VideoTagger

1
Laai VideoTagger af van ElectricHappiness.com.

2
Maak VideoTagger oop en skep `n nuwe lêer.

3
Voeg `n afdeling by vir elke tipe persoon wat aan jou film deelneem. Byvoorbeeld, voeg `n afdeling by "gooi", `n afdeling "direkteur", `n afdeling "dubbel", ens.

4
Klik op "Skep film" (maak film) om krediete vir jou fliek te skep.
wenke
- Dit is ook `n goeie idee om musiek by te voeg. As u egter van plan is om u werk in die openbaar te versprei, moet u die status van outeursreg nagaan om klagtes te vermy.
- Inspireer jouself in filmkrediete wat reeds bestaan. Skryf die dinge wat jy in standaardkrediete waarneem, soos direkteur, beligting, ens. Let ook op die humor, die erkennings en die buitensporige dinge wat jy graag in jou werk wil rapporteer (moenie dit direk kopieer nie, gebruik die idees net om jou te inspireer).
- As jy klaar is, kliek op "voorskou" (voorskou) om jou werk te sien.
Deel op sosiale netwerke:
Verwante
 Hoe om `n geanimeerde film met Movie Maker te skep
Hoe om `n geanimeerde film met Movie Maker te skep Hoe om `n fliek kort te maak met Windows Movie Maker
Hoe om `n fliek kort te maak met Windows Movie Maker Hoe om agtergrondmusiek in Movie Maker by te voeg
Hoe om agtergrondmusiek in Movie Maker by te voeg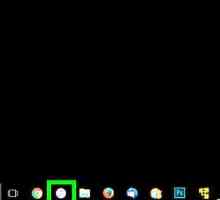 Hoe om musiek van iTunes na Windows Movie Maker by te voeg
Hoe om musiek van iTunes na Windows Movie Maker by te voeg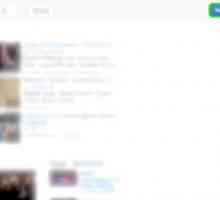 Hoe om `n video met lirieke vir YouTube te skep met behulp van Windows Movie Maker
Hoe om `n video met lirieke vir YouTube te skep met behulp van Windows Movie Maker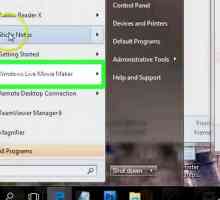 Hoe om `n video te draai
Hoe om `n video te draai Hoe om die Chroma Key-effek in Movie Maker te maak
Hoe om die Chroma Key-effek in Movie Maker te maak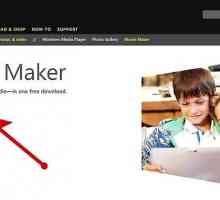 Hoe om `n fotoalbum in Windows Movie Maker te maak
Hoe om `n fotoalbum in Windows Movie Maker te maak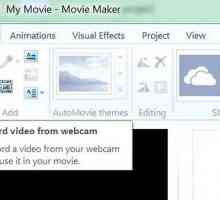 Hoe om `n kommersiële te maak met Windows Movie Maker
Hoe om `n kommersiële te maak met Windows Movie Maker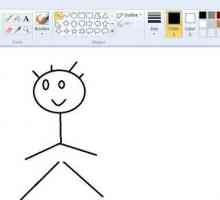 Hoe om video`s van klein stokkies te maak met Paint and Movie Maker
Hoe om video`s van klein stokkies te maak met Paint and Movie Maker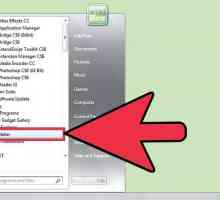 Hoe om media lêers in Windows Live Movie Maker vanaf `n eksterne toestel in te voer
Hoe om media lêers in Windows Live Movie Maker vanaf `n eksterne toestel in te voer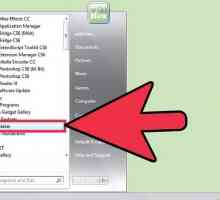 Hoe om Windows Movie Maker te installeer
Hoe om Windows Movie Maker te installeer Hoe om `n video te vang
Hoe om `n video te vang Hoe om video`s vir YouTube te wysig deur Windows Movie Maker te gebruik
Hoe om video`s vir YouTube te wysig deur Windows Movie Maker te gebruik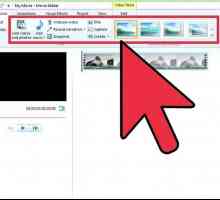 Hoe om `n video op Facebook van Windows Movie Maker te plaas
Hoe om `n video op Facebook van Windows Movie Maker te plaas Hoe om `n Windows Movie Maker-video op YouTube te voeg
Hoe om `n Windows Movie Maker-video op YouTube te voeg Hoe om liedjies by jou flieks by Windows Movie Maker te voeg
Hoe om liedjies by jou flieks by Windows Movie Maker te voeg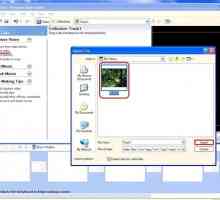 Hoe om onderskrifte by `n fliek in Windows Movie Maker by te voeg
Hoe om onderskrifte by `n fliek in Windows Movie Maker by te voeg Hoe om klank op te vang
Hoe om klank op te vang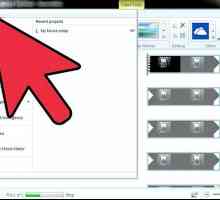 Hoe om persoonlike konfigurasies in Windows Live Movie Maker te skep
Hoe om persoonlike konfigurasies in Windows Live Movie Maker te skep Hoe om `n eenvoudige video met Windows Live Movie Maker te skep
Hoe om `n eenvoudige video met Windows Live Movie Maker te skep
 Hoe om agtergrondmusiek in Movie Maker by te voeg
Hoe om agtergrondmusiek in Movie Maker by te voeg Hoe om musiek van iTunes na Windows Movie Maker by te voeg
Hoe om musiek van iTunes na Windows Movie Maker by te voeg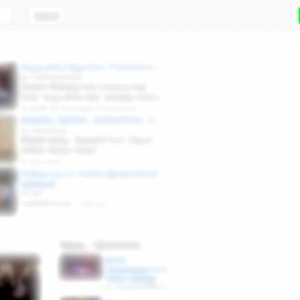 Hoe om `n video met lirieke vir YouTube te skep met behulp van Windows Movie Maker
Hoe om `n video met lirieke vir YouTube te skep met behulp van Windows Movie Maker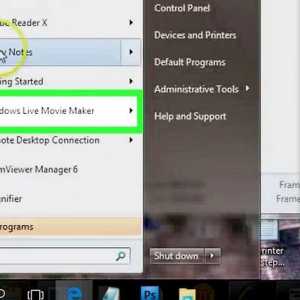 Hoe om `n video te draai
Hoe om `n video te draai Hoe om die Chroma Key-effek in Movie Maker te maak
Hoe om die Chroma Key-effek in Movie Maker te maak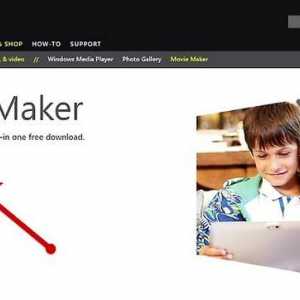 Hoe om `n fotoalbum in Windows Movie Maker te maak
Hoe om `n fotoalbum in Windows Movie Maker te maak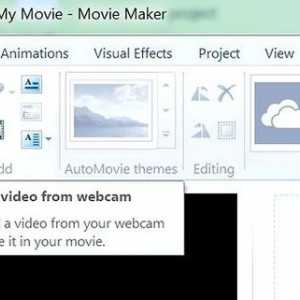 Hoe om `n kommersiële te maak met Windows Movie Maker
Hoe om `n kommersiële te maak met Windows Movie Maker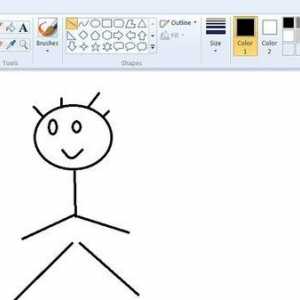 Hoe om video`s van klein stokkies te maak met Paint and Movie Maker
Hoe om video`s van klein stokkies te maak met Paint and Movie Maker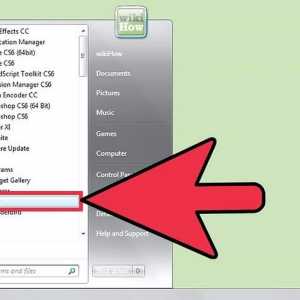 Hoe om media lêers in Windows Live Movie Maker vanaf `n eksterne toestel in te voer
Hoe om media lêers in Windows Live Movie Maker vanaf `n eksterne toestel in te voer