Hoe om n Kindle boeke op `n iPad te laai
Die Kindle-program op jou iPad gee jou toegang tot jou hele Amazon Kindle-biblioteek sonder om twee toestelle oral te sleep. U kan die aansoek gebruik om enige van u aankope te lees en u kan nuwe aankope in Safari deur die Amazon-winkel maak en dit direk aan die aansoek verskaf. U kan selfs `n verskeidenheid verskillende lêertipes van u rekenaar na u iPad Kindle-aansoek oordra om te lees waar u is.
conținut
stappe
Deel 1
Installasie van die Kindle-aansoek

1
Maak die App Store oop. Klik op die App Store-ikoon op die tuisskerm van jou iPad om dit oop te maak.

2
Vind die Kindle-aansoek. Doen dit deur te skryf "Kindle" In die soekkassie regs bo in die App Store koppelvlak en druk die knoppie "soek".

3
Installeer die weergawe van die Kindle-program vir iPad.
Deel 2
Laai vorige aankope af

1
Maak die Kindle-aansoek oop. Klik op die Kindle-ikoon op die tuisskerm van jou iPad om die Kindle-program bekend te stel. Hierdie ikoon sal onmiddellik verskyn sodra die aansoek korrek afgelaai is.

2
Registreer jou iPad op jou Amazon-rekening. Voer jou Amazon gebruikersnaam en wagwoord in en klik op die knoppie "login".

3
Klik op die blad "wolk" aan die onderkant van die skerm. Dit sal alle Kindle-aankope wat met u rekening verband hou, wys.

4
Klik op die omslag van `n boek om dit op jou iPad te begin aflaai. Jy kan al jou Kindle-boeke wat in die oortjie afgelaai is, sien "toestelle".
Deel 3
Koop nuwe Kindle inhoud op jou iPad

1
Maak die Safari-blaaier op jou iPad oop. U kan nie inhoud deur die Kindle-aansoek koop nie weens App Store beperkings. U sal die Amazon-webwerf moet gebruik. Begin vanaf die tuisskerm van jou iPad en druk die Safari-ikoon.

2
Gaan na die Kindle winkel. Teken In amazon.com/ipadkindlestore in die adresbalk en druk Enter.

3
Identifiseer jouself met jou Amazon-rekening as jy dit vra. Tik die inligting van jou Amazon-rekening (e-pos adres en wagwoord) in en klik op "Identifiseer (veilige bediener)".

4
Verken Kindle boeke. U kan soek na titels, outeurs of spesifieke sleutelwoorde met die soekkassie bo-aan die skerm, kyk na die aanbiedings van die dag, die beste verkopers en meer.

5
Koop die boek Klik op die produkinligtingbladsy "koop" en dan "Lees nou". Die boek word outomaties afgelaai na u Kindle iPad aansoek en u sal terug gestuur word na die biblioteek van u Kindle-aansoek. Sodra jy `n boek na jou toestel afgelaai het, sal dit beskikbaar wees as jy dit wil lees.

6
Skep `n ikoon van die Kindle Store op jou tuisskerm (opsioneel). Hierdie ikoon sal u in die toekoms direk na die Kindle-winkel bring.
Deel 4
Voeg nie-Kindle-inhoud by jou aansoek

1
Jy moet weet wat oorgedra kan word. Afgesien van die boeke wat jy van Amazon koop, kan jy jou Kindle-program gebruik om `n wye verskeidenheid ander formate te lees wat jy op jou rekenaar kan hê. Die volgende tipes lêers is verenigbaar:
- Dokumentlêers (.DOC, .DOCX, .PDF, .TXT, .RTF)
- Prente lêers (. JPEG,. JPG,. GIF,. PNG,. MPMP)
- Elektroniese boeke (slegs .MOBI, kliek hier vir besonderhede oor hoe om EPUB na MOBI om te skakel)

2
Laai en installeer die oordragprogrammatuur vir u rekenaar. Amazon bied oordragsprogramme vir beide Windows en Mac waarmee u vinnig `n verenigbare lêer na die Kindle-program op u iPad kan stuur.

3
Stuur versoenbare dokumente na jou Kindle-aansoek. Daar is drie maniere waarop u lêers kan oordra sodra u die sagteware geïnstalleer het. Die metodes is dieselfde vir beide rekenaar en Mac.
Deel 5
Lees jou Kindle boeke

1
Maak die oortjie oop "toestelle" in jou Kindle-aansoek. Dit sal al die boeke wat jy na jou iPad afgelaai het, vertoon.

2
Klik op die boek wat jy wil lees. Klik op die omslag van die boek om dit oop te maak en begin lees.

3
Gebruik die Kindle-handleiding om meer besonderhede oor die Kindle-program te leer ken. Jou Kindle-aansoek word voortdurend ontwikkel om funksies en funksies te verbeter. Om meer te wete te kom, klik op die ikoon van die Kindle-aansoek en kies "toestel" in die onderste deel. Vind die Kindle Handleiding ikoon en klik om dit oop te maak.
Deel 6
Probleemoplossing vir aankope wat nie verskyn nie

1
Maak seker dat jou iPad `n draadlose of mobiele dataverbinding het. U sal `n werkende netwerkverbinding benodig om u aankope te ontvang.

2
Sinkroniseer jou biblioteek met die hand. As u aankope nie verskyn nie, moet u u biblioteek met u aankoopgeskiedenis handmatig sinkroniseer.

3
Kontroleer weer of u betalinginligting korrek is. Jou 1-kliek-betaalinligting sal nodig wees om Kindle-boeke korrek vanaf jou iPad te koop.
wenke
- Wanneer u die Kindle-program installeer, sal u iPad `n unieke naam ontvang sodat u u Kindle-boeke direk aan u gekose toestel kan ontvang.
waarskuwings
- Verwyder die Kindle-aansoek sal ook al die boeke wat jy van jou toestel af afgelaai het, verwyder. Hulle is egter steeds beskikbaar via jou Kindle Cloud-rekening.
Deel op sosiale netwerke:
Verwante
 Hoe om Amazon Kindle te bedryf
Hoe om Amazon Kindle te bedryf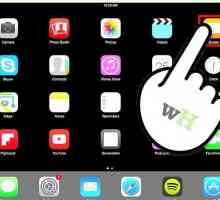 Hoe om boeke van `n iPad te deel
Hoe om boeke van `n iPad te deel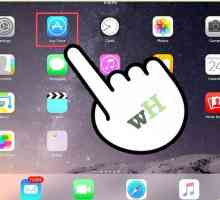 Hoe om n Kindle boeke op `n iPad te koop
Hoe om n Kindle boeke op `n iPad te koop Hoe om die Kindle Fire aan te sluit op `n rekenaar
Hoe om die Kindle Fire aan te sluit op `n rekenaar Hoe om die stem in `n Kindle Fire HD te deaktiveer
Hoe om die stem in `n Kindle Fire HD te deaktiveer Hoe om musiek by `n Kindle te voeg
Hoe om musiek by `n Kindle te voeg Hoe om die stem op Kindle te aktiveer
Hoe om die stem op Kindle te aktiveer Hoe om aansoeke op Kindle Fire op te dateer
Hoe om aansoeke op Kindle Fire op te dateer Hoe om notas op Kindle te voeg
Hoe om notas op Kindle te voeg Hoe om e-boeke te laai
Hoe om e-boeke te laai Hoe om Android op `n Kindle Fire te installeer
Hoe om Android op `n Kindle Fire te installeer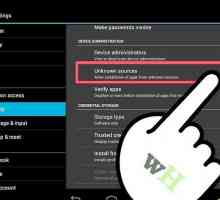 Hoe om ePubs op Kindle Fire te lees
Hoe om ePubs op Kindle Fire te lees Hoe om `n Kindle Fire HD te gebruik
Hoe om `n Kindle Fire HD te gebruik Hoe om jou Kindle Fire te werk
Hoe om jou Kindle Fire te werk Hoe om `n boek op `n Kindle te argiveer
Hoe om `n boek op `n Kindle te argiveer Hoe om aansoeke op die Kindle Fire HD te sluit
Hoe om aansoeke op die Kindle Fire HD te sluit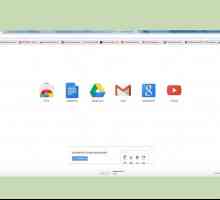 Hoe om jou verskepingsadres op `n Kindle te skep
Hoe om jou verskepingsadres op `n Kindle te skep Hoe om boeke af te laai na `n Kindle Fire
Hoe om boeke af te laai na `n Kindle Fire Hoe om `n e-boek op `n iPad te plaas
Hoe om `n e-boek op `n iPad te plaas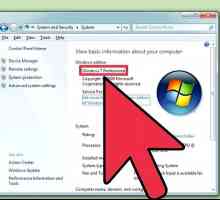 Hoe om `n Kindle Fire HD te wortel
Hoe om `n Kindle Fire HD te wortel Hoe om boeke vir jou iPad te koop
Hoe om boeke vir jou iPad te koop
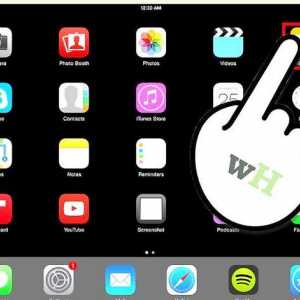 Hoe om boeke van `n iPad te deel
Hoe om boeke van `n iPad te deel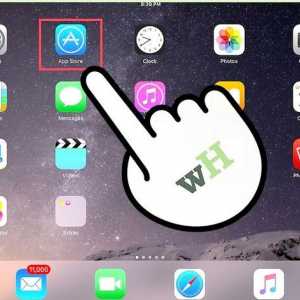 Hoe om n Kindle boeke op `n iPad te koop
Hoe om n Kindle boeke op `n iPad te koop Hoe om die Kindle Fire aan te sluit op `n rekenaar
Hoe om die Kindle Fire aan te sluit op `n rekenaar Hoe om die stem in `n Kindle Fire HD te deaktiveer
Hoe om die stem in `n Kindle Fire HD te deaktiveer Hoe om notas op Kindle te voeg
Hoe om notas op Kindle te voeg Hoe om e-boeke te laai
Hoe om e-boeke te laai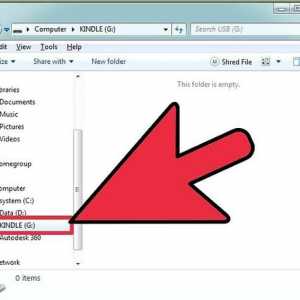 Hoe om Android op `n Kindle Fire te installeer
Hoe om Android op `n Kindle Fire te installeer