Hoe om `n stopbeweging te maak
As jy wonder hoe films geskep word Wallace en Gromit of die lewendige LEGO kortfilms aanlyn, jou soektog is verby. Alhoewel die skep van `n stop-beweging-animasie nie moeilik is nie, is dit tydrowend en herhalend. Solank as wat jy geduldig is, is dit `n fantastiese tydverdryf wat selfs `n loopbaan kan word.
conținut
stappe
Metode 1
Gebruik stopbewegingsagteware
1
Kies `n kamera Jy kan `n kwaliteit kamera gebruik as jy een het, maar `n webcam werk verrassend goed. Koop een met `n manuele fokusring sodat jy die fokus kan aanpas om duidelike close-up beelde te kry. U kan hierdie kameras aanlyn vir tot $ 5 kry.
- Maak seker dat jy die kamera aan jou toestel heg. Op `n mobiele toestel moet jy waarskynlik `n kabel koop en `n program installeer waarmee jy webcams kan gebruik.
- Sommige van die onderstaande sagteware sal slegs met webcams of sekere kameras werk. Kontroleer om verenigbaarheid te sien voordat jy jou geld spandeer.
2
Installeer stopbewegingsagteware. Jy kan dit installeer op byna enige toestel, alhoewel skootrekenaars en mobiele toestelle die maklikste is om die opname te vervoer. Baie stopbewegingsprogramme het `n gratis proeftydperk, dus jy kan hulle probeer voordat hulle dit koop. Lees eers die terme, aangesien die toets u opsies kan beperk of u beelde kan dek met `n watermerk. Hier is `n paar voorstelle:

3
Vind voorwerpe en figure om in jou fliek te gebruik. Sommige goeie opsies is die plasticine, draad en LEGO of soortgelyke bewapening figure. Wees verbeeldingryk, jy kan amper enige voorwerp gebruik om jou film te maak.
4
Soek vir konstante beligting. Jy kan enige lig gebruik, solank dit nie die helderheid intensiteit laat blink of verander nie. U mag dalk buite lig met blindings of gordyne blokkeer as wolke of ander skaduwees wat beweeg, veranderinge in helderheid veroorsaak.
5
Organiseer die toneel. Stel jou eerste skoot in `n gebied met geen wind of agtergrondbeweging nie. Maak seker dat al die stukke op hul eie staan. As een van hulle val tydens verfilming, kan dit `n rukkie neem om dit weer in die presiese posisie te plaas.
6
Installeer jou kamera. Neem jou kamera en toestel na die plek waar jy sal skiet. Koppel jou webcam of kamera na jou toestel. Maak die sagteware oop en bevestig dit "sien" die beeld van die webcam. Sodra jy `n probleem opgelos het, plaas die kamera op `n driepoot of plak dit stewig vas om die beweging te voorkom. As die kamera skud wanneer foto`s geneem word, sal die film chaoties lyk en die kontinuïteit ontbreek.
7
Begin foto`s neem Neem `n enkele foto van die voorwerpe of figure in die aanvanklike posisie. Beweeg die voorwerpe elke keer vir `n baie klein hoeveelheid, en neem elke keer `n prentjie na elke beweging. Jy kan `n stuk op `n slag te beweeg (soos `n arm waai heen en weer) of maak `n paar skuiwe in `n keer ( `n gladder loop met arms en bene of meer voorwerpe beweeg in `n stampvol toneel). Probeer om elke keer `n voorwerp rondom dieselfde afstand te beweeg.
8
Gaan die sagteware na Elke keer as jy `n foto neem, moet `n boks in die stopbewegingsagteware verskyn. Hierdie bokse word in `n ry geplaas om `n strook film te vorm, gewoonlik naby die onderkant van die skerm. Jy moet van een raam na `n ander kan beweeg of `n video speel om `n rowwe idee te kry van hoe jou film sal lyk. Moenie bekommerd wees nie, die finale uitslag sal baie meer vloeistof wees.
9
Vind `n laag-op-laag-funksie. Hierdie uiters nuttige funksie is nog `n belangrike rede om `n spesifieke sagteware vir stopbeweging in plaas van `n gratis video-redakteur te gebruik. Met die laag op laag funksie geaktiveer, verskyn die vorige raam as `n vaag beeld op die skerm, wat die prentjie dek wat jou kamera sien. Dit laat jou toe om die voorwerpe akkuraat te organiseer en presies te bepaal hoeveel hulle op die skerm gaan beweeg. As jy klop `n figuur of jy `n fout maak en jy het om te her-neem foto`s van `n paar foto`s, die funksie van laag op laag maak dit maklik om terug te keer na die ou toneel aanpassing die syfers aan die versteurde beeld.
10
Voltooi verfilming Gaan voort om te beweeg en te fotografeer totdat die toneel klaar is. Stoor jou werk gereeld. Laat jou reëling in plek wees sodra jy klaar is as jy weer foto`s moet neem.
11
Dupliseer die prente sodat die bewegings teen `n stadiger tempo plaasvind. As jy `n vierkant dupliseer, bly die vierkant stil vir `n bietjie langer voordat jy beweeg. Hou as algemene reël by een of twee afskrifte van elke skildery. Soms afneem na 6 tot 8 rame tussen bewegings sodat `n voorwerp pouses voor die rigting verander of `n nuwe beweging begin. Dit lyk meer natuurlik en maak jou animasie minder vreeslik en meer draaglik vir die oë.
12
Voltooi jou fliek. Nou kan jy die projek omskep in `n videolêer en dit aan jou vriende wys. As jy wil, kan jy die video oopmaak in `n video-redigering sagteware en voeg musiek, klank effekte en spesiale effekte by.
Metode 2
Gebruik gratis video redakteurs
1
Leer oor die voor- en nadele. U het dalk reeds videobewerkingsprogrammatuur wat saam met u rekenaar en `n kamera of selfoon gekom het wat digitale foto`s kan neem. Indien wel, kan u dadelik na hierdie metode beweeg. Die werklike proses van verfilming en redigering kan egter lank en moeilik wees. As jy meer as een of twee minute wil doen, probeer die metode met stopbewegingsagteware soos hierbo genoem.
- Die enigste ding wat jy nodig het vir die maklikste metode hierbo genoem, is `n gratis toets van die sagteware en `n $ 5 kamera.
2
Kies jou sagteware Die meeste gratis videobewerking sagteware sal werk. Hier is `n paar opsies wat in hierdie gids gedek word, wat u aanlyn kan vind:
3
Organiseer jou skietplek. Vind `n gebied wat nie skaduwees het wat beweeg nie, flitsende ligte of agtergrondbeweging. Plaas enige voorwerp wat jy wil hê, hou die verbysterende voorwerpe in plek met dubbelsydige band of klampe.
4
Hou jou kamera bestendig. U kan enige kamera, telefoon of tablet gebruik wat digitale foto`s neem. Plaas dit op `n driepoot of leser of plak dit met band. Dit moet heeltemal stil wees, of die fliek sal slordig en vreemd wees.
5
Neem die prente. Die basiese idee is eenvoudig: neem `n prentjie, beweeg die voorwerp `n bietjie en neem dan `n ander. Kyk hoe die prentjie uitgekom het en neem `n ander as daar `n fout is. Jy sal dalk twee of drie foto`s van elke posisie wil neem, net in geval.
6
Plaas die beelde na u rekenaar. Stoor die beelde op u rekenaar in `n maklik om te onthou plek. Verlaat die lêernaam soos dit is - hulle moet genommer word sodat hulle in orde bly.
7
Voer die beelde in jou video-redigeerder in. Maak die videobewerkingprogrammatuur oop en voer die gids in wat die foto`s bevat wat jy geneem het. Hierdie opsie word gewoonlik aangetref in "argief" in die boonste spyskaart of waar dit hieronder beskryf word:
8
Verander die duur van die foto`s. Dit bepaal hoe lank elke prent op die skerm verskyn. Dit werk effens anders in elke program:
9
Eksperimenteer met ander kenmerke. Die meeste video-redigering sagteware kan jy `n klankbaan, `n titel, krediete en spesiale effekte byvoeg. U kan met hierdie eksperimente eksperimenteer as u hierdie stap wil of slaan om `n stille rolprent te skep. Stoor gereeld terwyl jy werk.
10
Stoor jou fliek Om jou fliek te sien, maak net die videolêer oop. Geniet jou eerste stop-beweging-projek!
wenke
- As jy teleurgesteld is oor die spoed waarmee jou program kan animasie, probeer om die projek as `n videolêer te eksporteer, dan weer in te voer en `n spoed-effek op dit te gebruik, soos dubbel spoed. Doen dit voordat jy klank byvoeg.
- Vir `n groter projek met veelvuldige tonele, slaan elke toneel as `n afsonderlike fliek op. Sodra elke toneel klaar is, kan jy al die skerms na die finale film invoer.
- Hoe meer foto`s jy het, sal die resultate van jou video meer vloeistof wees.
- Om flikker te verminder en `n gladder animasie te skep, stel die kamera se witbalans en blootstellinginstellings in `n manuele modus sodat hulle nie met elke skoot verander nie.
- As jy plastiekbeelde gaan gebruik, probeer om `n draad binne hulle te plaas. Dit sal u help om die figure makliker te beweeg.
- As die voorwerpe ledemate gaan wat beweeg, maak seker dat jy hulle in daardie posisie kan hou sonder om hulle te hou. Die klere of die kleefband wat om die voorwerpe gewikkel is, werk goed hiervoor.
- As jou rekenaar effens stadig is en jy probeer om jou video in die redigeringstadium te voorskou, kan die fliek rame oorskiet of in een plak. Sodra jy die video stoor, moet dit goed vloei.
- As jy net begin het, neem net enkele foto`s van karakters se gesigte om te wys terwyl hulle praat. Dit versnel die proses en in elk geval lyk dit goed.
- Om `n voorwerp te laat vlieg (soos `n speelding pterodactyl of `n voël), heg `n stuk deursigtige tou aan. Hou dit in die lug gedurende elke skoot wat jy wil hê dit moet vlieg. Maak seker dat jy twee mense in hierdie gedeelte werk.
- Maak seker dat jou kamera verenigbaar is met enige video program wat jy gaan gebruik. As die program nie jou lêers kan vind nie, moet jy dalk `n ander sagteware aflaai om video`s te skep.
waarskuwings
- Bly uit die weg van jou ligbron of plaas dit sodat jy nie skadu`s op jou animasie skep wat met elke raam verander nie en kan aflei.
- Dit is `n lang projek. Neem breek om verveeld of gefrustreerd te verhoed. Skryf neer waar jy gebly het, sodat jy daar kan begin die volgende keer as jy terugkom.
- `N hoë resolusie op die kamera sal groot lêers skep, wat jou rekenaar kan oorweldig. As jy reeds in hoë resolusie verfilm het, kan jy die grootte van die lêers in groepe in PhotoShop of `n prentkompressie sagteware verminder. Dit is beter om elke raam by ongeveer 500 KG te hou, tensy jy professionele sagteware gaan gebruik.
Dinge wat jy nodig het
- Digitale kamera
- Monopod, driepoot of ander manier om die kamera stabiel te maak
- Stop bewegingsagteware of videobewerking
- Syfers en materiaal vir die stel
- Een lamp of twee om goeie beligting te verseker
Deel op sosiale netwerke:
Verwante
 Hoe om digitale foto`s op papier te druk vir 3x5 of 4x6 foto`s
Hoe om digitale foto`s op papier te druk vir 3x5 of 4x6 foto`s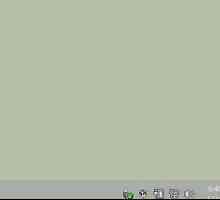 Hoe om die ingeboude kamera in Windows 8 oop te maak
Hoe om die ingeboude kamera in Windows 8 oop te maak Hoe om `n webcam in `n infrarooi kamera om te skakel
Hoe om `n webcam in `n infrarooi kamera om te skakel Hoe om kamera en verborge mikrofone op te spoor
Hoe om kamera en verborge mikrofone op te spoor Hoe om `n webcam te installeer
Hoe om `n webcam te installeer Hoe om die lens van jou digitale kamera vas te stel
Hoe om die lens van jou digitale kamera vas te stel Hoe om die nag lug te fotografeer
Hoe om die nag lug te fotografeer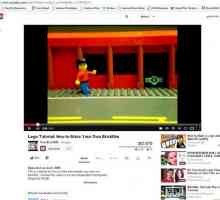 Hoe om `n animasie met Lego-blokke te maak
Hoe om `n animasie met Lego-blokke te maak Hoe om foto`s te neem met Canon IXUS 265HS met iOS
Hoe om foto`s te neem met Canon IXUS 265HS met iOS Hoe om `n foto te neem met `n digitale kamera
Hoe om `n foto te neem met `n digitale kamera Hoe om digitale kameras te vergelyk
Hoe om digitale kameras te vergelyk Hoe om `n kamera aan `n driepoot te koppel
Hoe om `n kamera aan `n driepoot te koppel Hoe om `n webcam te herstel wat `n swart skerm in Windows vertoon
Hoe om `n webcam te herstel wat `n swart skerm in Windows vertoon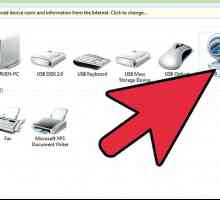 Hoe om `n foto met `n skootrekenaar te neem
Hoe om `n foto met `n skootrekenaar te neem Hoe om foto`s van `n kamera na `n rekenaar oor te dra sonder enige sagteware
Hoe om foto`s van `n kamera na `n rekenaar oor te dra sonder enige sagteware Hoe om beelde van `n digitale kamera na `n rekenaar oor te dra
Hoe om beelde van `n digitale kamera na `n rekenaar oor te dra Hoe om jou iPad 2-kameras te gebruik
Hoe om jou iPad 2-kameras te gebruik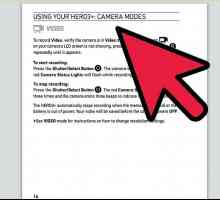 Hoe om jou digitale kamera te gebruik as `n webcam vir jou rekenaar
Hoe om jou digitale kamera te gebruik as `n webcam vir jou rekenaar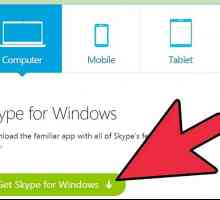 Hoe om `n webcam met `n ander persoon te gebruik
Hoe om `n webcam met `n ander persoon te gebruik Hoe om `n CCTV sekuriteitskamerasysteem te koop
Hoe om `n CCTV sekuriteitskamerasysteem te koop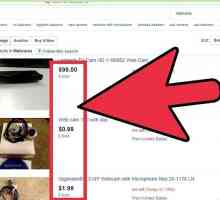 Hoe om `n webcam te koop
Hoe om `n webcam te koop
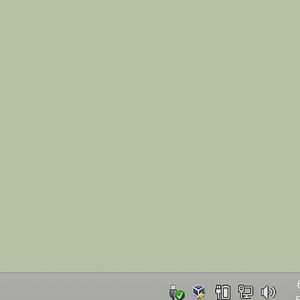 Hoe om die ingeboude kamera in Windows 8 oop te maak
Hoe om die ingeboude kamera in Windows 8 oop te maak Hoe om `n webcam in `n infrarooi kamera om te skakel
Hoe om `n webcam in `n infrarooi kamera om te skakel Hoe om kamera en verborge mikrofone op te spoor
Hoe om kamera en verborge mikrofone op te spoor Hoe om `n webcam te installeer
Hoe om `n webcam te installeer Hoe om die lens van jou digitale kamera vas te stel
Hoe om die lens van jou digitale kamera vas te stel Hoe om die nag lug te fotografeer
Hoe om die nag lug te fotografeer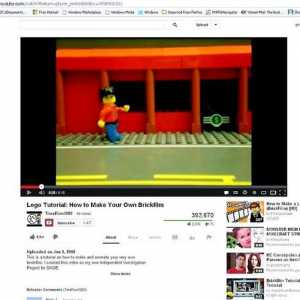 Hoe om `n animasie met Lego-blokke te maak
Hoe om `n animasie met Lego-blokke te maak Hoe om foto`s te neem met Canon IXUS 265HS met iOS
Hoe om foto`s te neem met Canon IXUS 265HS met iOS Hoe om `n foto te neem met `n digitale kamera
Hoe om `n foto te neem met `n digitale kamera