Hoe om die rekenaar aan te pas
Daar is baie dinge wat jy kan doen om die voorkoms van jou persoonlike kopie van Windows te verander. Van wallpapers na screensavers, selfs die geluide wat die fout boodskappe maak, kan aangepas word. Los die standaard tema agter en volg hierdie gids om joune Windows te maak!
stappe
Metode 1
Die onderwerp verander
1
Verstaan die probleme. Die temas is pakkette van ikone, agtergronde, lettertipes, screensavers en geluide wat die Windows-gebruikerskoppelvlak vorm. Jy kan die hele tema gelyktydig verander om drasties te verander hoe jou rekenaar lyk en voel.
- Die meeste Windows-installasies kom met slegs een of twee temas geïnstalleer, maar baie meer kan afgelaai word vanaf die internet.

2
Verander die tema Open die Gereedskap "Aanpassing" in die "Configuratiescherm". Vir Windows 7 en 8 neem die tema seleksie verkoop die meeste van die aanpassingshulpmiddel. U kan die geïnstalleerde temas blaai en kies een wat u wil. As jy meer wil soek vir die netwerk, klik op die skakel `Meer onderwerpe aanlyn`.
Metode 2
Verander jou lessenaar agtergrond
1
Kry `n nuwe lessenaar agtergrond prent. Windows bied jou `n paar opsies as jy die beeld van jou lessenaar wil verander, maar as jy `n werklike persoonlike agtergrond van agtergrond wil hê, moet jy een vind of skep. Eerstens sal jy moet weet watter grootte beeld jy sal aflaai:
- Open die "Screen" nut. In Windows XP, 7 en 8, maak die "Control Panel" en dan "Display". In Windows Vista, maak die "Control Panel", "Customize" en dan "Display Properties" onder aan.

2
Skryf die grootte van jou skerm neer. Om die agtergrond perfek te laat lyk, moet jy een wat dieselfde grootte as jou lessenaar het, sit. Dit sal verhoed dat die prent vervorm of herhaal. Vind die skuifbalk in die venster "Skerm" wat die pixels op jou skerm wys. Byvoorbeeld, jy kan "1920 by 1080 pixels" sit. " Dit beteken dat jou monitor `n beeld van 1920 pixels wyd vertoon met 1080 pixels hoog.

3
Laai `n prent af Gebruik bekende beeld soekenjins om `n nuwe een vir jou lessenaar te vind. Open die "Search Tools", klik op "Size" en kies dan "Exact". Voer die grootte van jou lessenaar in om slegs vir prente van die grootte te soek. Sodra jy die prentjie gevind het wat jy wil, stoor dit op jou rekenaar.

4
Plaas die agtergrond van die lessenaar. Open die Gereedskap "Aanpassing" in die "Configuratiescherm". Dit kan onder die kategorie "Voorkoms en verpersoonliking" verskyn, afhangende van hoe u "Control Panel" gekonfigureer is. Maak hiervoor die opsie "Desktop Background". Klik op "Soek ..." om jou rekenaar te soek vir die prent wat jy afgelaai het.
Metode 3
Verandering van die screensaver
1
Open die "Persoonlikmaak" -kieslys. Dit word gevind in die "Configuratiescherm" onder "Voorkoms en Personalisatie". Blaai deur die "Screensaver" opsie. Dit sal die skermbewaarderinstellings oopmaak.

2
Verander die screensaver Gebruik die vervolg keuselys om een van die gekose screensavers te kies.

3
Verander die skermbewaarderinstellings. U kan aanpas hoe lank dit duur voordat die skermskutter verskyn, en of u die rekenaar wil sluit of nie. Afhangende van die skermbewaarder wat jy kies, kan jy die instellings aanpas deur op die "Settings" -knoppie te klik.

4
Laai nuwe screensavers af Om `n nuwe screensaver te installeer, moet jy dit aflaai vanaf die internet. Screensavers gebruik die uitbreiding .scr. Maak seker jy laai screensavers van vertroude bronne af, want screensavers is uitvoerbare lêers wat gebruik kan word om virusse te versprei.
Metode 4
Ikone verander
1
Open die "Persoonlikmaak" -kieslys. Dit word gevind in die "Configuratiescherm" onder "Voorkoms en Personalisatie". Klik op "Verander lessenaar ikone" aan die linkerkant van die skerm. Die "Desktop Icon Settings" word oop.

2
Aktiveer die ikone wat jy wil hê. Gebruik eers die blokkies om aan te dui watter ikone jy op jou lessenaar wil verskyn. Normaalweg word slegs die een in die "Asblik" gekies, maar jy kan die een in "My rekenaar", "Kontroleskerm" en meer byvoeg.

3
Verander die ikone Om die ikone van die voorwerpe in elke kieslys te verander, kies die voorwerp wat u wil verander en klik op "Verander ikoon ...". Windows sal die ikoonmap oopmaak, waar u die ikone wat reeds geïnstalleer is, kan deursoek.

4
Verander ander ikone. Om die ikoon van `n kortpad te verander, kliek met die rechtermuisknop en kies `Eienskappe`. Kies in die venster `Eienskappe` die oortjie `Directe toegang`. Klik op "Verander ikoon ..." om die ikoon te vind wat dit vervang.
Metode 5
Verander jou muis wyser
1
Open die "Persoonlikmaak" -kieslys. Dit word gevind in die "Configuratiescherm" onder "Voorkoms en Personalisatie". Klik op "Verander muiswysers" in die linkerkant van die Windows 7 en 8-gebruikersvenster, en in die hooflys vir Windows Vista-gebruikers. Dit sal die "Muis Eienskappe" oopmaak. Windows XP-gebruikers het toegang tot hierdie spyskaart deur die "Configuratiescherm".

2
Kies die "Pointers" tab. Dit sal jou toelaat om te kies uit `n verskeidenheid van reeds geïnstalleerde temas wat al die wysigings verander. U kan die punte individueel verander deur die wyser in die lys te kies en op "Soek ..." te klik.

3
Stoor jou nuwe konfigurasie Sodra jy jou wysers gekonfigureer het, stoor dit as `n nuwe konfigurasie om dit maklik in die toekoms te aktiveer en uit te skakel.
Metode 6
Verander jou klanke
1
Open die "Persoonlikmaak" -kieslys. Dit word gevind in die "Configuratiescherm" onder "Voorkoms en Personalisatie". Kliek op `Klank`, óf onder in die venster vir Windows 7 en 8 gebruikers, of in die hooflys vir Windows Vista-gebruikers. Die "Klanke" instrument sal oopmaak.

2
Kies `n kombinasie Waarskynlik is daar net een of twee op jou rekenaar geïnstalleer. Om die geluide te verander, moet jy geluide kry om by te voeg. Windows ondersteun slegs die gebruik van lêers met die uitbreiding .wav wanneer dit kom by die verandering van die klanke van Windows-gebeurtenisse. Daar is honderde gratis. WAV-lêers beskikbaar op die internet.

3
Pas aangepaste klanke aan Sodra jy sommige klanklêers afgelaai het, gee hulle `n spesifieke Windows-geleentheid toe. Kies die gebeurtenis wat u wil verander in die Klanke-instrument. Klik onderaan die skerm op "Soek ..." en blaai deur jou onlangs afgelaaide .wav-lêers. Kies een en klik op die voorbeeldknoppie om te sien hoe dit klink.

4
Stoor jou nuwe konfigurasie As jy jou klanke aangepas het, stoor dit as `n nuwe konfigurasie om dit in staat te stel en dit maklik in die toekoms uit te skakel.
Metode 7
Verander die kleur van jou Windows
1
Open die "Persoonlikmaak" -kieslys. Dit word gevind in die "Configuratiescherm" onder "Voorkoms en Personalisatie". Kliek op `Kleure`, wat ook op die bodem is vir Windows 7 en 8 gebruikers, of op `Windows Kleur en Voorkoms` in die hooflys vir Windows Vista-gebruikers. Die "Kleure" -gereedskap sal oopmaak.

2
Kies `n verstek kleur Jy kan kies uit `n stel standaard kleure, en of jy wil hê hulle moet deursigtig wees. Gebruik die "Kleur Intensiteit" om die helderheid te kies wat jy wil hê Windows-kleure moet hê.

3
Maak jou eie kleur Maak die kleurmenger oop om `n pasgemaakte kleur te definieer. Jy kan die toon, versadiging en helderheid vir `n unieke kleur vir jou Windows aanpas.
Metode 8
Wenke vir Mac
1
Verander die basiese visuele effekte. Open die Apple-kieslys en kies "Stelselvoorkeure." Hier het u verskeie opsies:
- Met die opsie `Desktop en Screensavers` kan u `n nuwe desktop agtergrond kies en die screensaver aanpas.
- Met die opsie `Voorkoms` kan u `n kleur kombinasie kies vir menu`s, bars en vensters. U kan ook die hoogtepunt vir die teks verander.

2
Verander die ikone U kan die ikone van die meeste dinge in Mac OS X verander. Begin eers met nuwe ikone. Mac-ikone het die uitbreiding .icns.
wenke
- Jy kan baie dinge van die internet kry, so as jy op soek is na `n bepaalde opset, soos `n ruimtelike een, kan jy soek na agtergronde, beelde, ens.
- Jy kan `n tekening met Paint maak as jy nie die standaard agtergronde wat die rekenaar bied nie, of as jy net jou eie skepping wil hê.
- Jy kan ook animasies as `n lessenaar agtergrond plaas.
- As jy die cursors of ikone as standaard wil terugkeer, druk die "Default" -knoppie.
- Dreamscene laat jou toe om video`s op te stel as agtergrond.
waarskuwings
- Wees versigtig wanneer lêers vanaf die internet afgelaai word. Daar is talle "spyware" en "adware" programme wat belowe om nuwe screensavers, emoticons en wallpapers te installeer wat moeilik kan wees om te verwyder.
Deel op sosiale netwerke:
Verwante
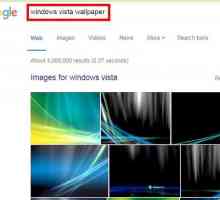 Hoe om Windows 7 te verander na Windows Vista
Hoe om Windows 7 te verander na Windows Vista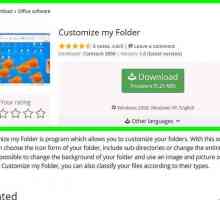 Hoe om die agtergrond van `n gids in Windows Explorer te verander
Hoe om die agtergrond van `n gids in Windows Explorer te verander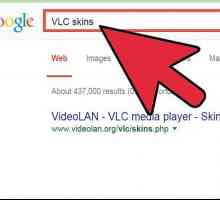 Hoe om die voorkoms van die VLC mediaspeler te verander
Hoe om die voorkoms van die VLC mediaspeler te verander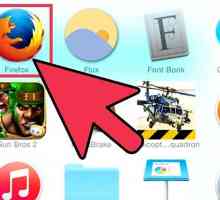 Hoe om temas op die PSP te laai en te installeer
Hoe om temas op die PSP te laai en te installeer Hoe maak jy Windows 8 soos Windows 7
Hoe maak jy Windows 8 soos Windows 7 Hoe om `n veranderende plakpapier op jou rekenaar te maak (Windows 7)
Hoe om `n veranderende plakpapier op jou rekenaar te maak (Windows 7) Hoe om `n aanbieding te maak met Windows Movie Maker
Hoe om `n aanbieding te maak met Windows Movie Maker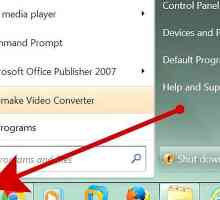 Hoe om Windows Mail en Windows Kalender in Windows 7 te installeer
Hoe om Windows Mail en Windows Kalender in Windows 7 te installeer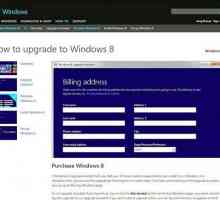 Hoe om Windows 8 te installeer
Hoe om Windows 8 te installeer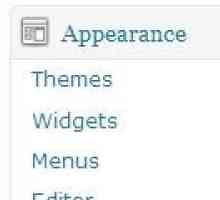 Hoe om `n Wordpress-tema te installeer
Hoe om `n Wordpress-tema te installeer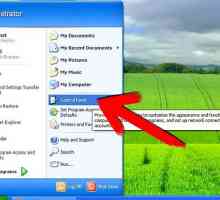 Hoe om die klanklêers van Microsoft Windows XP te verander
Hoe om die klanklêers van Microsoft Windows XP te verander Hoe om `n fliek te verbrand
Hoe om `n fliek te verbrand Hoe om die oordrag te verminder wat veroorsaak word deur die rekenaar, verander na `n hoë kontras…
Hoe om die oordrag te verminder wat veroorsaak word deur die rekenaar, verander na `n hoë kontras… Hoe om die beginknoppie in Windows 8 te herstel
Hoe om die beginknoppie in Windows 8 te herstel Hoe om jou Windows-produksleutel te kontroleer
Hoe om jou Windows-produksleutel te kontroleer Hoe om Windows 98 temas oor te dra
Hoe om Windows 98 temas oor te dra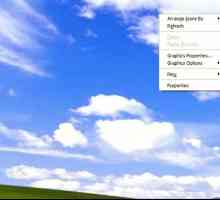 Hoe om groot ikone in Windows XP te gebruik
Hoe om groot ikone in Windows XP te gebruik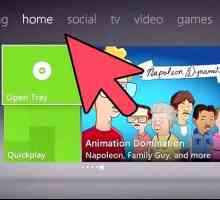 Hoe om die tema van `n Xbox te verander
Hoe om die tema van `n Xbox te verander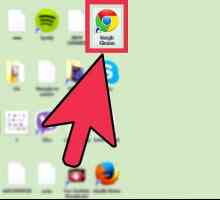 Hoe om die tema in Google Chrome te verander
Hoe om die tema in Google Chrome te verander Hoe kan jy Windows 8 na Xbox 360 koppel
Hoe kan jy Windows 8 na Xbox 360 koppel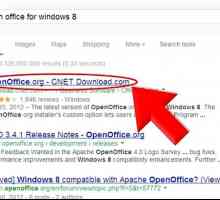 Hoe kry jy Open Office vir Windows 8
Hoe kry jy Open Office vir Windows 8
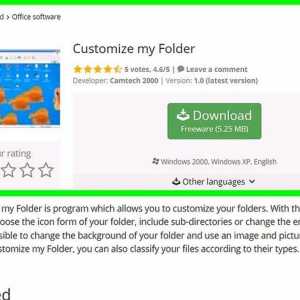 Hoe om die agtergrond van `n gids in Windows Explorer te verander
Hoe om die agtergrond van `n gids in Windows Explorer te verander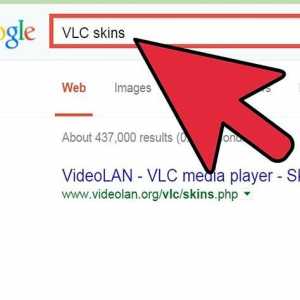 Hoe om die voorkoms van die VLC mediaspeler te verander
Hoe om die voorkoms van die VLC mediaspeler te verander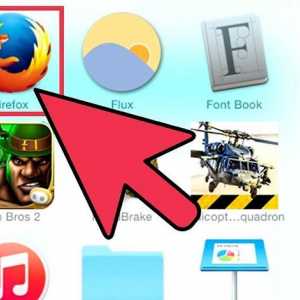 Hoe om temas op die PSP te laai en te installeer
Hoe om temas op die PSP te laai en te installeer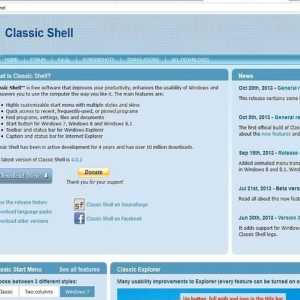 Hoe maak jy Windows 8 soos Windows 7
Hoe maak jy Windows 8 soos Windows 7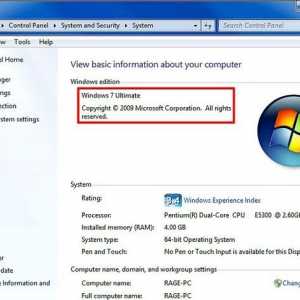 Hoe om `n veranderende plakpapier op jou rekenaar te maak (Windows 7)
Hoe om `n veranderende plakpapier op jou rekenaar te maak (Windows 7) Hoe om `n aanbieding te maak met Windows Movie Maker
Hoe om `n aanbieding te maak met Windows Movie Maker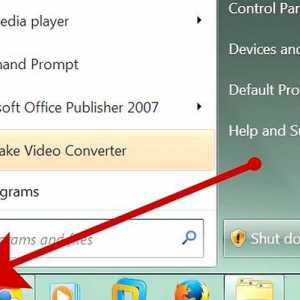 Hoe om Windows Mail en Windows Kalender in Windows 7 te installeer
Hoe om Windows Mail en Windows Kalender in Windows 7 te installeer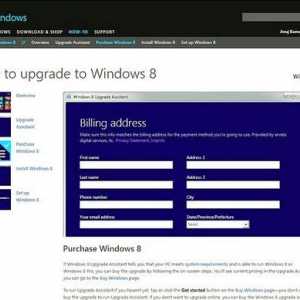 Hoe om Windows 8 te installeer
Hoe om Windows 8 te installeer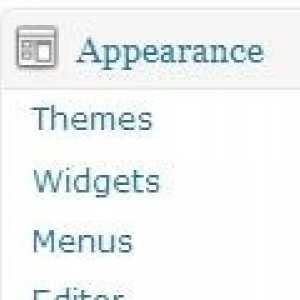 Hoe om `n Wordpress-tema te installeer
Hoe om `n Wordpress-tema te installeer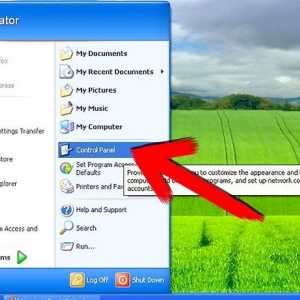 Hoe om die klanklêers van Microsoft Windows XP te verander
Hoe om die klanklêers van Microsoft Windows XP te verander