Hoe om `n lêer of gids te verwyder wat die fout `Toegang geweier `toon
`N Fout wat voorkom in die rekenaars van al die mense wat hul hardeskyf probeer skoonmaak of `n virus uitskakel, is: Dit kan nie uitgevee word nie (u lêer): Toegang geweier. `Maak seker dat die skyf nie vol of skryfbeskerm is nie en dat die lêer tans nie gebruik word nie. ` Daar is `n paar verskillende metodes wat jy kan gebruik om hierdie lêer permanent te vee, maar voordat jy al die stappe sien, is dit belangrik om seker te maak dat die lêer wat jy probeer uitvee, nie eintlik in gebruik is nie. As dit nie die geval is nie, is daar gratis derdeparty-aansoeke en eenvoudige instruksieslyngereedskap wat u kan gebruik om `n lêer of gids met geweld uit te vee.
stappe
Metode 1
Maak oop take

1
Sluit al die programme wat u oopmaak. Hierdie fout verskyn gewoonlik omdat `n program toegang het tot die lêer wat jy gaan skrap. As jy byvoorbeeld probeer om `n dokument wat jy in Word oopgemaak het of `n liedjie waarna jy luister, te verwyder, verskyn `n foutboodskap op die rekenaar.

2
Maak die taakbestuurder oop. Druk die Ctrl-, Alt- en Del-sleutel terselfdertyd en kies die taakbestuurder in die kieslys wat verskyn. Klik dan op die blad "Bynaam" en soek die rekords wat met die naam van u rekening geïdentifiseer word. U kan die meeste van die programme wat in die taakbestuurder voorkom, eindig sonder om `n fout in die rekenaar te veroorsaak.

3
Sluit die programme wat jy herken deur op hulle te klik en druk die knoppie "Voltooi proses".

4
Herbegin die rekenaar. As jy die rekenaar herlaai, kan jy die programme dikwels keer om toegang te verkry tot die lêer wat jy gaan skrap. Herbegin die rekenaar en probeer die lêer uit te vee voordat u enige ander program oopmaak.
Metode 2
Gebruik `n derdeparty-program

1
Vind `n program wat die prosesse van die rekenaar ontsluit. Sommige gewilde opsies is: Process Explorer, LockHunter, Unlocker of Lock UnMatic en Mac OS File Unlocker vir Mac. Al hierdie programme is gratis en geïntegreer in die Windows-koppelvlak. As jy kies om Unlocker te gebruik, wees versigtig wanneer jy op jou webwerf blaai, want daar is baie misleidende advertensies wat malware op jou rekenaar kan installeer.

2
Installeer die program. Die installasieprosesse van beide programme is relatief eenvoudig. Ontkoppel die lêers (indien nodig) en maak die aansoek oop "Setup" of "installeer" (Geïnstalleer). Die verstekkonfigurasie werk vir byna alle gebruikers.

3
Klik met die regter muis knoppie op die lêer wat jy wil verwyder. Kies dan die program om die prosesse in die hangkieslys te ontsluit. Dit sal `n nuwe venster oopmaak met `n lys van al die programme wat toegang tot die lêer het.

4
Eindig die programme. Kies die program wat jy wil voltooi en klik op die knoppie "Eindeproses". As jy al die programme wat toegang tot die lêer het, sluit, kan jy die laasgenoemde sonder probleme oplos.
Metode 3
Gebruik die opdragprompt

1
Vind die lêer wat jy binne die hardeskyf wil verwyder. As u die lêer nie kan vind nie, gebruik die soekfunksie. Klik op die begin menu en voer die naam van die lêer in die soekkassie in. In Windows 8, begin eenvoudig met die naam van die lêer terwyl jy op die tuisskerm is.

2
Klik met die regter muis knoppie op die lêer en kies die opsie "eienskappe". Ontmerk al die eienskappe van die lêer of gids.

3
Let op die ligging van die lêer. Jy sal dit later moet verplaas wanneer jy dit met geweld in die simbool van die stelsel uitvee.

4
Open die opdrag prompt Klik op die begin kieslys en tik "cmd" in die soekkassie.

5
Sluit al die programme wat u oopmaak. Sluit alle oop programme, met die uitsondering van die opdragprompt.

6
Maak die taakbestuurder oop. Om dit te doen, kan jy terselfdertyd die Ctrl-, Alt- en Delete-sleutels druk en die taakbestuurder kies in die kieslys wat verskyn. Indien nie, kan u na die beginkieslys gaan, druk "run" en skryf "TASKMGR.EX".

7
Klik op die blad "prosesse" binne die taakbestuurder. Klik op die proses "Explorer.exe" en druk die knoppie "Voltooi proses". Dan verminder die taakbestuurder, maar laat dit oop wees.

8
Keer terug na die opdrag prompt venster. Keer terug na die opdrag prompt venster. Hier kan u `n lêer of vouer met geweld met `n basiese instruksieslyngereedskap uitvee. Terwyl beide lêers en dopgehou in basies dieselfde manier verwyder kan word, is daar subtiele verskille in die opdrag om te gebruik.

9
Vind die roete: C: Documents and Settings Jou gebruikersnaam>. Dit sal in die simbool van die stelsel wees.

10
Voer die opdrag uit. Voer in die bevelprompt venster in: CD Dokumente na u gebruikersnaam.

11
Verwyder die lêer. na "My dokumente", voer die skrap bevel in gevolg deur die naam van die lêer wat jy wil verwyder. Byvoorbeeld: "van die Mi Archivo.exe".

12
Gebruik die opdrag "DIE" om die lêer te verwyder. Die finale opdrag moet so lyk: C: Documents and Settings Jou gebruikersnaam My Dokumente>van die Mi File.exe.

13
Vee `n vouer uit As jy `n gids wil verwyder en nie `n lêer nie, gebruik die opdrag "RMDIR / S / Q" in plaas van die opdrag "van die". Dit moet so lyk: C: Documents and Settings Jou gebruikersnaam>rmdir / s / q "C: Dokumente en instellings Jou gebruikersnaam My dokumente My lêer".

14
Druk die Alt en Tab sleutels. So, jy sal terugkeer na die taakbestuurder, waar jy kan kies Nuwe taak en skryf dan "Explorer.exe" om die Windows-koppelvlak te verhoog.

15
Maak die taakbestuurder toe. Daar word aanvaar dat die lêer verwyder moet word, maar as u dit wil verifieer, soek dit na Start en voer dit dan in die soekkassie in.
wenke
- Om meer inligting oor DOS opdragte te leer, tik "HELP" (sonder aanhalings) in die opdrag prompt venster of uitvind op die internet.
- Om terug te gaan in die gids pad deur die opdrag prompt venster, gebruik die volgende opdrag:
CD.
waarskuwings
- Hierdie truuk sal nie werk as `n program die lêer gebruik wat jy gaan skrap nie. As jy byvoorbeeld `n liedjie wil verwyder wat jy op die rekenaar hoor, moet jy die musiekspeler afsluit en die lêer verwyder.
- Moenie enige ander proses anders as "Explorer.exe", aangesien u ongewenste resultate kan veroorsaak, soos verlies aan inligting, onstabiliteit in die stelsel en mislukking of korrupsie van die bedryfstelsel.
Deel op sosiale netwerke:
Verwante
 Hoe om HTTP `Verboden fout 403 `in Internet Explorer op te los
Hoe om HTTP `Verboden fout 403 `in Internet Explorer op te los Hoe om toegang tot die Metro-style aansoek installasie gids in Windows 8
Hoe om toegang tot die Metro-style aansoek installasie gids in Windows 8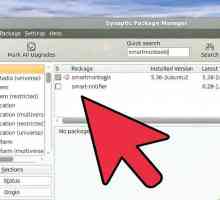 Hoe om vas te stel of die hardeskyf beskadig is
Hoe om vas te stel of die hardeskyf beskadig is Hoe om programme op Mac te verwyder
Hoe om programme op Mac te verwyder Hoe om onnodige lêers uit jou rekenaar te verwyder
Hoe om onnodige lêers uit jou rekenaar te verwyder Hoe om lêers permanent uit jou hardeskyf te verwyder
Hoe om lêers permanent uit jou hardeskyf te verwyder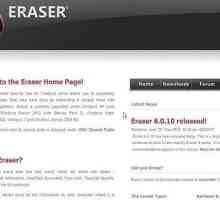 Hoe om belangrike lêers en data uit `n rekenaar te verwyder
Hoe om belangrike lêers en data uit `n rekenaar te verwyder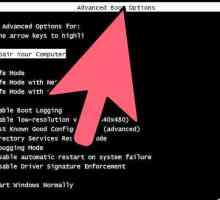 Hoe om FBI MoneyPak-virus te verwyder in Windows 7
Hoe om FBI MoneyPak-virus te verwyder in Windows 7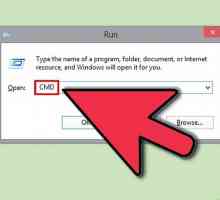 Hoe om Autorun-virus van `n hardeskyf te verwyder
Hoe om Autorun-virus van `n hardeskyf te verwyder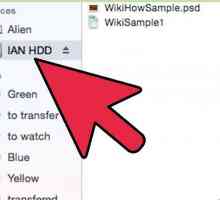 Hoe om te skryf na `n eksterne hardeskyf in Mac OS X
Hoe om te skryf na `n eksterne hardeskyf in Mac OS X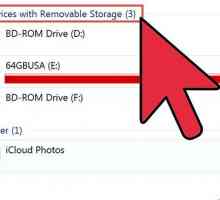 Hoe om die volume van die stelsel uit te brei
Hoe om die volume van die stelsel uit te brei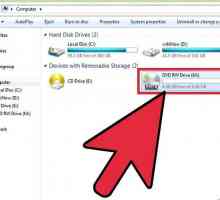 Hoe om musiek op `n klank-CD op te neem
Hoe om musiek op `n klank-CD op te neem Hoe om persoonlike data te beskerm vanaf `n USB-stok met FreeOTFE
Hoe om persoonlike data te beskerm vanaf `n USB-stok met FreeOTFE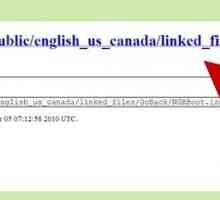 Hoe om Norton GoBAck van jou rekenaar te verwyder en toegang tot die hardeskyf
Hoe om Norton GoBAck van jou rekenaar te verwyder en toegang tot die hardeskyf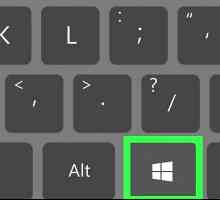 Hoe om Windows-programme te verwyder
Hoe om Windows-programme te verwyder Hoe om `n virusinfeksie in `n rekenaar te herken
Hoe om `n virusinfeksie in `n rekenaar te herken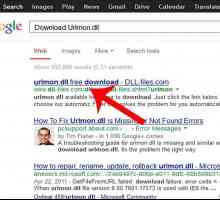 Hoe om foute op te los in die Urlmon.dll-lêer
Hoe om foute op te los in die Urlmon.dll-lêer Hoe toegang tot gedeelde dopgehou in `n netwerk verkry word
Hoe toegang tot gedeelde dopgehou in `n netwerk verkry word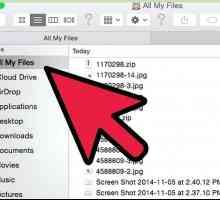 Hoe om toegang tot `n beskadigde hardeskyf te verkry
Hoe om toegang tot `n beskadigde hardeskyf te verkry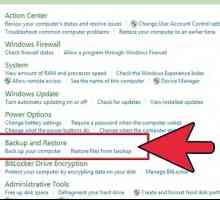 Hoe om `n rekenaar se hardeskyf te vee
Hoe om `n rekenaar se hardeskyf te vee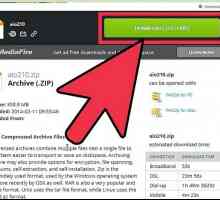 Hoe om aansoek fout 0xc000007b reg te stel met behulp van AIO 210
Hoe om aansoek fout 0xc000007b reg te stel met behulp van AIO 210
 Hoe om toegang tot die Metro-style aansoek installasie gids in Windows 8
Hoe om toegang tot die Metro-style aansoek installasie gids in Windows 8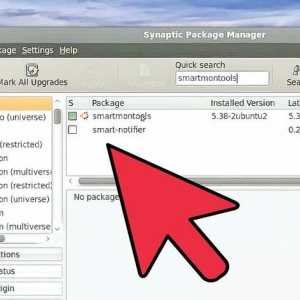 Hoe om vas te stel of die hardeskyf beskadig is
Hoe om vas te stel of die hardeskyf beskadig is Hoe om programme op Mac te verwyder
Hoe om programme op Mac te verwyder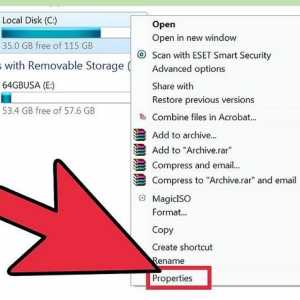 Hoe om onnodige lêers uit jou rekenaar te verwyder
Hoe om onnodige lêers uit jou rekenaar te verwyder Hoe om lêers permanent uit jou hardeskyf te verwyder
Hoe om lêers permanent uit jou hardeskyf te verwyder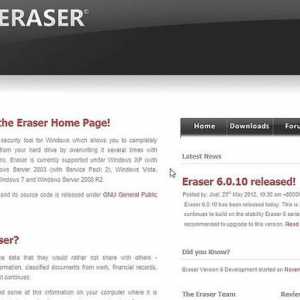 Hoe om belangrike lêers en data uit `n rekenaar te verwyder
Hoe om belangrike lêers en data uit `n rekenaar te verwyder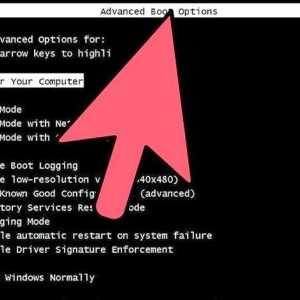 Hoe om FBI MoneyPak-virus te verwyder in Windows 7
Hoe om FBI MoneyPak-virus te verwyder in Windows 7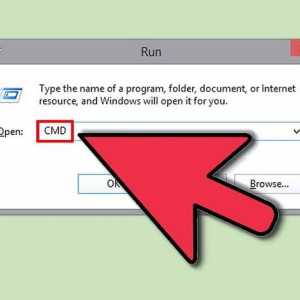 Hoe om Autorun-virus van `n hardeskyf te verwyder
Hoe om Autorun-virus van `n hardeskyf te verwyder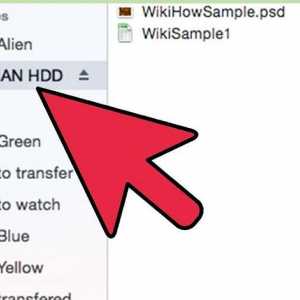 Hoe om te skryf na `n eksterne hardeskyf in Mac OS X
Hoe om te skryf na `n eksterne hardeskyf in Mac OS X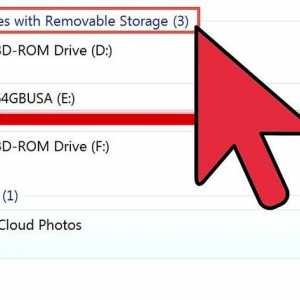 Hoe om die volume van die stelsel uit te brei
Hoe om die volume van die stelsel uit te brei