Hoe om `n oplossing te vind as jy nie toegang het tot `n webwerf vanaf jou rekenaar nie
As jy probeer om `n webwerf te besoek en dit nie laai nie, maar ander doen, kan daar `n verskeidenheid oorsake wees. As die webwerf self nie meer gebruik is nie, is daar nie veel wat jy kan doen nie, behalwe om te wag. As jy die werf kan oplaai na ander rekenaars of toestelle, kan daar `n probleem met jou rekenaar of netwerk wees. Daar is `n paar vinnige oplossings wat die meeste probleme sal oplos, maar jy moet dalk jou hande vuil kry.
conținut
stappe
Deel 1
Basiese probleemoplossing

1
Probeer die werf op `n ander toestel laai. Probeer die webwerf op jou selfoon of `n ander rekenaar laai. As die webwerf op die ander toestel laai, is die probleem op jou rekenaar. As die webwerf nie op `n ander toestel laai nie, word die probleem op die netwerk of op die webwerf self gevind.
- As jy kan, probeer die webwerf oplaai na `n toestel wat aan jou netwerk gekoppel is en `n toestel wat nie aan jou netwerk gekoppel is nie. Die maklikste manier om dit te doen is om die webwerf op jou selfoon op te laai, terwyl jy aan dieselfde netwerk as jou rekenaar gekoppel is en dan van die draadlose netwerk af verbreek en die bladsy laai met jou sellulêre datanetwerk. Dit kan u help om vas te stel of die probleem in die netwerk of op die webwerf is.
- As die webwerf nie op enige toestel laai nie, ongeag die netwerk waaraan dit gekoppel is, is dit heel waarskynlik dat die webwerf self uit die diens is. U kan dit weer nagaan om die webwerf in `n moniteringsdiens te soek Is dit nou af? ("Is dit op die oomblik onbruikbaar?").

2
Herbegin jou rekenaar. Dikwels sal `n eenvoudige herlaai die probleem oplos wat jy het. Herbegin jou rekenaar en probeer weer die webwerf.

3
Probeer die werf in `n ander blaaier te laai. Daar is dalk foutiewe instellings in u blaaier. Probeer `n ander webblaaier om te sien of jy die webwerf kan laai.

4
Deaktiveer jou antivirusprogram tydelik. Jou antivirus sagteware kan inmeng met jou vermoë om sekere webwerwe te laai. Probeer die sagteware uit te skakel en dan weer die webwerf op te laai.
5
Herbegin jou modem en router. Die modem of router kan verkeer na of van `n sekere webwerf onderbreek. As u hierdie toestelle herlaai, kan u weer toegang tot die webwerf maak.

6
Gaan die datum en tyd instellings van jou rekenaar na. As die datum en tyd verkeerd gestel is, kan u nie aan veilige webwerwe koppel nie (https: //). Gaan die klok op jou rekenaar of mobiele toestel na om seker te maak dat dit op die regte tyd en datum ingestel is.

7
Maak seker daar is geen ouerkontroles aangeskakel nie. As u ouerlike beheer sagteware aangeskakel het, kan dit toegang tot sekere webwerwe blokkeer. As jy toegang het tot dit, skakel die ouerbeheersoftware uit en probeer weer toegang tot die webwerf. Die proses hiervoor wissel afhangende van die ouerbeheersprogram wat u gebruik.
Deel 2
Hersien die antivirusprogrammatuur

1
Verwyder Norton of McAfee. Hierdie twee antivirusprogramme is bekend dat dit die meeste probleme veroorsaak om op webwerwe te blaai. As jy een van hierdie antivirusprogramme geïnstalleer het, oorweeg dit om dit te verwyder en dit te vervang met `n ligte en strategies antivirus.
- Soek aanlyn vir instruksies oor hoe om Norton-sagteware heeltemal te verwyder, wat moeilik kan wees.
- Lees die artikel Hoe om die McAfee-sekuriteitsentrum te verwyder vir `n gids om McAfee Security Center te verwyder, `n ander moeilike program.

2
Installeer `n liggewig antivirus om die ou een te vervang. Nadat u die ou antivirus verwyder het, moet u seker maak dat u `n nuwe program geïnstalleer het om u rekenaar te beskerm. Lees die artikel Hoe om `n antivirus te installeer vir algemene instruksies om `n nuwe antivirus te installeer. Die volgende gratis antivirus programme is hoogs gekwalifiseer deur sekuriteitspersoneel en moet nie in die pad wees om webwerwe te laai nie:

3
Maak seker dat jy net `n antivirusprogram geïnstalleer het. As jy verskeie antivirusprogramme op dieselfde tyd geïnstalleer het, kan dit probleme veroorsaak. Konflikte in beskerming kan lei tot `n paar webwerwe wat nie laai nie. Hou die antivirus wat jy meer hou en ontslae raak van die res.
Deel 3
Gaan blaaierinstellings na

1
Maak seker dat jаvascript geaktiveer is. As jаvascript afgeskakel is, sal jy dit moeilik vind om baie gewilde webwerwe te laai. Gaan die konfigurasie van jou blaaier na om seker te maak dit is:
- Internet Explorer: klik op die spyskaart "gereedskap" of die neuterknoppie en kies "Internet-opsies". Klik op die blad "sekuriteit" en dan op die knoppie "Gepasmaakte vlak". Blaai na die skripsie afdeling en klik "Aktiewe skripsie" om dit in staat te stel.
- Chrome: klik op die Chrome-kieslys knoppie en kies "opset". Klik op die skakel "Wys gevorderde instellings" aan die onderkant en dan op die knoppie "Inhoud instellings" in die gedeelte van "privaatheid". Maak seker die opsie "Laat alle webwerwe toe om jаvascript te laat loop" is gekies
- Firefox: voer in "oor: config" in die adresbalk en bevestig dat jy wil voortgaan. dromme "jаvascript.enabled" in die soekkassie. Maak seker dat die "waarde" vir "jаvascript.enabled" is gekonfigureer om "waar".
- Safari: klik op die Safari-kieslys of "uitgawe" en kies "voorkeure". Klik op die blad "sekuriteit" en merk die blokkie aan "Aktiveer jаvascript".

2
Verwyder uitbreidings wat jy nie herken nie. `N Uitbreiding kan probleme met jou blaaier veroorsaak. As jy `n uitbreiding uitskakel of verwyder, wat jy nie herken of nie nodig het nie, kan dit nuttig wees. Jou blaaier vereis nie uitbreidings om te werk nie, so jy kan enige uitbreiding wat jy aangaan, veilig deaktiveer.

3
Gaan die instellings vir blaaierverbinding na. As u blaaier gekonfigureer is om deur middel van `n proxy te koppel, kan u verbindingsprobleme ervaar. Gaan jou verbindingsinstellings na en skakel die proxy-bediener uit om te sien of die probleem opgelos is.

4
Herbegin die blaaier. As jy nog steeds nie kan koppel nie, kan jy probeer om die blaaierinstellings te herstel. Dit sal al jou blaaierdata uitvee en dit terugskakel na sy verstekkonfigurasie.
Deel 4
Blaai vir malware

1
Laai AdwCleaner af. Dit is `n gratis program wat die mees algemene adware en malware infeksies sal vind. U kan dit gratis aflaai toolslib.net/downloads/viewdownload/1-adwcleaner/.

2
Begin AdwCleaner nadat u dit afgelaai het. Nadat u bevestig het dat u die program wil uitvoer, sal u aanvullende lêers aflaai wat nodig is om die eksamen af te lê. Dit moet net `n paar oomblikke neem.

3
Klik op die knoppie "ondersoek" om te begin AdwCleaner sal jou rekenaar begin ondersoek, wat gewoonlik 15 tot 20 minute sal duur.

4
Klik op die knoppie "skoon" nadat die eksamen afgehandel is. AdwCleaner sal al die kwaadwillige lêers wat tydens die eksamen gevind is, verwyder.

5
Laai en installeer die gratis weergawe van Malwarebytes Anti-Malware. Die gratis weergawe bevat `n ten volle operasionele ondersoek en skoonmaakprogram vir tuisgebruik. Jy kan dit aflaai van malwarebytes.org/.

6
Begin Anti-Malware en klik "Werk nou op". Dit sal enige beskikbare opdaterings aflaai, wat kan help om Anti-Malware meer slegte lêers te vind.

7
Klik op "Blaai nou" om jou rekenaar te ondersoek. Hierdie toets duur gewoonlik langer as die AdwCleaner-eksamen.

8
Klik op "Quarantaine almal" nadat die eksamen verby is. Dit sal enige van die lêers wat tydens die eksamen gevind is, verwyder.

9
Herbegin jou rekenaar en probeer die webwerf. As die adware jou verhinder het om sekere webwerwe te besoek, moet jy dit nou kan besoek.
Deel 5
Verander jou DNS-instellings

1
Maak jou DNS-konfigurasie skoon. Die DNS (domeinnaam stelsel, vir sy akroniem in Engels) is die diens wat die domeinname van die netwerk na IP-adresse vertaal sodat jy kan koppel aan webwerwe. As u plaaslike DNS-lêers beskadig is, kan u sekere webwerwe nie laai nie. Die skoonmaak van u plaaslike DNS-inligting sal `n nuwe kopie laai.
- Windows: druk ⌘ Win+R en tik cmd om die opdraglyn oop te maak. dromme ipconfig / flushdns en druk ⌅ Tik. U sal `n boodskap ontvang dat die DNS-kas is skoongemaak en u sal die bevellyn kan sluit.
- Mac: maak die terminaal oop van die gids "Nut". dromme dscacheutil-flushcache en druk Terugkeer. Tik dan sudo killall -HUP mDNSResponder en druk Terugkeer om die DNS-diens te herlaai. U sal gevra word vir u administrateur wagwoord.

2
Vind `n nuwe DNS om aan te sluit. Normaalweg verbind jy met die DNS wat deur u internetdiensverskaffer verskaf word, maar daar is nog baie meer opsies. Sommige kan selfs lei tot vinniger navigasie. Soek `n soektog "gratis DNS lys" op die netwerk om opgedateerde aanbiedings van gratis DNS-verskaffers te vind. Normaalweg kan jy ook spoedvergelykings vind.

3
Koppel aan `n nuwe DNS-bediener. Sodra u die bediener gevind het wat u wil koppel, moet u u rekenaar daarop rig.
Deel op sosiale netwerke:
Verwante
 Hoe om temas op `n Blackberry te laai
Hoe om temas op `n Blackberry te laai Hoe om MagicJack Plus te installeer
Hoe om MagicJack Plus te installeer Hoe om toegang tot wortel op Android 2.3.6 (Peperkoek) te kry
Hoe om toegang tot wortel op Android 2.3.6 (Peperkoek) te kry Hoe om toegang tot jou Android-toestel vanaf `n rekenaar te kry
Hoe om toegang tot jou Android-toestel vanaf `n rekenaar te kry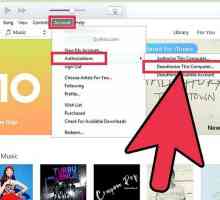 Hoe om gemagtigde rekenaars in iTunes te verander
Hoe om gemagtigde rekenaars in iTunes te verander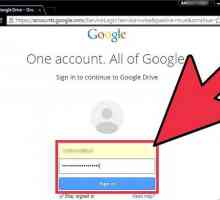 Hoe om Google Docs af te laai
Hoe om Google Docs af te laai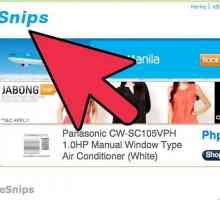 Hoe om van Esnips af te laai
Hoe om van Esnips af te laai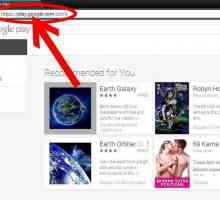 Hoe om Facebook op jou Android-toestel te installeer
Hoe om Facebook op jou Android-toestel te installeer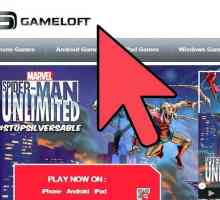 Hoe om Java-speletjies te installeer
Hoe om Java-speletjies te installeer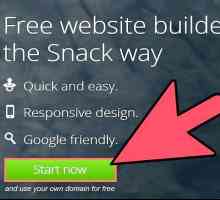 Hoe om `n webblad op te laai
Hoe om `n webblad op te laai Hoe om YouTube-video`s op die selfoon te plaas
Hoe om YouTube-video`s op die selfoon te plaas Hoe om `n Fitbit-toestel op te laai
Hoe om `n Fitbit-toestel op te laai Hoe om `n iPad te herlaai
Hoe om `n iPad te herlaai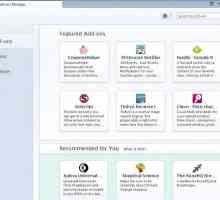 Hoe om te weet of dit veilig is om iets af te laai
Hoe om te weet of dit veilig is om iets af te laai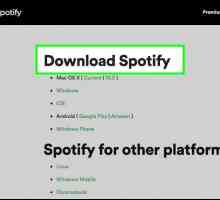 Hoe om `n toestel met Spotify te sinkroniseer
Hoe om `n toestel met Spotify te sinkroniseer Hoe om beelde vanaf `n Android-toestel op te laai
Hoe om beelde vanaf `n Android-toestel op te laai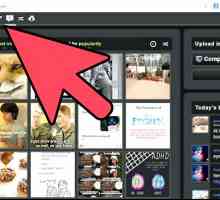 Hoe om prente te laai na Imgur
Hoe om prente te laai na Imgur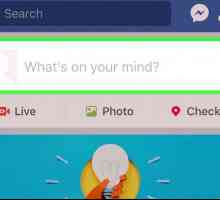 Hoe om `n video op Facebook op te laai
Hoe om `n video op Facebook op te laai Hoe om toegang tot `n router U vers
Hoe om toegang tot `n router U vers Hoe om multimedia-lêers vanaf jou rekenaar na jou Android-toestel oor te dra
Hoe om multimedia-lêers vanaf jou rekenaar na jou Android-toestel oor te dra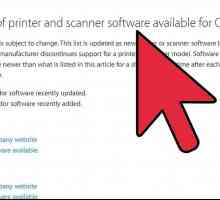 Hoe om `n skandeerder by Image Capture te voeg
Hoe om `n skandeerder by Image Capture te voeg
 Hoe om toegang tot jou Android-toestel vanaf `n rekenaar te kry
Hoe om toegang tot jou Android-toestel vanaf `n rekenaar te kry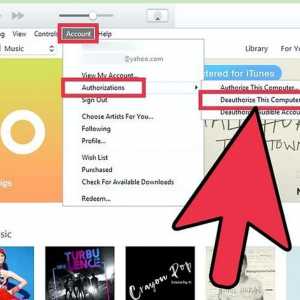 Hoe om gemagtigde rekenaars in iTunes te verander
Hoe om gemagtigde rekenaars in iTunes te verander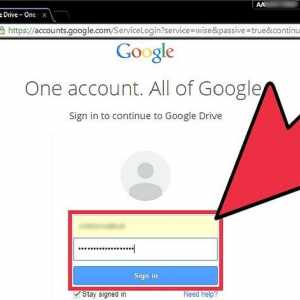 Hoe om Google Docs af te laai
Hoe om Google Docs af te laai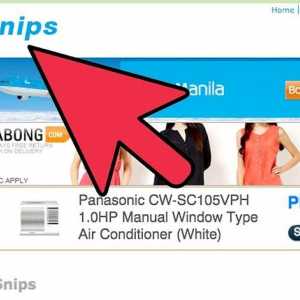 Hoe om van Esnips af te laai
Hoe om van Esnips af te laai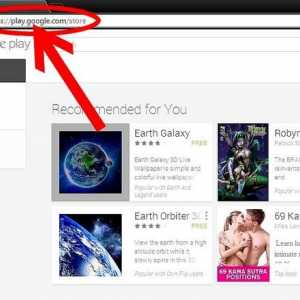 Hoe om Facebook op jou Android-toestel te installeer
Hoe om Facebook op jou Android-toestel te installeer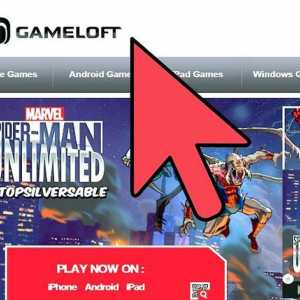 Hoe om Java-speletjies te installeer
Hoe om Java-speletjies te installeer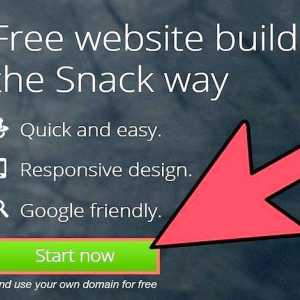 Hoe om `n webblad op te laai
Hoe om `n webblad op te laai