Hoe om oortjies in Chrome te verander
Daar is verskeie maniere om die blad in die Chrome-blaaier doeltreffend te verander, ongeag of jy `n rekenaar of `n mobiele toestel gebruik. As jy dikwels verskeie oortjies op die rekenaar oopmaak, leer addisionele truuks, soos "los" een oortjie of heropen een wat jy net gesluit het.
conținut
stappe
Metode 1
Skakel oortjie in Chrome vir rekenaars

1
Spring na die volgende oortjie. Druk Ctrl + Tab om na die volgende oortjie in die venster te spring. Dit vervoer jou na die oortjie regs van die huidige oortjie. As jy reeds op die laaste oortjie regs is, sal jy die eerste blad regs links bereik. Dit werk op Windows, Mac, Chromebook of Linux, maar sommige bedryfstelsels het addisionele opsies:
- In Windows of Linux is daar ook die opsie om te gebruik ^ Ctrl+Page Down.
- Op Mac kan jy gebruik ⌘ bevel+⌥ Opsie+→. As jy ook hierdie universele snelkoppeling gaan gebruik, moet jy in gedagte hou dat die opdragknoppie gewoonlik op die Mac-sleutelbord verskyn ^ Beheer in plaas van ^ Ctrl.

2
Spring na die vorige oortjie. Druk Ctrl + Shift + Tab om na die vorige oortjie in die venster te spring, dit is die oortjie aan die linkerkant van die aktiewe oortjie. As jy op die laaste blad aan die linkerkant is, sal jy die blad regs regs bereik.

3
Spring na `n spesifieke oortjie Hierdie snelkoppeling wissel afhangende van die bedryfstelsel:

4
Spring na die laaste blad. Om na die laaste oortjie regs in `n venster te gaan, maak nie saak hoeveel tabelle jy oop het nie, druk ⌘ bevel+9 plaas.
Metode 2
Skakel oortjies in Chrome vir fone of tablette

1
Verander die oortjie op `n foon. Om tabbladen op enige Android of iOS-foon te verander wat die Chrome-selfoonblaaier gebruik, volg die stappe hieronder:
- Raak die ikoon vir oortjie-vertoning. Dit lyk soos `n vierkant op Android 5 of hoër en soos twee blokkies op iPhone geplaas. Android 4 of laer kan `n vierkantige of twee onderkant reghoeke toon.
- Rol vertikaal deur die oortjies.
- Druk die een wat jy wil gebruik.

2
Gebruik skuifopdragte eerder. Jy kan die oortjie met gebare in die Chrome-blaaier vir die meeste Android- of IOS-toestelle verander:

3
Skakel die oortjie op `n tablet of op `n iPad. `N Tabletjie wys al die oortjies oop bo-op die skerm, soos in `n rekenaarblaaier. Raak die oortjie waarna jy wil spring.
Metode 3
Hier is ander nuttige kortpaaie en truuks

1
Heropen `n geslote oortjie Op Windows, Chromebook of Linux, druk ^ Ctrl+⇧ Shift+T om die laaste geslote oortjie oop te maak. Op Mac, gebruik ⌘ bevel+⇧ Shift+T plaas.
- Jy kan hierdie opdrag herhaal om tien tabelle wat onlangs gesluit is, oop te maak.

2
Open die skakels in tabbladen op die agtergrond. Hou op die meeste bedryfstelsels gedruk ^ Ctrl deur op `n skakel te klik om dit oop te maak in `n nuwe oortjie sonder om na dit te vervoer. Op Mac, hou gedruk ⌘ bevel plaas.

3
Los tabs op om ruimte te spaar. Regskliek op die naam van `n oortjie en kies "Los tab". Dit sal die oortjie verminder tot die grootte van `n ikoon en hou dit aan die linkerkant van die ander oortjies totdat jy regs kliek en kies "Moenie die oortjie regmaak nie".

4
Sluit verskeie oortjies op dieselfde tyd. Regskliek op die naam van `n oortjie en kies "Maak die ander oortjies toe" Om alles te sluit behalwe die blad waar jy is. Kies "Maak die oortjies regs" Om al die oortjies regs van die aktiewe oortjie te sluit. As jy dit in `n gewoonte verander, kan jy baie tyd spaar as jy altyd met `n aantal tabs eindig wat die rekenaar vertraag.
wenke
- Om na `n oortjie met die muis te beweeg, klik net op die naam van die oortjie naby die bokant van die venster.
waarskuwings
- Baie fone en tablette het `n maksimum aantal oortjies. U moet die oortjies afsluit voordat u `n nuwe een oopmaak as u die limiet bereik het.
- As jy op `n blad klik, vermy die X sodat die oortjie nie sluit nie.
Deel op sosiale netwerke:
Verwante
 Hoe om incognito af in Google Chrome te aktiveer
Hoe om incognito af in Google Chrome te aktiveer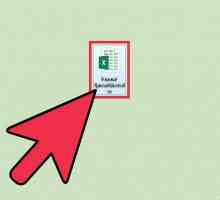 Hoe om `n nuwe blad in `n Excel-werkboek by te voeg
Hoe om `n nuwe blad in `n Excel-werkboek by te voeg Hoe om die instellings vir tabbladen in Safari te verander
Hoe om die instellings vir tabbladen in Safari te verander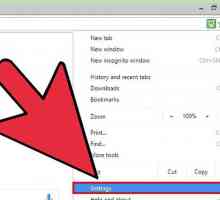 Hoe om jou tuisblad in Chrome te verander
Hoe om jou tuisblad in Chrome te verander Hoe om Google Chrome te sluit
Hoe om Google Chrome te sluit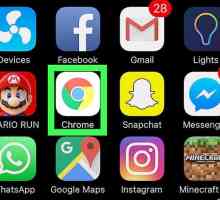 Hoe om tabs toe te maak
Hoe om tabs toe te maak Hoe om vensters toe te maak
Hoe om vensters toe te maak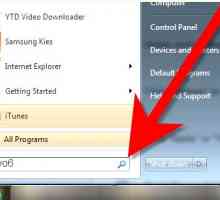 Hoe om die soektogbladsy QVO6.com te verwyder
Hoe om die soektogbladsy QVO6.com te verwyder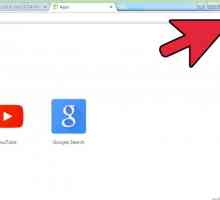 Hoe om Google as jou tuisblad in Chrome te stel
Hoe om Google as jou tuisblad in Chrome te stel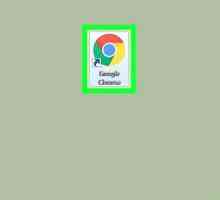 Hoe om tabs in Chrome te verberg
Hoe om tabs in Chrome te verberg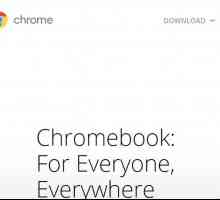 Hoe om stemopdragte in Chrome te gebruik
Hoe om stemopdragte in Chrome te gebruik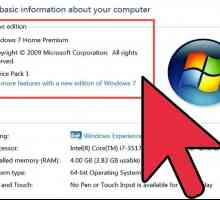 Hoe om sleutelbordkortpaaie te gebruik
Hoe om sleutelbordkortpaaie te gebruik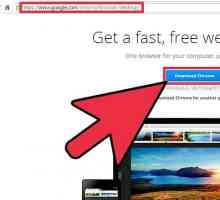 Hoe om geheueverbruikstatistieke in Google Chrome te besigtig
Hoe om geheueverbruikstatistieke in Google Chrome te besigtig Hoe om `n oortjie te heropen
Hoe om `n oortjie te heropen Hoe om `n geslote oortjie in u internetblaaier oop te maak
Hoe om `n geslote oortjie in u internetblaaier oop te maak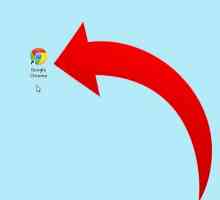 Hoe om skakels uit die mees besoekte bladsye in Google Chrome uit te vee
Hoe om skakels uit die mees besoekte bladsye in Google Chrome uit te vee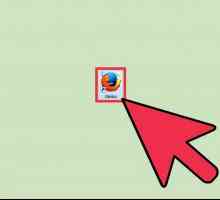 Hoe om die instellings van die oortjies te verander
Hoe om die instellings van die oortjies te verander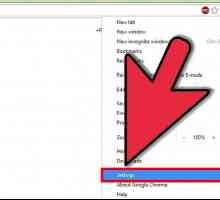 Hoe om jou tuisblad te verander
Hoe om jou tuisblad te verander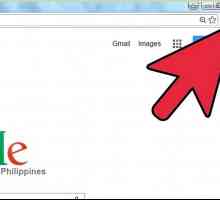 Hoe om te koppel aan Google Chrome
Hoe om te koppel aan Google Chrome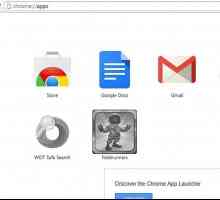 Hoe om jou gunsteling webtuistes te omskep in lessenaarprogramme met Google Chrome
Hoe om jou gunsteling webtuistes te omskep in lessenaarprogramme met Google Chrome Hoe om te kopieer en plak na `n Chromebook
Hoe om te kopieer en plak na `n Chromebook
 Hoe om `n nuwe blad in `n Excel-werkboek by te voeg
Hoe om `n nuwe blad in `n Excel-werkboek by te voeg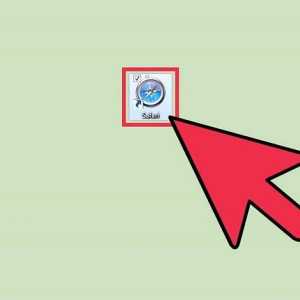 Hoe om die instellings vir tabbladen in Safari te verander
Hoe om die instellings vir tabbladen in Safari te verander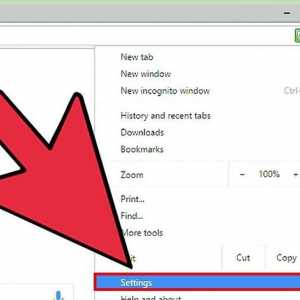 Hoe om jou tuisblad in Chrome te verander
Hoe om jou tuisblad in Chrome te verander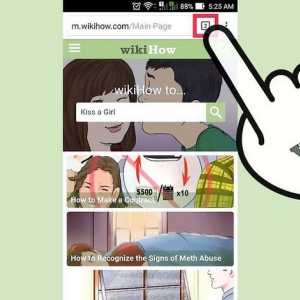 Hoe om Google Chrome te sluit
Hoe om Google Chrome te sluit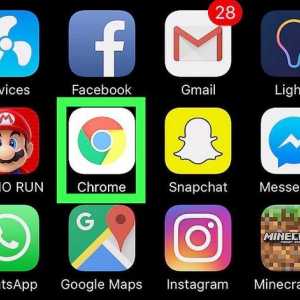 Hoe om tabs toe te maak
Hoe om tabs toe te maak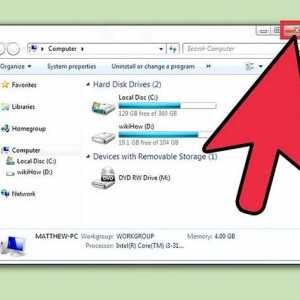 Hoe om vensters toe te maak
Hoe om vensters toe te maak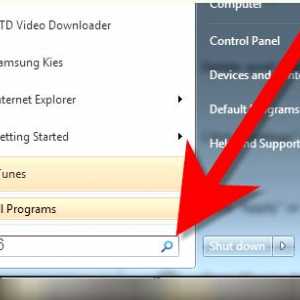 Hoe om die soektogbladsy QVO6.com te verwyder
Hoe om die soektogbladsy QVO6.com te verwyder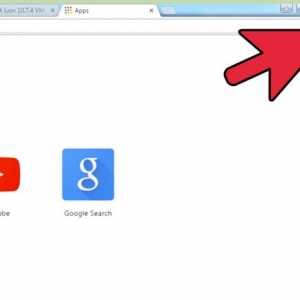 Hoe om Google as jou tuisblad in Chrome te stel
Hoe om Google as jou tuisblad in Chrome te stel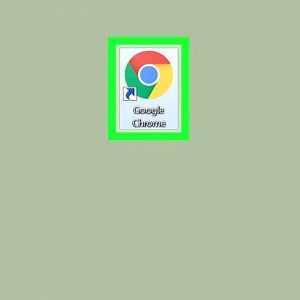 Hoe om tabs in Chrome te verberg
Hoe om tabs in Chrome te verberg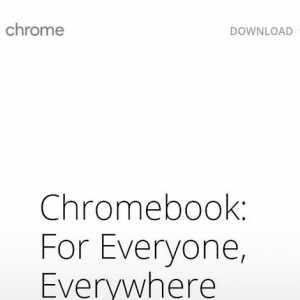 Hoe om stemopdragte in Chrome te gebruik
Hoe om stemopdragte in Chrome te gebruik