Hoe om die agtergrond van PowerPoint skyfies te verander
Deur die skyfies aan te pas, kan jy jou PowerPoint-aanbieding `n unieke voorkoms gee en dit jou persoonlike styl weerspieël. Microsoft PowerPoint word voorsien van ingeboude gereedskap waarmee jy die agtergrond van jou skyfies kan pas met lewendige kleure, patrone, foto`s en gradiënte. As jy reis (of nie toegang tot PowerPoint het nie), kan jy jou aanbieding oplaai na "Google aanbiedings" en kies maklik `n nuwe kleur of `n agtergrondfoto.
stappe
Metode 1
Gebruik PowerPoint

1
Open die voorskou van die skyfie wat u wil aanpas. Kies die skyfie wat u wil verander deur op die duimnaelskou in die linkerkant van die skerm te klik. As jy die agtergrond van al die skyfies van die aanbieding wil verander, sal jy sien hoe om dit later te doen.

2
Maak die opsies vir agtergrondvul oop. Klik regs op die onderkant van die huidige skyfie (of druk ^ Ctrl+klik op Mac) en kies "Agtergrond formaat". kies "vul" in die linker paneel om die opsies te sien.

3
Skep `n stewige agtergrond. Om die agtergrond slegs een kleur te maak, kies "Vaste vulling". Klik op die knoppie "kleur" om `n kleur in die palet te kies.

4
Vul die agtergrond met `n kleurgradiënt. Kies "Gradiënt vul" om een of meer kleure geleidelik te laat omskep in `n ander. Kies een van die spyskaartkleure of skep `n nuwe persoonlike kleur. Gebruik die spyskaart "adres" om die verskillende gradiëntpatroonopsies en die glyer te sien "Gradient punte" om te kies waar elke kleur begin en eindig.

5
Kies `n prent of tekstuur vir die agtergrond. Kies "Vul met beeld of tekstuur in" as jy `n persoonlike foto wil sien as `n agtergrond op jou skyfies.

6
Vul die agtergrond met `n voorontwerpte plot. As u PowerPoint 2013 of `n latere weergawe het, kan u die opsie kies "Vul die skerm in" en kies `n paar van die vooraf ontwerpte rame. Verander die kleure van die plot deur die spyskaarte "Close-up kleur" en "Agtergrondkleur" onder die opsiespalet.

7
Pas die veranderinge toe. As jy nie van die fondsopsies hou nie, kan jy op die knoppie druk "Herstel agtergrond" om terug te keer na die agtergrond wat oorspronklik die skyfie gehad het. anders:
Metode 2
Gebruik Google Skyfies

1
Maak Google Drive oop Om hierdie aansoek te gebruik, is dit nodig om te hê `n Google-rekening of Gmail. Maak jou webblaaier oop en gaan na die bladsy drive.google.com en klik "Gaan na Google Drive". Voer jou Gmail gebruikersnaam en wagwoord in wanneer gevra word. Sodra verifikasie voltooi is, sal jou Google Drive-rekening verskyn.

2
Laai jou PowerPoint-aanbieding op. Klik op die knoppie "nuwe" in die boonste linkerhoek van die skerm. Kies dan "Laai lêers op". Gaan na die ligging van jou PowerPoint-aanbieding en klik op "oop".

3
Kies die skyfie wat u wil verander. Klik op die linkerkant van die skerm om die agtergrond te verander. As jy die agtergrond van al die skyfies wil verander, kan jy dit later doen.

4
Gaan die agtergrondopsies na. Maak die spyskaart oop "skyfie" bo-aan die skerm en kies "Verander agtergrond". `N Voorskou van die opsies wat u kies, sal verskyn.

5
Kies `n agtergrondkleur. As jy die agtergrond van jou skyfie net `n stewige kleur wil hê, klik die boks langs die opsie "kleur" en kies `n kleur in die palet. As u die agtergrond deursigtig wil hê, klik op die opsie "deursigtige" bo die kleurpalet.

6
Kies `n agtergrond prent. As jy die agtergrond van die skyfie wil hê om `n beeld te wees, klik op "prentjie".

7
As u die veranderinge wil onttrek, klik "Herstel ontwerp". As jy nie hou van hoe die nuwe fonds was nie, kan jy die veranderinge omdraai deur op die knoppie te druk "Herstel ontwerp".

8
Stoor die agtergrond. Om die nuwe agtergrond van die skyfie wat u gekies het toe te pas, klik "gereed". As jy dit in al die skyfies van die aanbieding wil toepas, kies eers "Voeg by onderwerp" en klik dan "gereed".
wenke
- As u `n Microsoft PowerPoint-dokument met Google Slides wysig, kan sommige van die formaat effens verskil. Maak seker dat jy al die skyfies nagaan om te kontroleer of hulle die formaat het wat jy wil hê.
- As al die skyfies, benewens dieselfde agtergrond, dieselfde in formaat is (byvoorbeeld as hulle dieselfde kop, voettekst en watermerk deel), sou dit goed wees as jy dink `n sjabloon of "meester skyfie". Met `n meesterskyfie kan u veranderings aanbring en die veranderinge uitbrei na al die skyfies in die aanbieding. Dit sal die noodsaaklikheid uitskakel om die besonderhede in elk van die skyfies handmatig te wysig.
Deel op sosiale netwerke:
Verwante
 Hoe om PowerPoint-aanbiedings na video te omskep
Hoe om PowerPoint-aanbiedings na video te omskep Hoe om `n PDF-vorm in te vul met PowerPoint
Hoe om `n PDF-vorm in te vul met PowerPoint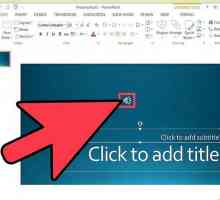 Hoe om klank in PowerPoint 2010 by te voeg
Hoe om klank in PowerPoint 2010 by te voeg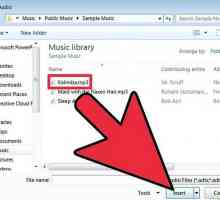 Hoe om musiek by `n PowerPoint-aanbieding by te voeg
Hoe om musiek by `n PowerPoint-aanbieding by te voeg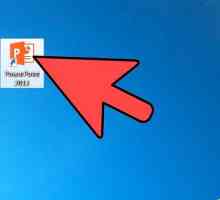 Hoe om teks oorgange in Powerpoint by te voeg
Hoe om teks oorgange in Powerpoint by te voeg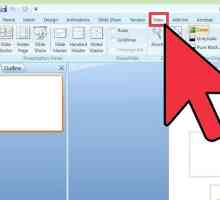 Hoe om `n kop in Powerpoint by te voeg
Hoe om `n kop in Powerpoint by te voeg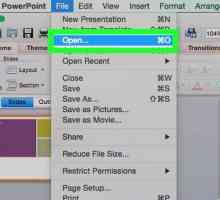 Hoe om PowerPoint na PDF om te skakel
Hoe om PowerPoint na PDF om te skakel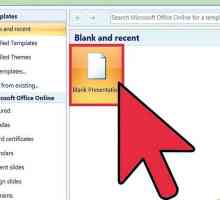 Hoe om `n foto skyfievertoning met PowerPoint te skep
Hoe om `n foto skyfievertoning met PowerPoint te skep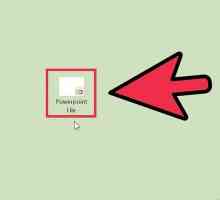 Hoe om skyfies in PowerPoint te dupliseer
Hoe om skyfies in PowerPoint te dupliseer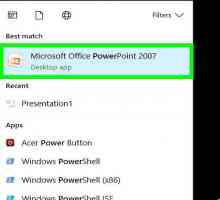 Hoe om `n stewige agtergrondkleur in `n PowerPoint-prent te verwyder
Hoe om `n stewige agtergrondkleur in `n PowerPoint-prent te verwyder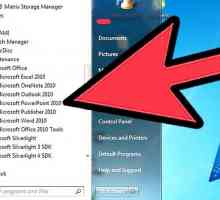 Hoe om `n skyfie in PowerPoint uit te vee
Hoe om `n skyfie in PowerPoint uit te vee Hoe om `n PowerPoint-aanbieding op `n USB-stok te stoor
Hoe om `n PowerPoint-aanbieding op `n USB-stok te stoor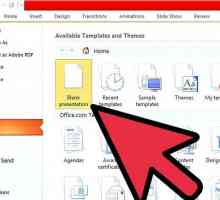 Hoe om `n animasie of film met Microsoft PowerPoint te maak
Hoe om `n animasie of film met Microsoft PowerPoint te maak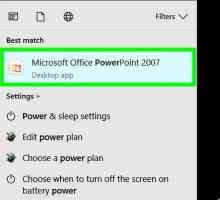 Hoe om `n PowerPoint-sjabloon te maak
Hoe om `n PowerPoint-sjabloon te maak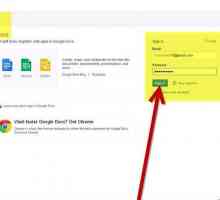 Hoe om `n PowerPoint-aanbieding te maak sonder om PowerPoint te gebruik
Hoe om `n PowerPoint-aanbieding te maak sonder om PowerPoint te gebruik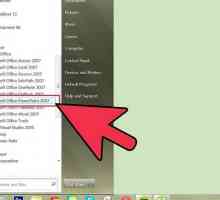 Hoe om `n PowerPoint-aanbieding te druk
Hoe om `n PowerPoint-aanbieding te druk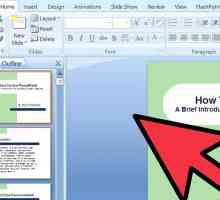 Hoe om verskeie musieklêers in `n PowerPoint-aanbieding in te voeg
Hoe om verskeie musieklêers in `n PowerPoint-aanbieding in te voeg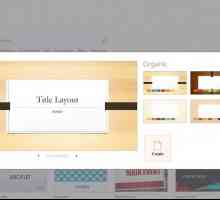 Hoe om oorgange na `n PowerPoint-aanbieding by te voeg
Hoe om oorgange na `n PowerPoint-aanbieding by te voeg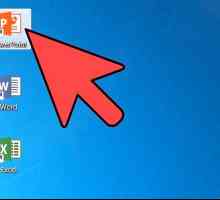 Hoe om `n stophorlosie by `n Power Point-aanbieding by te voeg
Hoe om `n stophorlosie by `n Power Point-aanbieding by te voeg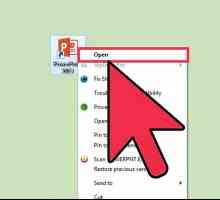 Hoe om `n nuwe skyfie in PowerPoint by te voeg
Hoe om `n nuwe skyfie in PowerPoint by te voeg Hoe om `n Powerpoint-brosjure te skep
Hoe om `n Powerpoint-brosjure te skep
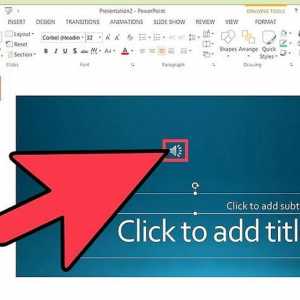 Hoe om klank in PowerPoint 2010 by te voeg
Hoe om klank in PowerPoint 2010 by te voeg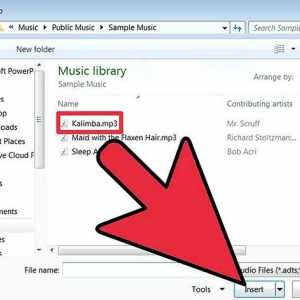 Hoe om musiek by `n PowerPoint-aanbieding by te voeg
Hoe om musiek by `n PowerPoint-aanbieding by te voeg Hoe om teks oorgange in Powerpoint by te voeg
Hoe om teks oorgange in Powerpoint by te voeg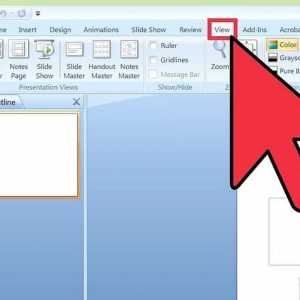 Hoe om `n kop in Powerpoint by te voeg
Hoe om `n kop in Powerpoint by te voeg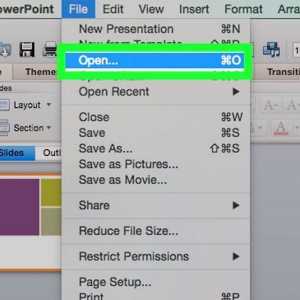 Hoe om PowerPoint na PDF om te skakel
Hoe om PowerPoint na PDF om te skakel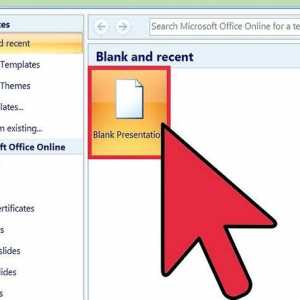 Hoe om `n foto skyfievertoning met PowerPoint te skep
Hoe om `n foto skyfievertoning met PowerPoint te skep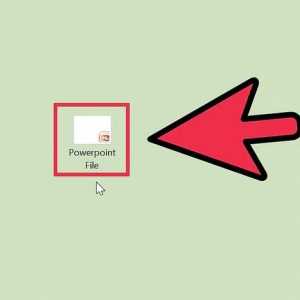 Hoe om skyfies in PowerPoint te dupliseer
Hoe om skyfies in PowerPoint te dupliseer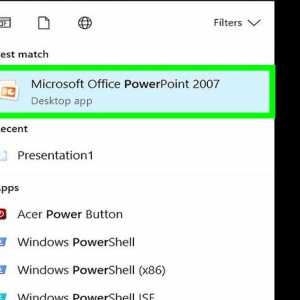 Hoe om `n stewige agtergrondkleur in `n PowerPoint-prent te verwyder
Hoe om `n stewige agtergrondkleur in `n PowerPoint-prent te verwyder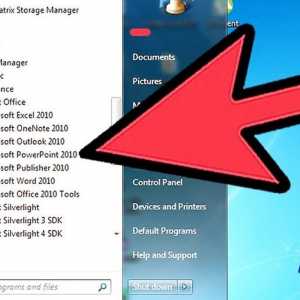 Hoe om `n skyfie in PowerPoint uit te vee
Hoe om `n skyfie in PowerPoint uit te vee