Hoe om die taal in Windows 7 te verander
Met Windows 7 kan u die taalpakket in die meeste van die koppelvlak verander. Die proses is redelik eenvoudig en voltooi as u Windows 7 Ultimate of Enterprise het. As u Windows 7 Starter, Basic of Home het, moet u installeer "Taal Interface Pakkette" (PII) wat die mees gebruikte elemente in die gekose taal vertaal. Dit is ook moontlik om die insettaal van die sleutelbord te verander sodat jy maklik in ander tale kan skryf.
conținut
stappe
Metode 1
Taalpakket (Ultimate en Enterprise)

1
Maak die "Beheerpaneel". As u Windows 7 Ultimate of Enterprise gebruik, kan u taalpakkette installeer wat die meeste van die Windows-koppelvlak vertaal. Hulle is egter slegs beskikbaar vir die Ultimate en Enterprise weergawes. As u die Starter-, Basic- of Home-weergawe gebruik, moet u die "Taal Interface Pakkette" (PII). Dit vertaal dele van die koppelvlak en moet `n basiese taal geïnstalleer het. Kyk na die volgende afdeling vir meer besonderhede.
- Dit is moontlik om die "Beheerpaneel" uit die spyskaart "inleiding".

2
Klik op die spyskaart "oog" en kies "Groot ikone" of "Klein ikone". Dit sal jou toelaat om vinnig toegang tot enige opsie van die "Beheerpaneel

3
Kies "Windows Update". Dit is moontlik om die gereedskap te gebruik "Windows Update" om enige van die beskikbare taalpakkette af te laai.

4
Klik op die skakel "# opsionele opdaterings beskikbaar". As u die skakel nie kan vind nie, kliek op "Kyk vir opdaterings".

5
Gryskoppie die boks van die taal wat jy wil aflaai. As jy die taal kies, klik die OK-knoppie.

6
Klik op die Installeer opdaterings knoppie. Dit is moontlik dat die "Beheer van gebruikersrekeninge" (UAC in Engels) vra vir bevestiging om voort te gaan en u moet die administrateur wagwoord inskryf.

7
Gaan terug na "Beheerpaneel" en kies "Streek en taal". Gaan na die oortjie "Sleutelbord en taal".

8
Kies die taal wat jy pas geïnstalleer het in die keuselys "Kies `n taalpakket". Al die tale wat jy geïnstalleer het, verskyn hier.

9
Klik op die Toepassing knoppie en dan Teken uit. Wysigings sal toegepas word wanneer u weer in Windows aanmeld.

10
Verander die plaaslike taal van die stelsel as dit nie in sommige programme gewys word nie. Sommige programme wys dalk nie die nuwe taal totdat jy die plaaslike stelselinstellings verander om by jou streek te pas nie.
Metode 2
Taalpakket (enige weergawe)

1
Verstaan die verskil tussen taalpakke en "Taal koppelvlak pakkette" (PII). Tradisionele taalpakke vertaal die meeste van die elemente van die gebruikerskoppelvlak en is slegs beskikbaar vir Ultimate en Enterprise gebruikers (kyk na die vorige afdeling). Vir die ander weergawes is daar die PII. Hulle is kleiner pakkette wat die mees gebruikte dele van die koppelvlak vertaal en vereis dat `n basiese taal geïnstalleer word aangesien hulle self nie volledig vertaal is nie.

2
Besoek die PII aflaai bladsy. Dit is moontlik om alle beskikbare PII`s te sien hier.

3
Kyk na die vereistes. Die derde kolom van die tabel sal jou toelaat om die basiese taal wat deur die PII benodig word, sowel as die weergawes van Windows waarmee dit werk, te ken.

4
Klik op die skakel "Kry nou". Dit sal die bladsy van die taal wat u gekies het oopmaak en dit sal daarin vertoon word.

5
Klik op die knoppie "aflaai". `N Nuwe venster sal oopmaak met die lêers van die gekose taal.

6
Kies die toepaslike lêer vir jou rekenaar. U sal die opsie hê om tussen `n 32- of 64-bis-lêer te kies. Dit is moontlik om die weergawe te ken wat u benodig deur die spyskaart te open "inleiding"deur regs te klik "rekenaar" en kies "eienskappe". Vind die inskrywing van "Tipe stelsel".

7
Merk die boks in die lêer en klik op die knoppie "aflaai". Die PII-lêer sal in die gids afgelaai word "downloads".

8
Dubbelklik op die lêer wat jy pas afgelaai het. Dit sal die taal installeerder outomaties met die nuut geselekteerde taal oopmaak. Klik op die Volgende knoppie om die installasie te begin.

9
Gaan die lêer na "Lees my". Die lêer "Lees my" van die taal wat u gekies het, sal vertoon word voordat u dit installeer. Normaalweg is dit nie nodig om dit te hersien nie, maar dit mag inligting bevat oor algemene mislukkings of verenigbaarheidsprobleme.

10
Wag totdat die taal geïnstalleer is. Dit kan `n paar minute neem.

11
Kies en pas die nuwe taal toe. Wanneer die installasie klaar is, sal `n lys met al die geïnstalleerde tale verskyn. Kies die een wat jy pas geïnstalleer het en klik op die Verander taalpakknoppie.

12
Maak die sessie toe om die verandering te voltooi. U sal gevra word om uit te teken om die nuwe taal veranderinge toe te pas. Wanneer u weer aanmeld, sal Windows die nuwe taal gebruik. Alles wat nie in die PII vertaal word nie, sal in die basistaal vertoon word.

13
Stel `n nuwe plaaslike stelsel op as sommige programme nie die nuwe taal herken nie. Sommige programme wat vir sekere tale ontwerp is, sal nie die nuwe taal vertoon nie, tensy die stelsel vir daardie streek ingestel is.
Metode 3
Invoertaal

1
Maak die "Beheerpaneel". Dit is moontlik om bykomende invoer tale op die sleutelbord in u Windows-installasie by te voeg wat u in verskillende tale kan skryf.

2
Klik op die dropdown menu "oog" en kies "Groot ikone" of "Klein ikone". Dit sal dit makliker maak om die regte opsie te vind.

3
Kies "Streek en taal" en klik op die blad "Sleutelbord en tale". Klik dan op Verander sleutelbord.

4
Klik op die knoppie Voeg om `n ander taal te installeer. `N Lys van beskikbare tale sal verskyn.

5
Kies die taal van die taal wat u wil installeer. Brei die opsie uit "taal" en dan "sleutelbord". Kies die spesifieke vorm van taal wat u wil hê deur die blokkie te merk. Klik op die OK knoppie om die taal by te voeg.

6
Skakel tussen tale deur die bar te gebruik "taal". Dit is in die taakbalk, links van die system tray en die klok. Daar sal die afkorting van die aktiewe taal verskyn. Deur op die afkorting te kliek, kan jy tussen die verskillende invoertale skakel.
Deel op sosiale netwerke:
Verwante
 Hoe om `n Xbox 360-beheerde beheer aan te sluit op `n Windows 8-rekenaar
Hoe om `n Xbox 360-beheerde beheer aan te sluit op `n Windows 8-rekenaar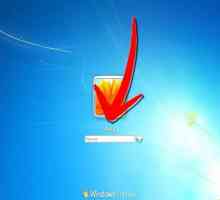 Hoe om die taal van Windows 7 te verander
Hoe om die taal van Windows 7 te verander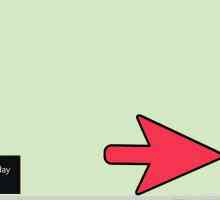 Hoe om die sleutelbord invoer taal in Windows 8.1 te verander
Hoe om die sleutelbord invoer taal in Windows 8.1 te verander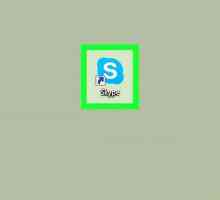 Hoe om die taal in Skype op `n rekenaar of Mac te verander
Hoe om die taal in Skype op `n rekenaar of Mac te verander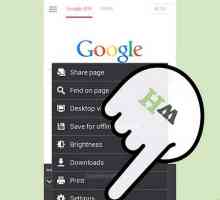 Hoe om die taal in Android te verander
Hoe om die taal in Android te verander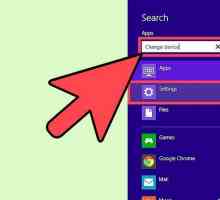 Hoe om die toestel installasie instellings in Windows 8 te verander
Hoe om die toestel installasie instellings in Windows 8 te verander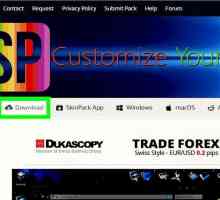 Hoe om `n rekenaar na Mac om te skakel
Hoe om `n rekenaar na Mac om te skakel Hoe om Windows Media Center af te laai
Hoe om Windows Media Center af te laai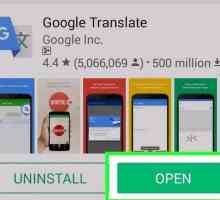 Hoe om `n taal af te laai om in die aflynmodus van Google Translate vir Android te gebruik
Hoe om `n taal af te laai om in die aflynmodus van Google Translate vir Android te gebruik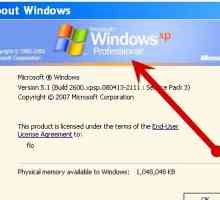 Hoe om te kies tussen Windows XP Home en Professional Edition
Hoe om te kies tussen Windows XP Home en Professional Edition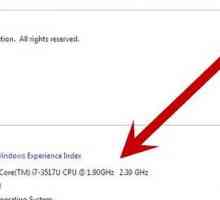 Hoe om Aero in Windows Vista aan te skakel
Hoe om Aero in Windows Vista aan te skakel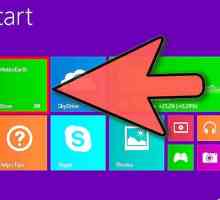 Hoe om Windows 8.1 te installeer
Hoe om Windows 8.1 te installeer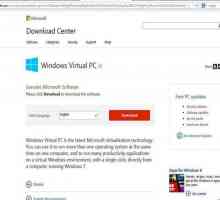 Hoe om Windows XP af te laai in Windows 7
Hoe om Windows XP af te laai in Windows 7 Hoe installeer u Windows Vista Ultimate met `n Vista Basiese installasie skyf
Hoe installeer u Windows Vista Ultimate met `n Vista Basiese installasie skyf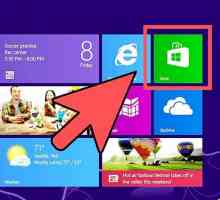 Hoe om programme in Windows 8 te installeer
Hoe om programme in Windows 8 te installeer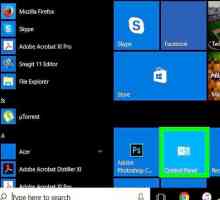 Hoe om die Hebreeuse sleutelbord in Windows te installeer
Hoe om die Hebreeuse sleutelbord in Windows te installeer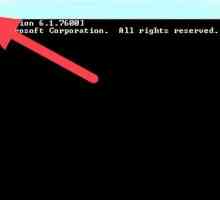 Hoe om Python-pakkette in Windows 7 te installeer
Hoe om Python-pakkette in Windows 7 te installeer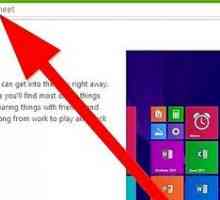 Hoe om Windows 8 gratis te kry
Hoe om Windows 8 gratis te kry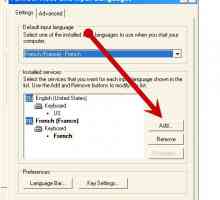 Hoe om `n ander taal in Windows XP in te tik
Hoe om `n ander taal in Windows XP in te tik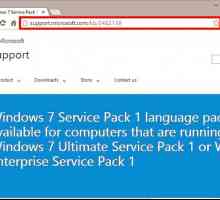 Hoe om die taal van die skerm in Windows 7 te verander sonder `Vistalizator`
Hoe om die taal van die skerm in Windows 7 te verander sonder `Vistalizator`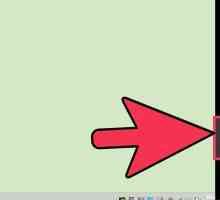 Hoe om die taal in Windows 8 te verander
Hoe om die taal in Windows 8 te verander
 Hoe om die taal van Windows 7 te verander
Hoe om die taal van Windows 7 te verander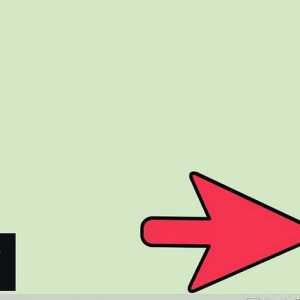 Hoe om die sleutelbord invoer taal in Windows 8.1 te verander
Hoe om die sleutelbord invoer taal in Windows 8.1 te verander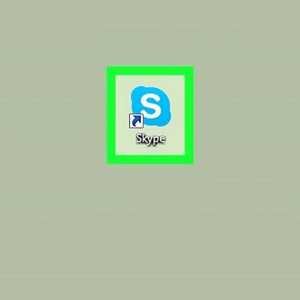 Hoe om die taal in Skype op `n rekenaar of Mac te verander
Hoe om die taal in Skype op `n rekenaar of Mac te verander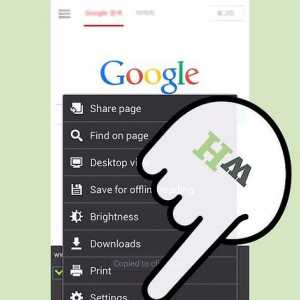 Hoe om die taal in Android te verander
Hoe om die taal in Android te verander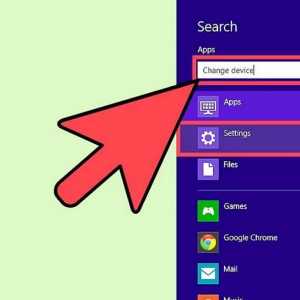 Hoe om die toestel installasie instellings in Windows 8 te verander
Hoe om die toestel installasie instellings in Windows 8 te verander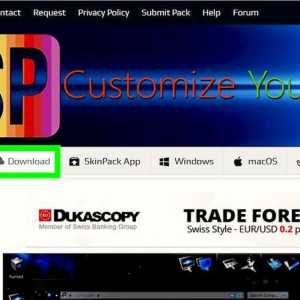 Hoe om `n rekenaar na Mac om te skakel
Hoe om `n rekenaar na Mac om te skakel Hoe om Windows Media Center af te laai
Hoe om Windows Media Center af te laai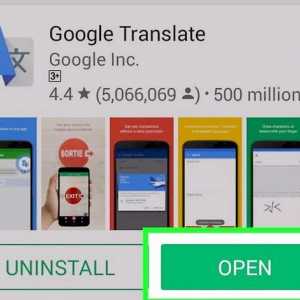 Hoe om `n taal af te laai om in die aflynmodus van Google Translate vir Android te gebruik
Hoe om `n taal af te laai om in die aflynmodus van Google Translate vir Android te gebruik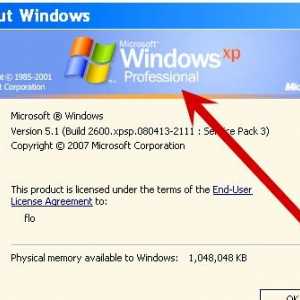 Hoe om te kies tussen Windows XP Home en Professional Edition
Hoe om te kies tussen Windows XP Home en Professional Edition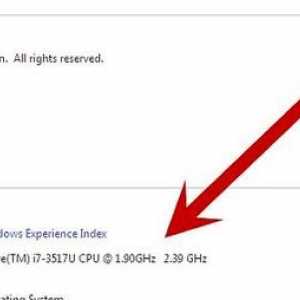 Hoe om Aero in Windows Vista aan te skakel
Hoe om Aero in Windows Vista aan te skakel