Hoe om die hoof telefoonnommer van Apple ID op iPhone te verander
In hierdie wikiHow artikel sal jy sien hoe om die foonnommer waarmee jy ingeteken het, te verander na die rekening wat met jou Apple ID verband hou. Om die foonnommer te verander, teken eers uit FaceTime en iMessage op jou ou iPhone. Teken dan in op die rekening wat met jou Apple ID verband hou met jou nuwe iPhone.
conținut
stappe
Deel 1
Vee die telefoonnommer van die vorige iPhone uit

1
Maak die instellings van jou vorige iPhone oop. Jy kan dit doen deur die ikoon van die ratte wat in enige van die tuisskerms is.
- U kan dit ook vind in `n geroepe gids "Nut".
- Om die telefoonnommer wat gekoppel is aan jou Apple ID te ontkoppel, moet jy die sessie van iMessage en FaceTime sluit.

2
Blaai af en raak Boodskappe.

3
Blaai af en raak Stuur en ontvang.

4
Raak die e-pos adres wat met jou Apple ID verband hou. Dit is aan die bokant van die foonskerm geleë.

5
Raak Ontkoppel.

6
Raak Boodskappe om terug te keer.

7
Raak Stellings om terug te keer.

8
Raak FaceTime aan Dit is reg onder Boodskappe.

9
Raak die e-pos adres wat met jou Apple ID verband hou. Dit is aan die bokant van die foonskerm geleë.

10
Raak Ontkoppel. Nou het jy jou ou telefoonnommer ontkoppel uit die rekening wat met jou Apple ID verband hou.
Deel 2
Stel `n nuwe foonnommer op

1
Maak die spyskaart oop "opset" op jou nuwe iPhone.

2
Blaai af en raak Boodskappe.

3
Kontroleer of die funksie geaktiveer is "iMessage" op jou foon Die wit sirkel langsaan "iMessage" Dit moet in die geaktiveerde posisie wees.

4
Blaai af en raak Stuur en ontvang.

5
Tik Gebruik jou Apple ID vir iMessage. Dit is aan die bokant van die skerm geleë.

6
Teken in met die rekening wat met jou Apple ID verband hou.

7
Raak instellings Dit is in die linker boonste hoek.

8
Raak FaceTime aan Dit is net onder Boodskappe.

9
Kontroleer of die funksie geaktiveer is "FaceTime" op jou foon Die wit sirkel langsaan "FaceTime" Dit moet in die geaktiveerde posisie wees.

10
Tik Gebruik jou Apple ID vir FaceTime. Dit is bo-op die skerm.

11
Teken in met die rekening wat met jou Apple ID verband hou. Nou kan jy jou nuwe telefoonnommer gebruik om iMessage-boodskappe en FaceTime-oproepe te stuur en te ontvang.
Deel op sosiale netwerke:
Verwante
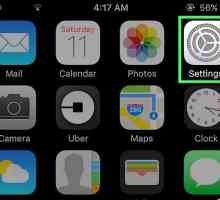 Hoe om te aktiveer Soek my iPhone
Hoe om te aktiveer Soek my iPhone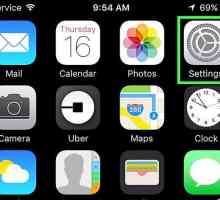 Hoe om iMessage te aktiveer
Hoe om iMessage te aktiveer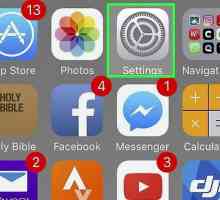 Hoe om `n foonnommer by jou Apple ID op `n iPhone te voeg
Hoe om `n foonnommer by jou Apple ID op `n iPhone te voeg Hoe om die Apple ID-wagwoord op `n iPhone te verander
Hoe om die Apple ID-wagwoord op `n iPhone te verander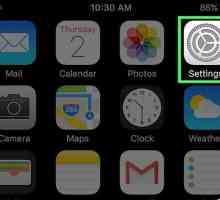 Hoe om jou iCloud-sekuriteitsverifikasiekode nommer op `n iPhone te verander
Hoe om jou iCloud-sekuriteitsverifikasiekode nommer op `n iPhone te verander Hoe om jou foonnommer in iMessage te verander
Hoe om jou foonnommer in iMessage te verander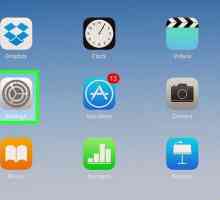 Hoe om iCloud-sessie op iPhone of iPad te sluit
Hoe om iCloud-sessie op iPhone of iPad te sluit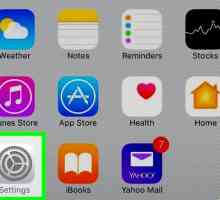 Hoe FaceTime instel
Hoe FaceTime instel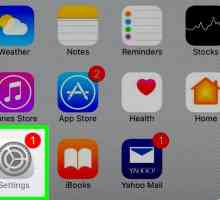 Hoe om `n Apple ID op `n iPhone te skep
Hoe om `n Apple ID op `n iPhone te skep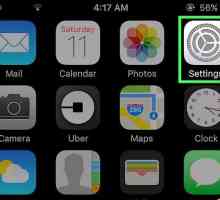 Hoe om af te skakel Vind my iPhone
Hoe om af te skakel Vind my iPhone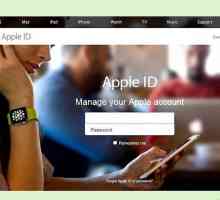 Hoe om `n Apple ID te deaktiveer
Hoe om `n Apple ID te deaktiveer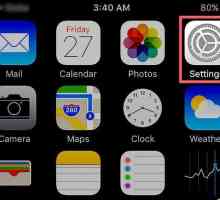 Hoe om `n Apple ID-foonnommer op `n iPhone te verwyder
Hoe om `n Apple ID-foonnommer op `n iPhone te verwyder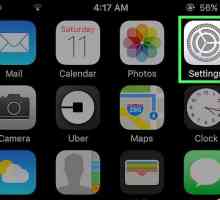 Hoe om `n iMessage-e-pos adres op die iPhone te verwyder
Hoe om `n iMessage-e-pos adres op die iPhone te verwyder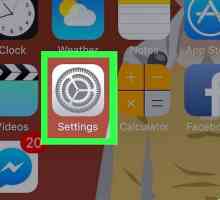 Hoe om jou Apple ID te vind
Hoe om jou Apple ID te vind Hoe om boodskappe vanaf `n iPhone te stuur
Hoe om boodskappe vanaf `n iPhone te stuur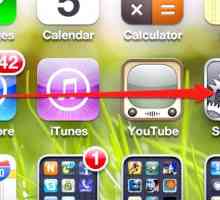 Hoe om `n iCloud-rekening in `n iOS-stelsel te maak
Hoe om `n iCloud-rekening in `n iOS-stelsel te maak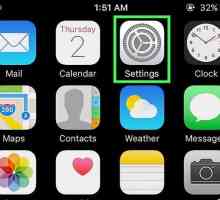 Hoe om jou foonnommer op `n iPhone te verberg
Hoe om jou foonnommer op `n iPhone te verberg Hoe om jou iPhone 4 te beskerm
Hoe om jou iPhone 4 te beskerm Hoe om `n FaceTime-oproep van `n iPhone te maak
Hoe om `n FaceTime-oproep van `n iPhone te maak Hoe om `n verlore wagwoord van `n iOS-toestel te herstel
Hoe om `n verlore wagwoord van `n iOS-toestel te herstel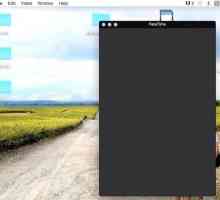 Hoe om FaceTime te gebruik op Mac OS X
Hoe om FaceTime te gebruik op Mac OS X
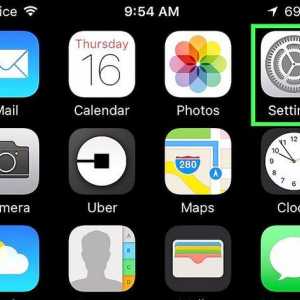 Hoe om iMessage te aktiveer
Hoe om iMessage te aktiveer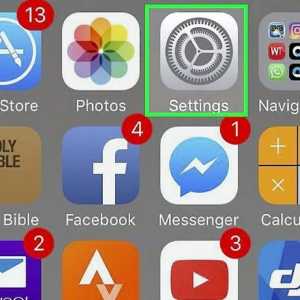 Hoe om `n foonnommer by jou Apple ID op `n iPhone te voeg
Hoe om `n foonnommer by jou Apple ID op `n iPhone te voeg Hoe om die Apple ID-wagwoord op `n iPhone te verander
Hoe om die Apple ID-wagwoord op `n iPhone te verander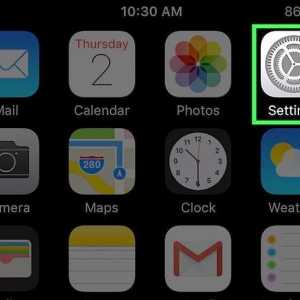 Hoe om jou iCloud-sekuriteitsverifikasiekode nommer op `n iPhone te verander
Hoe om jou iCloud-sekuriteitsverifikasiekode nommer op `n iPhone te verander Hoe om jou foonnommer in iMessage te verander
Hoe om jou foonnommer in iMessage te verander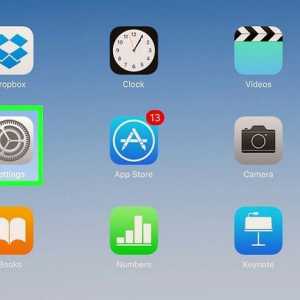 Hoe om iCloud-sessie op iPhone of iPad te sluit
Hoe om iCloud-sessie op iPhone of iPad te sluit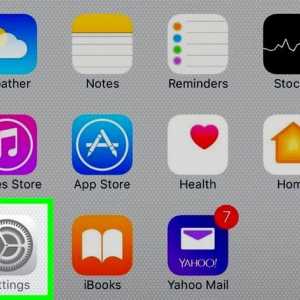 Hoe FaceTime instel
Hoe FaceTime instel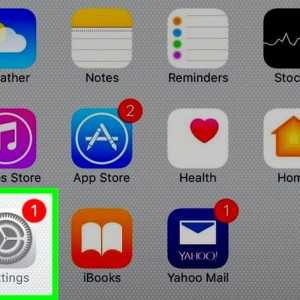 Hoe om `n Apple ID op `n iPhone te skep
Hoe om `n Apple ID op `n iPhone te skep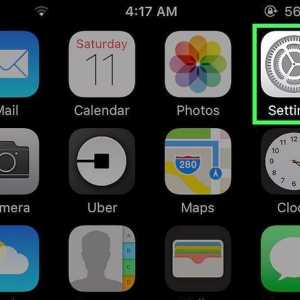 Hoe om af te skakel Vind my iPhone
Hoe om af te skakel Vind my iPhone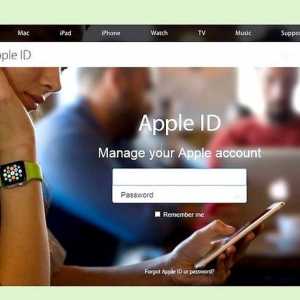 Hoe om `n Apple ID te deaktiveer
Hoe om `n Apple ID te deaktiveer