Hoe om die naam van jou rekenaar (rekenaarnaam) in Windows te verander
Voordat ons verder gaan na "hoe om die rekenaar naam te verander", kyk ons na "wat is die span naam en waarom is dit nodig". WAT IS DIE SPANNAAM? Ons weet almal die belangrikheid van name in ons eie lewens. Net so, in rekenaarnetwerke, is `n rekenaar naam `n sekere naam wat toegeken word aan `n toestel wat aan `n netwerk gekoppel is en dit gebruik het om dit binne `n netwerk te identifiseer. so `n netwerk Spanname kan eenvoudige name wees wat bestaan uit `n enkele woord of frase of kan `n struktuur wees. WAAROM IS dit nodig? Kom ons neem `n voorbeeld: as ons soek na ons rekenaar met behulp van Bluetooth, sal die resultaat van die soektog gebaseer wees op die rekenaar naam en as u nie die naam van u rekenaar ken nie, kan u dit nie herken nie.
conținut
stappe

- In die venster wat verskyn, sal jy die huidige spannaam sien.










wenke
- Jy mag nie meer as 15 karakters (maksimum perk) vir die nuwe spannaam gebruik nie.
waarskuwings
- Stoor al jou belangrike dokumente, aangesien jy jou rekenaar moet herlaai om die veranderinge in die konfigurasie toe te pas sodra jy die rekenaarnaam verander.
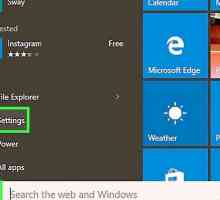 Hoe om die naam van jou rekenaar in Windows 10 te verander
Hoe om die naam van jou rekenaar in Windows 10 te verander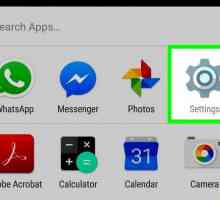 Hoe om die naam van jou Android-foon te verander
Hoe om die naam van jou Android-foon te verander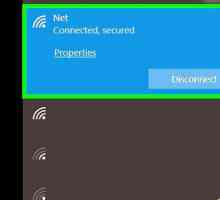 Hoe om die naam van `n draadlose netwerk te verander
Hoe om die naam van `n draadlose netwerk te verander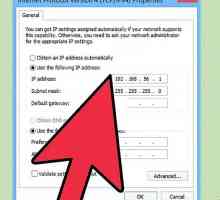 Hoe om `n Windows-rekenaar met `n Mac aan te sluit om lêers en drukkers te deel
Hoe om `n Windows-rekenaar met `n Mac aan te sluit om lêers en drukkers te deel Hoe om `n rekenaar aan `n Mac te koppel
Hoe om `n rekenaar aan `n Mac te koppel Hoe om `n drukker op `n netwerk op te stel met Windows 7
Hoe om `n drukker op `n netwerk op te stel met Windows 7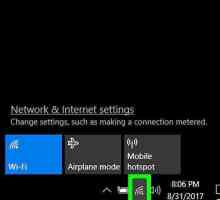 Hoe om die SSID van u rekenaar te vind
Hoe om die SSID van u rekenaar te vind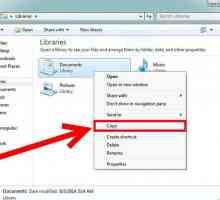 Hoe om die C-stasie in Windows 7 te formateer
Hoe om die C-stasie in Windows 7 te formateer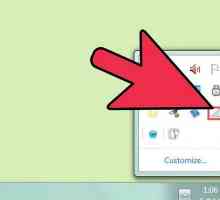 Hoe om `n ander rekenaar in die plaaslike draadlose netwerk in te voer met Windows 7 Home Premium
Hoe om `n ander rekenaar in die plaaslike draadlose netwerk in te voer met Windows 7 Home Premium Hoe om toegang tot `n router U vers
Hoe om toegang tot `n router U vers Hoe om Windows 98 temas oor te dra
Hoe om Windows 98 temas oor te dra Hoe om die afgeleë lessenaar nut in Windows XP te gebruik
Hoe om die afgeleë lessenaar nut in Windows XP te gebruik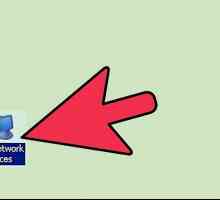 Hoe om die lêers van `n rekenaar wat aan `n netwerk gekoppel is, te besigtig
Hoe om die lêers van `n rekenaar wat aan `n netwerk gekoppel is, te besigtig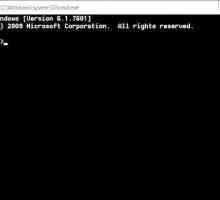 Hoe om `n rekenaar af te skakel
Hoe om `n rekenaar af te skakel Hoe kan jy Windows 8 na Xbox 360 koppel
Hoe kan jy Windows 8 na Xbox 360 koppel Hoe om jou Sony Xperia Z aan te sluit op `n rekenaar
Hoe om jou Sony Xperia Z aan te sluit op `n rekenaar Hoe om `n Bluetooth A2DP-headset aan te sluit op `n rekenaar met behulp van `n Bluetooth-adapter
Hoe om `n Bluetooth A2DP-headset aan te sluit op `n rekenaar met behulp van `n Bluetooth-adapter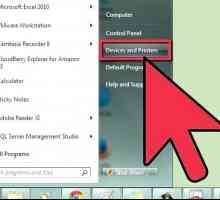 Hoe om te koppel aan `n netwerk drukker
Hoe om te koppel aan `n netwerk drukker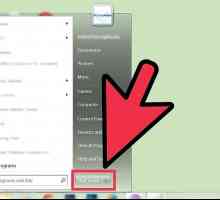 Hoe om draadloos aan te sluit op die internet in Windows 7
Hoe om draadloos aan te sluit op die internet in Windows 7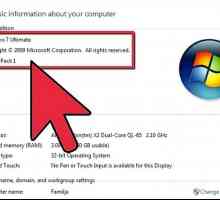 Hoe om `n drukbediener op te stel
Hoe om `n drukbediener op te stel Hoe om `n Skynprivaatnetwerk-netwerk op te stel tussen twee rekenaars
Hoe om `n Skynprivaatnetwerk-netwerk op te stel tussen twee rekenaars
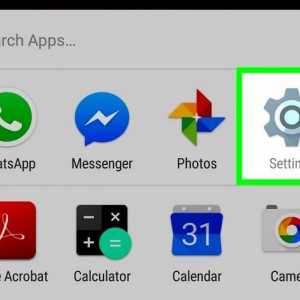 Hoe om die naam van jou Android-foon te verander
Hoe om die naam van jou Android-foon te verander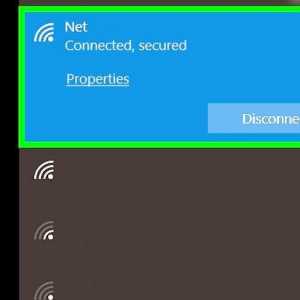 Hoe om die naam van `n draadlose netwerk te verander
Hoe om die naam van `n draadlose netwerk te verander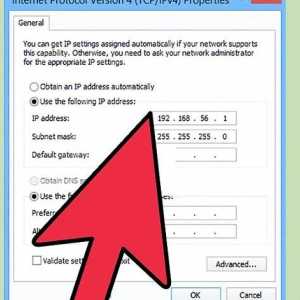 Hoe om `n Windows-rekenaar met `n Mac aan te sluit om lêers en drukkers te deel
Hoe om `n Windows-rekenaar met `n Mac aan te sluit om lêers en drukkers te deel Hoe om `n rekenaar aan `n Mac te koppel
Hoe om `n rekenaar aan `n Mac te koppel Hoe om `n drukker op `n netwerk op te stel met Windows 7
Hoe om `n drukker op `n netwerk op te stel met Windows 7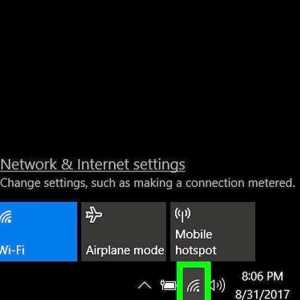 Hoe om die SSID van u rekenaar te vind
Hoe om die SSID van u rekenaar te vind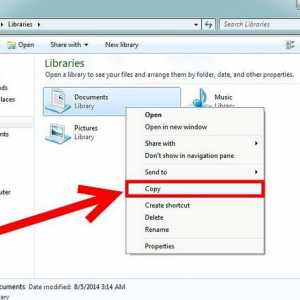 Hoe om die C-stasie in Windows 7 te formateer
Hoe om die C-stasie in Windows 7 te formateer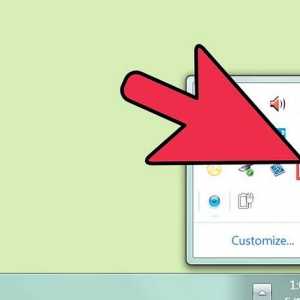 Hoe om `n ander rekenaar in die plaaslike draadlose netwerk in te voer met Windows 7 Home Premium
Hoe om `n ander rekenaar in die plaaslike draadlose netwerk in te voer met Windows 7 Home Premium Hoe om Windows 98 temas oor te dra
Hoe om Windows 98 temas oor te dra