Hoe om die skerm instellings in Windows 8 te verander
Die Windows 8-sluisskerm is `n vinnige inligtingsentrum, daarom moet die programme wat daar vertoon word, volgens u behoeftes wees. Hierdie aansoeke wat inligting bevat, kan van die spyskaart verander word "PC konfigurasie", net soos die agtergrond grafiese. As jy regtig nie wil voel dat jy `n ekstra klik kliek elke keer as jy inteken op Windows, kan jy die sluitskerm van die "Registerredigeerder". Hou in gedagte dat, as wat jy wil, is verander die skermbewaarder
conținut
stappe
Deel 1
Gaan na die sluitskerm instellings

1
Raak die sleutel ⌘ Win. Die Start-menu sal oopmaak. Van daaruit kan jy soek deur programme in die soekkassie.
- As jy nie die sleutel het nie ⌘ Win, jy kan gedruk word ^ Ctrl en raak ⎋ Esc.

2
Skryf "slot skerm" in die Start soekbalk. As jy dit doen, sal `n opsie tussen die soekresultate verskyn. "Sluit skerm instellings". Hierdie resultate sal op die linkerkant van die skerm verskyn.

3
Klik op "Sluit skerm instellings". Die spyskaart sal oopmaak "Sluit skerm instellings".

4
Gaan die huidige instellings van die sluitskerm na. Hier kan jy `n paar opsies verander:

5
Verken jou gunsteling opsies Nou is jy gereed om die instellings te verander!
Deel 2
Verander die agtergrond van die sluitskerm

1
Klik op die knoppie "ondersoek". U vind dit onder `n reeks fondse vir die sluitskerm wat reeds in Windows ingesluit is.
- U het ook die moontlikheid om op een van daardie fondse te klik en dit onmiddellik toe te pas.

2
Kies `n bron van beelde. U kan `n prent uit enige van die volgende bronne kies:

3
Klik op `n prent om dit op die sluitskerm toe te pas.

4
Klik op "aanvaar" om die veranderinge te bevestig. Gedoen! Jy het net die agtergrond van jou sluitskerm verander!
Deel 3
Verander aansoeke van die sluitskerm

1
Soek die opsie "Sluit skerm programme". Hierdie opsie is onder die agtergrond beelde vir die sluitskerm.

2
Gaan die huidige programme na. Onder die teks "Sluit skerm programme", jy sal `n paar foto`s sien - sommige van hulle sal besig wees met aansoeke (byvoorbeeld, "pos"), terwyl ander `n teken sal hê "+".

3
Verander die keuse van enige van die bokse wat reeds besig is. Om `n huidig geselekteerde program te verander, doen die volgende:

4
Voeg `n program by die skerm. Om dit te doen, klik op een van die bokse wat die teken het "+" en kies dan `n aansoek uit die spyskaart "Kies `n aansoek".

5
Klik op die aansoek boks "gedetailleerde". Hierdie boks is hieronder "Kies `n program om sy status in detail te wys". Enige aansoek wat u hier kies, sal gevorderde inligting toon (byvoorbeeld u volle agenda of die volledige weergawe van die weervoorspelling).

6
Kies `n nuwe program om dit volledig te besigtig. Om dit te doen, klik op `n nuwe program uit die spyskaart "Kies `n aansoek".
Deel 4
Skakel die sluitskerm uit

1
Maak die Start-kieslys oop. Nou moet u in die register van u rekenaar die waardes wat ooreenstem met die blokkeer skerm, wysig. Dit kan gevaarlik wees, so dit sal goed wees as Jy maak `n rugsteun van jou rekenaar voordat jy voortgaan
- Om die Start-menu oop te maak, kan jy op die opsie klik "inleiding" In die onderste linkerhoek van die skerm of raak die sleutel ⌘ Win.

2
Maak die aansoek oop "run". Jy kan dit doen deur te skryf "run" in die soekkas van die Start-kieslys en deur op die aansoek te klik "run" wanneer dit voorkom

3
Gebruik die boks "run" om die "Registerredigeerder". Die Register Editor is `n program waarmee u veranderinge in die eienskappe van die Windows-stelsel kan maak. Om die Register-redigeerder oop te maak, tik "regedit" in die boks "run" en klik "aanvaar".

4
Gaan na die gids "persona". Om die sluitskerm uit te skakel, is dit nodig om `n waarde in `n registermap te verander. As u in die register lêers blaai, moet u in gedagte hou dat u `n gids moet uitbrei wat u moet klik op die pyltjie wat aan die linkerkant verskyn en nie op die gids self nie. Om toegang tot die gids te verkry "persona", doen die volgende:

5
Skep `n nuwe "Waarde van DWORD". Die inhoud van die gids "persona" sal in die venster aan die regterkant verskyn. Hier sien jy net `n lêer gemerk as "(Standaard)" en dit is in hierdie gids waar jy die nuwe lêer moet skep. Om dit te skep, doen die volgende:

6
Dubbelklik op die sleutel "NoLockScreen" om dit oop te maak `N Venster met sy eienskappe sal verskyn.

7
Verander die waarde van "NoLockScreen" om "1". Jy kan dit doen deur te skryf "1" sonder aanhalings in die veld "Waarde-inligting" en druk dan "aanvaar".

8
Verlaat die register editor. Jy het jou sluitskerm net suksesvol afgeskakel! Om weer die skerm te aktiveer, besoek die gids weer "persona" wanneer jy wil en verwyder die waarde "NoLockScreen".
wenke
- Selfs as jy die sluitskerm uitskakel, sal hulle jou steeds vra vir die wagwoord elke keer as jy wil inteken.
waarskuwings
- Wees baie versigtig wanneer u Register-redakteur gebruik: verander nie enige waarde nie (behalwe dié wat hier genoem word).
Deel op sosiale netwerke:
Verwante
 Hoe om `n HP Deskjet 3050-drukker aan te sluit op `n draadlose router
Hoe om `n HP Deskjet 3050-drukker aan te sluit op `n draadlose router Hoe om die skerm aan te hou in Windows 8
Hoe om die skerm aan te hou in Windows 8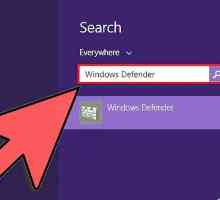 Hoe om Windows Defender te aktiveer
Hoe om Windows Defender te aktiveer Hoe om outomatiese opdaterings te aktiveer
Hoe om outomatiese opdaterings te aktiveer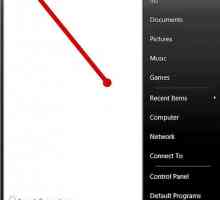 Hoe om die geheime van Windows Vista te aktiveer
Hoe om die geheime van Windows Vista te aktiveer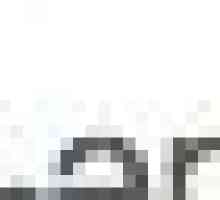 Hoe om die rotasie van die skerm te herstel
Hoe om die rotasie van die skerm te herstel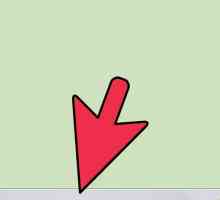 Hoe om die taakbalk in Windows 7 te sluit
Hoe om die taakbalk in Windows 7 te sluit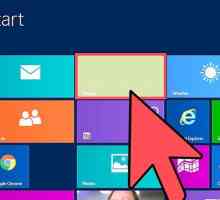 Hoe om die skermbewaarder in Windows 8 te verander
Hoe om die skermbewaarder in Windows 8 te verander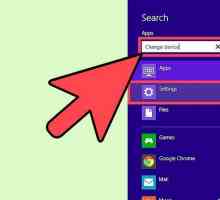 Hoe om die toestel installasie instellings in Windows 8 te verander
Hoe om die toestel installasie instellings in Windows 8 te verander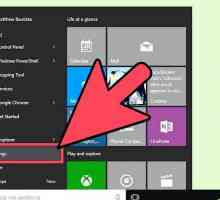 Hoe om die skermbewaarderinstellings in Windows te verander
Hoe om die skermbewaarderinstellings in Windows te verander Hoe om die verstek font vir Windows Notepad te verander
Hoe om die verstek font vir Windows Notepad te verander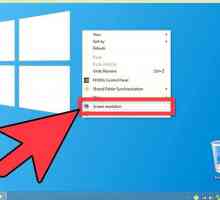 Hoe om die skermresolusie te verander
Hoe om die skermresolusie te verander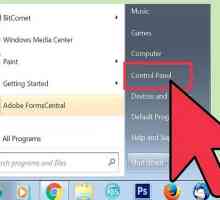 Hoe om die resolusie te verander in Age of Empires 2 HD
Hoe om die resolusie te verander in Age of Empires 2 HD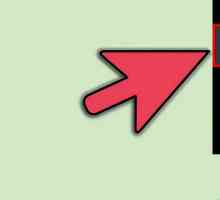 Hoe om toegang tot programme in Windows 8 op te stel
Hoe om toegang tot programme in Windows 8 op te stel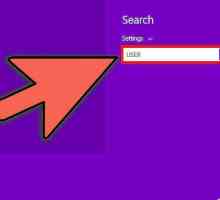 Hoe om `n administrateur gebruikers rekening in Windows 8 te skep
Hoe om `n administrateur gebruikers rekening in Windows 8 te skep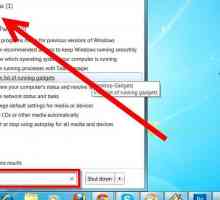 Hoe om opstartprogramme te verwyder
Hoe om opstartprogramme te verwyder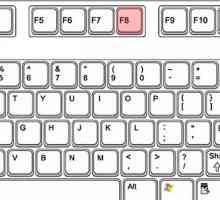 Hoe kry jy die veilige af in Windows XP
Hoe kry jy die veilige af in Windows XP Hoe om programme te aktiveer en te deaktiveer wat aan die begin van Windows 8 laai
Hoe om programme te aktiveer en te deaktiveer wat aan die begin van Windows 8 laai Hoe maak jy Windows 8 soos Windows 7
Hoe maak jy Windows 8 soos Windows 7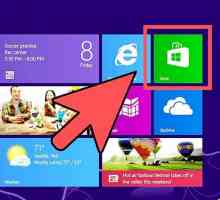 Hoe om programme in Windows 8 te installeer
Hoe om programme in Windows 8 te installeer Hoe om jou begin menu in Windows te organiseer
Hoe om jou begin menu in Windows te organiseer
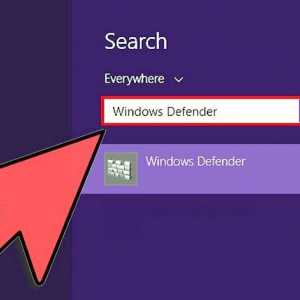 Hoe om Windows Defender te aktiveer
Hoe om Windows Defender te aktiveer Hoe om outomatiese opdaterings te aktiveer
Hoe om outomatiese opdaterings te aktiveer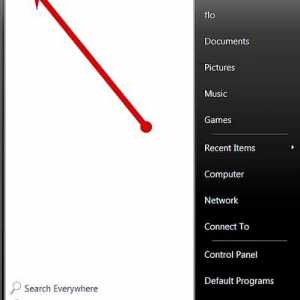 Hoe om die geheime van Windows Vista te aktiveer
Hoe om die geheime van Windows Vista te aktiveer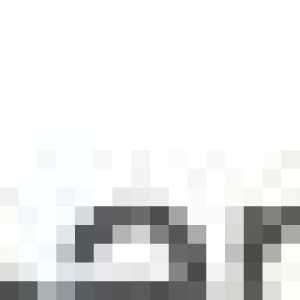 Hoe om die rotasie van die skerm te herstel
Hoe om die rotasie van die skerm te herstel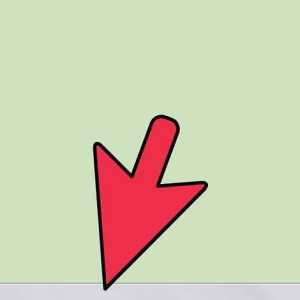 Hoe om die taakbalk in Windows 7 te sluit
Hoe om die taakbalk in Windows 7 te sluit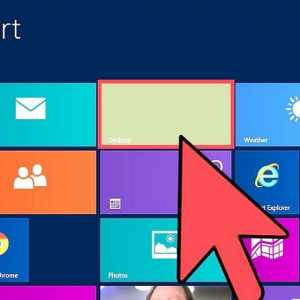 Hoe om die skermbewaarder in Windows 8 te verander
Hoe om die skermbewaarder in Windows 8 te verander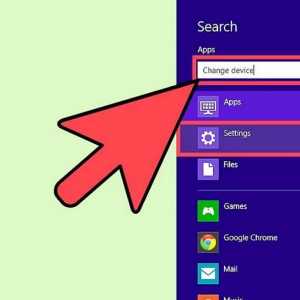 Hoe om die toestel installasie instellings in Windows 8 te verander
Hoe om die toestel installasie instellings in Windows 8 te verander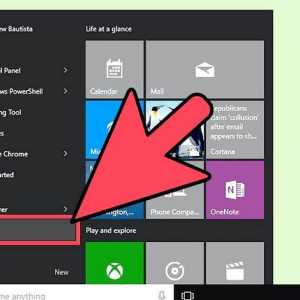 Hoe om die skermbewaarderinstellings in Windows te verander
Hoe om die skermbewaarderinstellings in Windows te verander Hoe om die verstek font vir Windows Notepad te verander
Hoe om die verstek font vir Windows Notepad te verander