Hoe om die paneel instellings op MacBook Pro te verander
Dit kan baie frustrerend wees om gewoond te raak aan die manier waarop Apple skootrekenaars werk. Die touchpad (of die trackpad) van die MacBook Pro is `n enkele paneel sonder knoppies of punte wat u vertel hoe om bladsye te blaai. As u voorheen `n draagbare rekenaar gebruik het, sal u sien dat die raakpaneel anders gekalibreer is, selfs in die rigtingaanwysings.
conținut
stappe
Deel 1
Vind die konfigurasie

1
Vind die stelsel voorkeure. Vanaf die lessenaar skerm, is daar twee maniere om die stelsel voorkeure te vind waar die muis en touchpad konfigurasies is:
- Beweeg die wyser na die onderkant van die skerm en vind die program Voorkeure. Die ikoon lyk soos `n boks met drie ratte binne. Maak dit oop om al die stelsel voorkeure te vind.
- U kan ook die Spotlight-funksie gebruik. Klik op die ikoon met die vergrootglas in die regter bovenhoek van die skerm langs die klok, of gebruik die sleutelbordkortpaaie: die opdragknoppie en die spasiebalk.
- Wanneer die Spotlight-funksie oopmaak, skryf "Stelselvoorkeure". Dit sal verskyn as die eerste wedstryd en ook in die toepassingsarea. Klik op die naam om die stelselvoorkeure-lêergids oop te maak.
- Stelsel Voorkeure word in dele bestel en het nuttige ikone wat u help om te vind wat u soek: Persoonlike, Hardeware, Internet en Netwerk, Stelsel en ander.

2
Vind die instellings van die aanraak paneel. Die konfigurasie wat ons benodig, is in die Hardeware-area - ses ikone regs, jy sal die konfigurasie van die aanraakpaneel sien. Die ikoon is `n grys boks soortgelyk aan `n raakpaneel.

3
Vind die muis konfigurasie. In die venster Stelsel Voorkeure is die muis konfigurasie die vyfde regs in die Hardeware-area, net voor Trackpad. Die ikoon is `n klein rekenaar muis.
Deel 2
Verander die instellings van die aanraak paneel

1
Pas die Punt en klik instellings aan. Maak seker dat jy op die punt-oortjie is en klik op die vensterlys instellings. Daar is vier opsies en `n skuifbalk vir die spoed van die wyser.
- Die MacBook Pro touchpad het twee opsies om te kliek. As jy die paneel druk, sal dit werk en dit sal soos `n klik voel. U het ook die opsie om die paneel liggies aan te raak. As jy hierdie opsie wil hê, let op of dit gemerk is "Klik om te klik" (jy sal `n blou punt sien in die blokkie langsaan).
- Die tweede opsie is Secondary Click. Dit is soortgelyk aan die linkerkliek. U kan die verstek opsie gebruik om twee vingers te gebruik, of `n sekondêre opsie wat in `n aftrekkassie aangebied word. Die video aan die regterkant sal jou wys hoe om hierdie opsie te gebruik.
- Die soektog opsie is nuttig wanneer u `n sekere woord op `n webwerf moet definieer. Jy slaan die wyser oor die woord en raak die paneel terselfdertyd met drie vingers om die term in die woordeboek op te soek.
- Die sleep met drie vingers funksie is nuttig om vinnig vensters rondom die skerm te beweeg terwyl jy werk. As jy besluit om dit te gebruik, onthou dat die wyser in die venster moet wees wat jy wil skuif, en dat dit die aktiewe venster moet wees.
- Die spoed van die wyser verwys na hoe vinnig jou bewegings sal volg. Daar word voorgestel om die spoed aan te pas volgens u behoefte. Alle mense is anders, sommige soos die wyser om stadiger te wees as hul vingers, terwyl sommige daarvan hou om vinniger te beweeg. Kontroleer `n paar spoed en pas dit aan volgens hoe jy voel.

2
Pas die Scroll en Zoom instellings aan. Die tweede oortjie in die instellings van die spoorpad is om die skuif en zoom op die MacBook aan te pas. Hulle is die bekendste konfigurasies van die Apple-bedryf, aangesien hulle met iOS-stelsels werk.

3
Pas meer gebare aan Hierdie laaste blad het verskeie opsies om die paneel volgens u keuse aan te pas, soos om tussen bladsye of programme in volle skerm te vee, om elemente van die skootrekenaar soos die Kennisgewing Sentrum, Missiebeheer, Launchpad en Desktop oop te maak.
Deel 3
Verander die muisinstellings

1
Verstel die spoed van beweging en beweging van die muis. In die venster Konfigurasie kan u die rigting van die blaai verander. Die natuurlike opsie is die verstek manier waarop die bladsye met jou vingers op jou MacBook beweeg: skuins beweeg die inhoud op, sodat jy die onderkant van die bladsy kan sien - en jy gly na bo na bo. die bladsy
- Skakel die opsie uit as jy die teenoorgestelde aksie wil hê.
- In die Trackpad instellings kan u die wyser spoed verander, maar u kan dit ook op hierdie skerm verander met die skuifbalk. As jy dit gaan verander, maak seker dat jy die muis beweeg om te weet of jy gemaklik voel of nie voordat jy vertrek nie.
- U kan ook die spoed waarteen die rekenaar `n bladsy met u vingers beweeg, verander. Aktiveer enige bladsy met `n skuifbalk wanneer u hierdie opsie wysig om die spoed te toets en aan te pas volgens u voorkeure.

2
Pas die spoed van dubbelkliek en primêre kliek aan. Met `n laer spoed kan jy stadiger kliek en hou dit oop. Moenie te veel speel met hierdie skuifbalk nie.
Deel op sosiale netwerke:
Verwante
 Hoe om kaarte by die Apple Wallet-program te voeg
Hoe om kaarte by die Apple Wallet-program te voeg Hoe eksterne luidsprekers (luidsprekers) aan `n MacBook Pro koppel
Hoe eksterne luidsprekers (luidsprekers) aan `n MacBook Pro koppel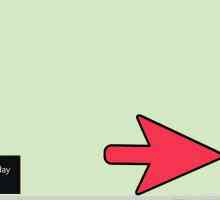 Hoe om die sleutelbord invoer taal in Windows 8.1 te verander
Hoe om die sleutelbord invoer taal in Windows 8.1 te verander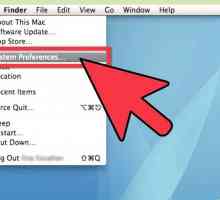 Hoe om die naam op `n Macbook te verander
Hoe om die naam op `n Macbook te verander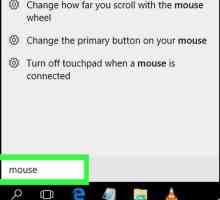 Hoe om die sensitiwiteit van die muis te verander
Hoe om die sensitiwiteit van die muis te verander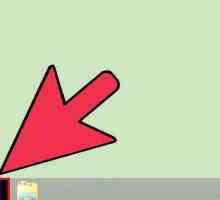 Hoe om DNS-instellings te kontroleer
Hoe om DNS-instellings te kontroleer Hoe om kortpaaie vir Winamp op `n Windows-rekenaar te wysig
Hoe om kortpaaie vir Winamp op `n Windows-rekenaar te wysig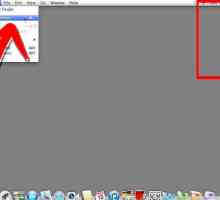 Hoe verwyder jy die Macintosh-hardeskyf-ikoon vanaf jou lessenaar
Hoe verwyder jy die Macintosh-hardeskyf-ikoon vanaf jou lessenaar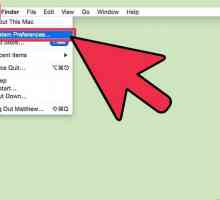 Hoe om `n voorwerp uit Stelselvoorkeure op `n Mac te verwyder
Hoe om `n voorwerp uit Stelselvoorkeure op `n Mac te verwyder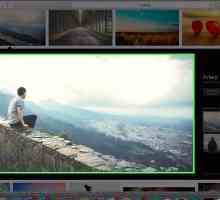 Hoe om beelde op jou Macbook te stoor
Hoe om beelde op jou Macbook te stoor Hoe om regs te klik op `n Macbook
Hoe om regs te klik op `n Macbook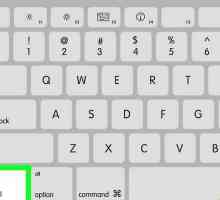 Hoe om regs te kliek op `n Mac
Hoe om regs te kliek op `n Mac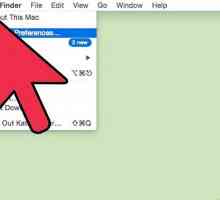 Hoe om te zoom op `n Mac
Hoe om te zoom op `n Mac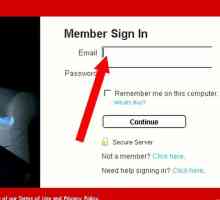 Hoe om voorkeure op Netflix te verander
Hoe om voorkeure op Netflix te verander Hoe om `n kalender op jou rekenaar se lessenaar te plaas
Hoe om `n kalender op jou rekenaar se lessenaar te plaas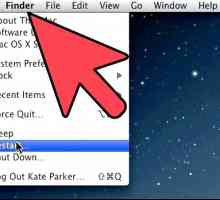 Hoe om `n Macbook te herstel na sy fabrieksinstellings
Hoe om `n Macbook te herstel na sy fabrieksinstellings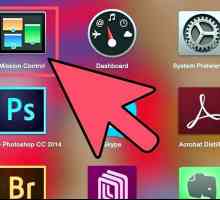 Hoe om spasies in MAC Os X Lion te gebruik
Hoe om spasies in MAC Os X Lion te gebruik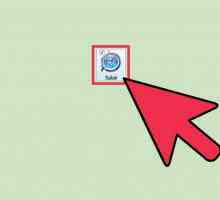 Hoe om die voorkomsinstellings in Safari te verander
Hoe om die voorkomsinstellings in Safari te verander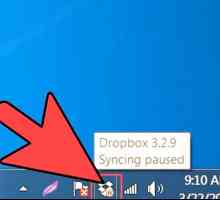 Hoe om rekeninginstellings en voorkeure in Dropbox te verander
Hoe om rekeninginstellings en voorkeure in Dropbox te verander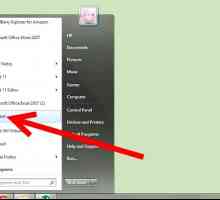 Hoe uTorrent instel
Hoe uTorrent instel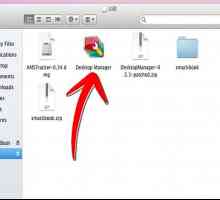 Hoe om jou MacBook in `n SmackBook te maak
Hoe om jou MacBook in `n SmackBook te maak
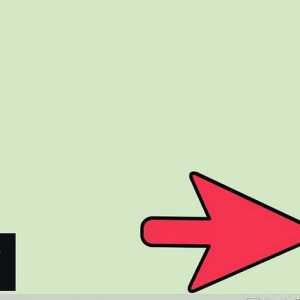 Hoe om die sleutelbord invoer taal in Windows 8.1 te verander
Hoe om die sleutelbord invoer taal in Windows 8.1 te verander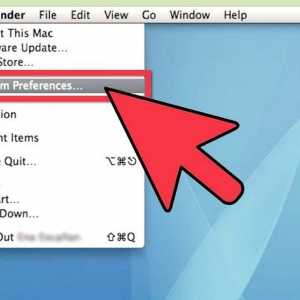 Hoe om die naam op `n Macbook te verander
Hoe om die naam op `n Macbook te verander Hoe om die sensitiwiteit van die muis te verander
Hoe om die sensitiwiteit van die muis te verander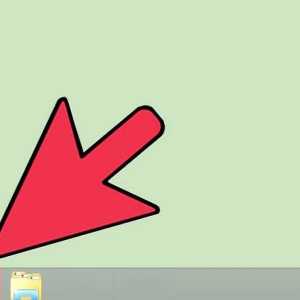 Hoe om DNS-instellings te kontroleer
Hoe om DNS-instellings te kontroleer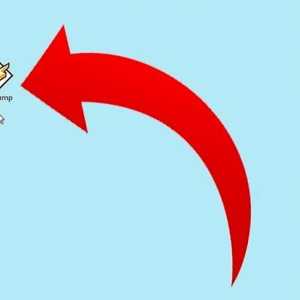 Hoe om kortpaaie vir Winamp op `n Windows-rekenaar te wysig
Hoe om kortpaaie vir Winamp op `n Windows-rekenaar te wysig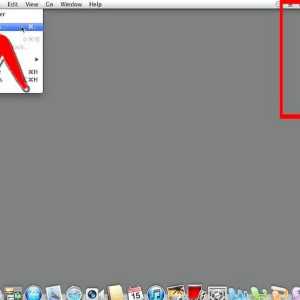 Hoe verwyder jy die Macintosh-hardeskyf-ikoon vanaf jou lessenaar
Hoe verwyder jy die Macintosh-hardeskyf-ikoon vanaf jou lessenaar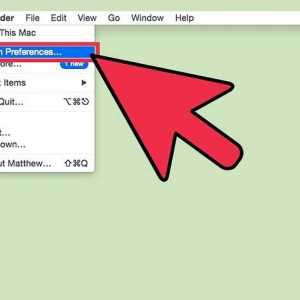 Hoe om `n voorwerp uit Stelselvoorkeure op `n Mac te verwyder
Hoe om `n voorwerp uit Stelselvoorkeure op `n Mac te verwyder Hoe om beelde op jou Macbook te stoor
Hoe om beelde op jou Macbook te stoor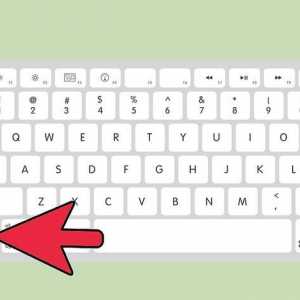 Hoe om regs te klik op `n Macbook
Hoe om regs te klik op `n Macbook