Hoe om die skermbewaarderinstellings in Windows te verander
Die opsies vir skermbewaarderinstellings in Windows het baie min verander sedert die tye van Windows 95, met die grootste uitsondering op die veranderinge in die ligging van die spyskaart. Elke weergawe van Windows het `n ingeboude volledige reeks skermspaarders met verskeie opsies. U kan dit vanaf die spyskaart aktiveer "verpersoonlik".
stappe
Metode 1
Gebruik Windows 10

1
Regskliek op die lessenaar. Om toegang te kry tot die skermbewaarderinstellings, moet u die toepassing van "Skerm instellings", wat u binne die konteks kieslys kan oopmaak deur regs te klik.
- As alternatief is dit moontlik om in te skryf "opset" in die soekkassie van "inleiding" en klik op die eerste resultaat bo-aan die bladsy.

2
Klik op "verpersoonlik". Dit sal die oortjie oopmaak "persona" van die aansoek van "opset" van Windows 10.

3
Klik op die blad "onderwerpe". Dit is aan die linkerkant van die aansoek venster "opset", onder die oortjie "Sluit skerm".

4
Klik op "Konfigurasie van temas". U sal hierdie opsie vind in die boonste gedeelte van die venster "opset".

5
Klik op die opsie "Skerm Beskermer". Jy sal dit in die onderste regterhoek van die venster vind "persona" van onderwerpe.

6
Klik op die balk onder die teks "Skerm Beskermer". As u dit doen, sal u `n aftrekkieslys met die opsies vir skermbewaarder opbring. As u nog nooit `n skermbewaarder in Windows 10 gebruik het nie, sal hierdie balk die boodskap hê "niemand".

7
Kies `n skermbewaarder Dit is moontlik om op enige van die opsies in die keuselys te klik om `n skermbewaarder in Windows 10 op te stel. Klassieke opsies sluit opsies vir "Vorms en syfers", "3D-teks" en "foto`s".

8
Klik op "opsies" om die skerm beskermer aan te pas. Onder die verstek skermspaarders in Windows 10, net "3D-teks" en "foto`s" Hulle het addisionele opsies beskikbaar:

9
Bepaal wanneer u die skermbewaarder wil aktiveer. In die veld langs "verwag", jy sal die nommer sien "15". Dit is die aantal standaardminute wat verby moet gaan voordat die skermbewaarder geaktiveer is. Dit is moontlik om hierdie waarde te verander deur op een van die pyltjies omhoog of af te druk, regs van die nommer om die wagtyd te verhoog of te verminder.

10
Klik op "aanvaar" wanneer jy klaar is Dit sal jou skermbewaarder konfigurasie stoor! As u die rekenaar gedurende die gekose tydperk verlaat, sal die skermbewaarder vertoon word.
Metode 2
Gebruik Windows 7, 8 en 8.1

1
Regskliek op die lessenaar en kies die opsie van "verpersoonlik". In teenstelling met Windows 10, is dit moontlik om direk toegang te verkry tot die skermbewaarderinstellings "verpersoonlik".
- As alternatief, in Windows 7 is dit moontlik om die spyskaart oop te maak "inleiding", stel voor "verpersoonlik" in die soekkassie en klik op die opsie "verpersoonlik" wanneer dit voorkom
- In Windows 8, druk die sleutel ⌘ Win Om die spyskaart oop te maak "inleiding" in die geval jy wil soek na die opsie van "verpersoonlik".

2
Klik op die opsie "Skerm Beskermer". Jy sal dit in die onderste regterhoek van die venster vind "verpersoonlik".

3
Gaan die opsies vir skermbewaarder na. Windows 7, 8 en 8.1 het dieselfde verstek skermspaarders as Windows 10 en met soortgelyke instellings. Byvoorbeeld, dit is slegs moontlik om die opsies van "3D-teks" en "foto`s".

4
Kies `n skermbewaarder U sal `n lys met dieselfde sewe opsies skermspaarders vind soos in Windows 10.

5
Pas die skermbewaarder in die spyskaart aan "opsies". Dit is slegs moontlik om dit in die beskermers te doen "3D-teks" en "foto`s".

6
Verander die oomblik waarop u die skermbewaarder wil aktiveer. Hierdie waarde, wat sal bepaal hoe lank die onaktiewe rekenaar sal wag voordat die skermbewaarder geaktiveer word, is regs van die teks "verwag". Klik op die pyltjies op of af langs die nommer om die wagtyd te verhoog of te verlaag.

7
Klik op "aanvaar" of "aansoek doen" om die veranderinge te stoor. Die skermbewaarder van jou Windows 7, 8 of 8.1 sal aktief wees!
wenke
- Skermbeveiligers kan batteryverbruik verminder as die rekenaar vir lang tydperke aan moet wees.
waarskuwings
- Sommige webblaaie bied aflaaie van gratis skermspaarders. Tensy jy die egtheid van die webwerf kan verifieer, vermy die gebruik van afgelaaide skermspaarders.
Deel op sosiale netwerke:
Verwante
 Hoe om die Xbox 360 aan te sluit op die rekenaar
Hoe om die Xbox 360 aan te sluit op die rekenaar Hoe om HTTP `Verboden fout 403 `in Internet Explorer op te los
Hoe om HTTP `Verboden fout 403 `in Internet Explorer op te los Hoe om die skerm aan te hou in Windows 8
Hoe om die skerm aan te hou in Windows 8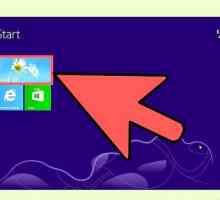 Hoe om die beheerpaneel in Windows 8 oop te maak
Hoe om die beheerpaneel in Windows 8 oop te maak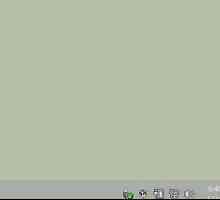 Hoe om die ingeboude kamera in Windows 8 oop te maak
Hoe om die ingeboude kamera in Windows 8 oop te maak Hoe toegang tot Windows Defender in Windows 8
Hoe toegang tot Windows Defender in Windows 8 Hoe toegang tot die rekenaar opsie in Windows 8
Hoe toegang tot die rekenaar opsie in Windows 8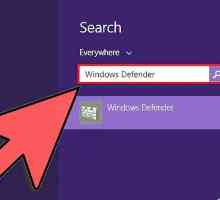 Hoe om Windows Defender te aktiveer
Hoe om Windows Defender te aktiveer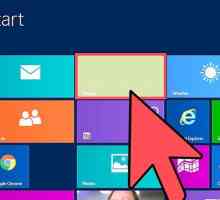 Hoe om die skermbewaarder in Windows 8 te verander
Hoe om die skermbewaarder in Windows 8 te verander Hoe om die kleurskema in Windows Vista te verander
Hoe om die kleurskema in Windows Vista te verander Hoe om die verstek font vir Windows Notepad te verander
Hoe om die verstek font vir Windows Notepad te verander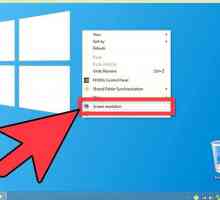 Hoe om die skermresolusie te verander
Hoe om die skermresolusie te verander Hoe om DirectX instellings te verander
Hoe om DirectX instellings te verander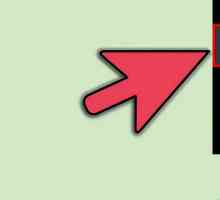 Hoe om toegang tot programme in Windows 8 op te stel
Hoe om toegang tot programme in Windows 8 op te stel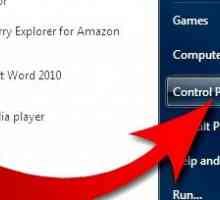 Hoe om jou gunsteling foto`s te omskep in `n skermbewaarder (in Windows 7)
Hoe om jou gunsteling foto`s te omskep in `n skermbewaarder (in Windows 7) Hoe om foto`s in Windows 8 te wysig
Hoe om foto`s in Windows 8 te wysig Hoe om programme te aktiveer en te deaktiveer wat aan die begin van Windows 8 laai
Hoe om programme te aktiveer en te deaktiveer wat aan die begin van Windows 8 laai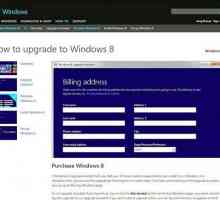 Hoe om Windows 8 te installeer
Hoe om Windows 8 te installeer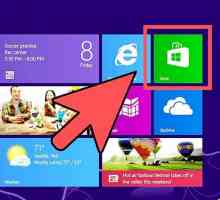 Hoe om programme in Windows 8 te installeer
Hoe om programme in Windows 8 te installeer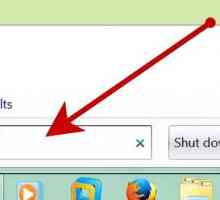 Hoe terminale dienste installeer
Hoe terminale dienste installeer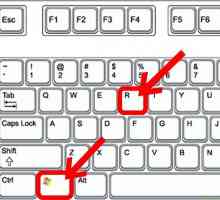 Hoe om die prestasie van Windows 8 te verbeter
Hoe om die prestasie van Windows 8 te verbeter
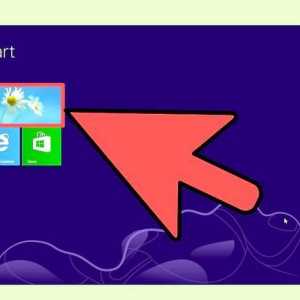 Hoe om die beheerpaneel in Windows 8 oop te maak
Hoe om die beheerpaneel in Windows 8 oop te maak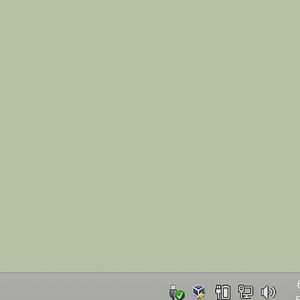 Hoe om die ingeboude kamera in Windows 8 oop te maak
Hoe om die ingeboude kamera in Windows 8 oop te maak Hoe toegang tot Windows Defender in Windows 8
Hoe toegang tot Windows Defender in Windows 8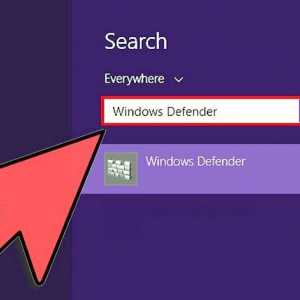 Hoe om Windows Defender te aktiveer
Hoe om Windows Defender te aktiveer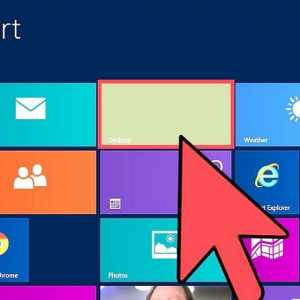 Hoe om die skermbewaarder in Windows 8 te verander
Hoe om die skermbewaarder in Windows 8 te verander Hoe om die kleurskema in Windows Vista te verander
Hoe om die kleurskema in Windows Vista te verander Hoe om die verstek font vir Windows Notepad te verander
Hoe om die verstek font vir Windows Notepad te verander