Hoe om die muisinstellings te verander
Muise is een van die belangrikste maniere waarop hulle met rekenaars reageer. Dit is dus normaal dat mense verskillende voorkeure het wanneer hulle dit gebruik. As jy linkshandig is, sal dit makliker wees om die rekenaar te gebruik om die hoofmuisknoppie te verander. Dit is ook moontlik om te verander hoe vinnig die wyser beweeg, die spoed om dubbel te kliek en nog baie meer.
conținut
stappe
Metode 1
Windows

1
Maak die "Beheerpaneel". U kan dit vanaf die spyskaart oopmaak "inleiding". Windows 8-gebruikers kan die sleutel druk "Windows" en stel voor "beheer paneel" om dit oop te maak

2
Klik op "Hardeware en klank" en kies "muis" in die gedeelte van "Toestelle en drukkers". In die uitsig van "ikone", is dit moontlik om die opsie van "muis" in die hoofskerm van die "Beheerpaneel".

3
Pas die instellings vir die fisiese knoppies aan. Die oortjie "knoppies" Dit sal jou toelaat om die manier waarop die knoppies werk, te verander.

4
Verander die aanwysings. Die oortjie "wysers" kan jy die wysers verander vir alle muis modi. U kan die spyskaart gebruik "tema" om enige van die vooraf geïnstalleerde versamelings te kies. Dit is ook moontlik om persoonlike wysers van die internet af te laai en op te laai deur op te klik "soek", maar maak seker laai dit van `n veilige plek af.

5
Verstel die beweging van die muis. Die oortjie "Wyser opsies" kan jy die manier waarop die wyser oor die skerm beweeg, verander.

6
Verander die spoed van die muiswiel. Die aanpassings van die oortjie "wiel" beïnvloed die spoed van reis van dokumente en webblaaie.

7
Gaan die bestuurders na as die muis nie reg werk nie. Die oortjie "hardeware" toon die geïnstalleerde muis sowel as sy status. Dit is moontlik om meer besonderhede en opdaterings te sien of om die bestuurder te herstel deur die muis te kies en te klik "eienskappe".

8
Pas die funksies vir die ander muisknoppies aan. As jy `n muis met `n vierde of vyfde knoppie het, kan jy konfigurasieprogramme gebruik om spesifieke funksies op hierdie knoppies op te stel. Die muisvervaardiger kan programme op sy ondersteuningsbladsy beskikbaar hê, of dit is ook moontlik om `n program soos X-Mouse Button Control of Mouse Manager af te laai.
Metode 2
Mac

1
Klik op die spyskaart "Apple" en kies "Stelselvoorkeure".

2
Pas die muisinstellings aan deur die opsie te kies "muis". Dit sal die instellings daarvan oopmaak en u kan verskillende funksies aanpas. Die ontwerp sal afhang van die tipe muis wat jy aan die rekenaar gekoppel het.

3
Pas die instellings van "Magic Mouse". As jy `n "Magic Mouse", jy sal twee skerms hê wanneer jy die spyskaart oopmaak "muis" in "Stelselvoorkeure": "Punt en klik" en "Meer bewegings".

4
Verstel die spoorpad instellings deur die opsie te kies "trackpad" in "Stelselvoorkeure". Soos met die instellings van "Magic Mouse", sal jy die gedeeltes van "Punt en klik" en "Meer bewegings". Daar sal ook `n gedeelte wees van "Blaai en zoom" wat bepaal hoe die spoorpad die bewegings van die vingers registreer om die inhoud te navigeer en in te zoem.
Deel op sosiale netwerke:
Verwante
 Hoe om ouerlike beheer in Windows Vista by te voeg
Hoe om ouerlike beheer in Windows Vista by te voeg Hoe om PlayStation Plus te kanselleer
Hoe om PlayStation Plus te kanselleer Hoe om die Xbox 360 aan te sluit op die rekenaar
Hoe om die Xbox 360 aan te sluit op die rekenaar Hoe om `n Xbox 360-beheerde beheer aan te sluit op `n Windows 8-rekenaar
Hoe om `n Xbox 360-beheerde beheer aan te sluit op `n Windows 8-rekenaar Hoe om HTTP `Verboden fout 403 `in Internet Explorer op te los
Hoe om HTTP `Verboden fout 403 `in Internet Explorer op te los Hoe om die skerm aan te hou in Windows 8
Hoe om die skerm aan te hou in Windows 8 Hoe toegang tot die rekenaar opsie in Windows 8
Hoe toegang tot die rekenaar opsie in Windows 8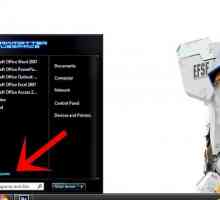 Hoe om enige toestelbestuurder by te werk
Hoe om enige toestelbestuurder by te werk Hoe om die kleurskema in Windows Vista te verander
Hoe om die kleurskema in Windows Vista te verander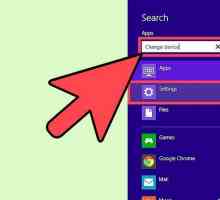 Hoe om die toestel installasie instellings in Windows 8 te verander
Hoe om die toestel installasie instellings in Windows 8 te verander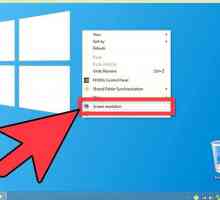 Hoe om die skermresolusie te verander
Hoe om die skermresolusie te verander Hoe om DirectX instellings te verander
Hoe om DirectX instellings te verander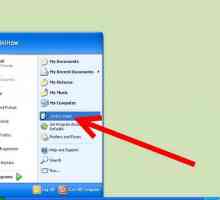 Hoe om jou klok in die Windows XP-taakbalk van 24 tot 12 uur te verander
Hoe om jou klok in die Windows XP-taakbalk van 24 tot 12 uur te verander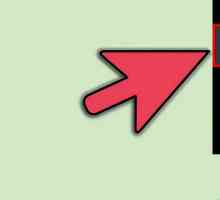 Hoe om toegang tot programme in Windows 8 op te stel
Hoe om toegang tot programme in Windows 8 op te stel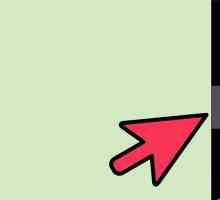 Hoe om BitLocker uit te skakel
Hoe om BitLocker uit te skakel Hoe om jаvascript in Internet Explorer aan te skakel
Hoe om jаvascript in Internet Explorer aan te skakel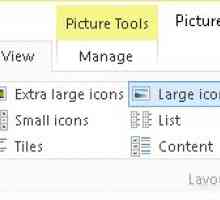 Hoe om voorskou in te stel om beelde in `n gids op Windows 10-stelsel te bekyk
Hoe om voorskou in te stel om beelde in `n gids op Windows 10-stelsel te bekyk Hoe om programme te aktiveer en te deaktiveer wat aan die begin van Windows 8 laai
Hoe om programme te aktiveer en te deaktiveer wat aan die begin van Windows 8 laai Hoe om regs te klik op `n Macbook
Hoe om regs te klik op `n Macbook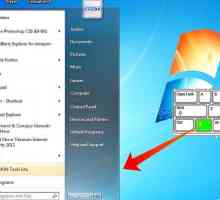 Hoe beweeg jy die muis van jou rekenaar met jou sleutelbord (Windows)
Hoe beweeg jy die muis van jou rekenaar met jou sleutelbord (Windows) Hoe om die stem op Kindle te aktiveer
Hoe om die stem op Kindle te aktiveer
 Hoe toegang tot die rekenaar opsie in Windows 8
Hoe toegang tot die rekenaar opsie in Windows 8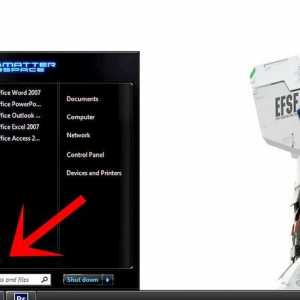 Hoe om enige toestelbestuurder by te werk
Hoe om enige toestelbestuurder by te werk Hoe om die kleurskema in Windows Vista te verander
Hoe om die kleurskema in Windows Vista te verander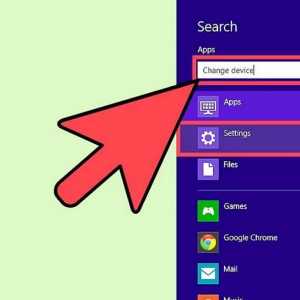 Hoe om die toestel installasie instellings in Windows 8 te verander
Hoe om die toestel installasie instellings in Windows 8 te verander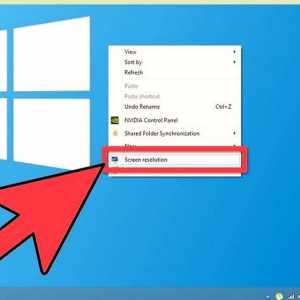 Hoe om die skermresolusie te verander
Hoe om die skermresolusie te verander