Hoe om die Microsoft Outlook wagwoord te verander
As u `n rekening aan Outlook koppel, moet u u e-posadres en wagwoord invoer sodat Outlook boodskappe kan ontvang en stuur. As u die wagwoord van u e-pos verander, moet u dit ook van Outlook verander om toegang tot u rekening te verkry. Daarbenewens kan u u Outlook-data lêers beskerm met `n wagwoord, wat u dan kan verander solank u die oorspronklike wagwoord ken. Uiteindelik kan u u Outlook.com-wagwoord verander deur die wagwoord van u Microsoft-rekening te verander.
stappe
Metode 1
Rekeninge gekoppel aan Outlook

1
Klik op die blad "argief" en kies "inligting". Die skerm sal verskyn "Rekeninginligting".
- As jy Outlook 2003 wil gebruik, klik op die spyskaart "gereedskap" en kies "E-pos rekeninge".

2
Klik op die knoppie "Rekening instellings" en kies "Rekening instellings". `N Venster sal oopmaak met al die rekeninge wat aan Outlook gekoppel is.

3
Kies die rekening waarvoor u die wagwoord wil verander. Hou in gedagte dat u die wagwoord wat Outlook gebruik om toegang tot daardie rekening te verander en nie die regte wagwoord vir daardie rekening verander nie. As jy die wagwoord wat jou e-pos rekening beskerm, moet verander, moet jy dit via jou e-pos diens doen. As jy byvoorbeeld jou Gmail-wagwoord wil verander, moet jy eers die Google-rekeningherstelwebwerf besoek en dan die wagwoord verander deur Outlook.

4
Klik op die knoppie "verandering". Die besonderhede van die geselekteerde rekening sal verskyn.

5
Tik die korrekte wagwoord in die veld "wagwoord". Hierdie veld is in die afdeling "Intekeninligting".

6
Klik op "volgende" Om die konfigurasie te stoor en die wagwoord te toets. Outlook sal nou die rekening toets en probeer om aan te meld met die wagwoord wat jy geskryf het. As die prosedure suksesvol is, sal daar `n boodskap verskyn wat sê "Baie geluk!".
Metode 2
Outlook data lêers

1
Klik op die blad "argief" en kies "inligting". Die uitsig sal oopmaak "Rekeninginligting".
- Outlook laat jou toe om `n wagwoord vir Outlook-data lêers (PST) in te stel. As u `n wagwoord vir hierdie lêers opstel, word elke gebruiker gevra om die wagwoord in te voer wanneer Outlook vir daardie rekening oopgemaak word. Om hierdie wagwoord te verander, benodig u slegs die oorspronklike Outlook wagwoord om Outlook oop te maak. Dit is nie moontlik om hierdie wagwoord te herstel of te verander sonder die oorspronklike nie.

2
Klik op "Rekening instellings" en kies dan "Rekening instellings". Die rekening konfigurasie venster sal oopmaak.

3
Klik op die blad "Data lêers". Nou sal die inligting van u Outlook-data lêers vertoon word.

4
Kies "Outlook data lêers" en klik "opset". `N Nuwe venster sal oopmaak waar u die konfigurasie van die datalêers sal sien.

5
Klik op die knoppie "Verander wagwoord". As jy `n tipe rekening gebruik "ruil" Hierdie knoppie sal nie beskikbaar wees nie. In hierdie geval word die wagwoord van die Exchange-netwerk gebruik om u data te beskerm.

6
Voer die ou wagwoord in en skep `n nuwe een. Eerstens moet jy jou oorspronklike wagwoord invoer en dan die nuwe wagwoord twee keer. Dit is nie moontlik om die wagwoord te verander sonder om die oorspronklike te ken nie.
Metode 3
Outlook.com

1
Gaan na die reset bladsy van die Microsoft Account Wagwoord. Die e-posadres van die Microsoft-rekening is jou adres @ outlook.com (of @ hotmail.com, of @ live.com). Deur jou e-posadres wagwoord @ outlook.com te verander, verander jy die wagwoord vir alle Microsoft-produkte waarvoor jy daardie e-pos gebruik, insluitend Windows, Skype en Xbox Live.
- U kan begin met die herstel van die wagwoord deur die bladsy account.live.com/password/reset.

2
Kies die opsie "Ek het my wagwoord vergeet" en klik "volgende". Nou sal die wagwoordherstelproses begin.

3
Voer jou Microsoft-rekening in en voltooi die captcha. Die Microsoft-rekeningrekening is die adres @ outlook.com waarvoor u die wagwoord wil verander.

4
Kies hoe jy die sekuriteitskode wil ontvang. Daar is verskeie maniere waardeur jy jou kode kan ontvang, afhangende van die herstelmetodes wat jy met jou rekening geassosieer het. As u `n rugsteun-e-posrekening het, kan u vra dat die kode na daardie adres gestuur word. As u `n foonnommer het wat met daardie rekening verband hou, kan u versoek om dit per SMS te stuur. As u die Microsoft-rekeningprogram op u mobiele toestel geïnstalleer het, kan u dit gebruik om `n kode te genereer.

5
Voer die ontvang kode in. Nou sal `n bladsy verskyn waaruit jy die wagwoord kan herstel.

6
Voer jou nuwe wagwoord in. Hulle sal jou vra om dit twee keer in te voer om voort te gaan. Die wagwoordverandering sal onmiddellik in werking tree en die sessie sal gesluit wees van al die toestelle wat tans gekoppel is aan die ou wagwoord.
Deel op sosiale netwerke:
Verwante
 Hoe toegang tot Gmail in Outlook 2010
Hoe toegang tot Gmail in Outlook 2010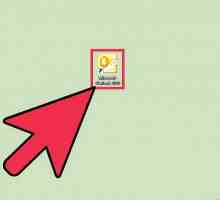 Hoe om `n PST-gids in Outlook 2010 by te voeg
Hoe om `n PST-gids in Outlook 2010 by te voeg Hoe om items te argiveer in Outlook 2007
Hoe om items te argiveer in Outlook 2007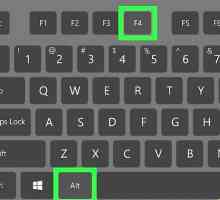 Hoe om sessie in Outlook te sluit
Hoe om sessie in Outlook te sluit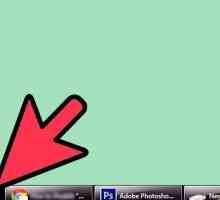 Hoe om die opsie `Werk aflyn` in Outlook uit te skakel
Hoe om die opsie `Werk aflyn` in Outlook uit te skakel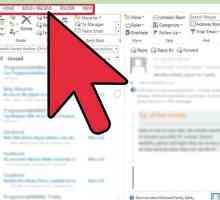 Hoe om die `Tools `in Outlook 2013 te vind
Hoe om die `Tools `in Outlook 2013 te vind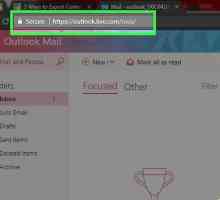 Hoe om `n kontakboek in Outlook uit te voer
Hoe om `n kontakboek in Outlook uit te voer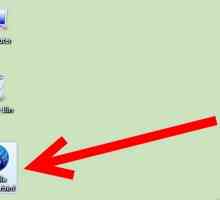 Hoe om e-pos boodskappe vanaf Thunderbird na Outlook uit te voer
Hoe om e-pos boodskappe vanaf Thunderbird na Outlook uit te voer Hoe om Outlook Express te maak, verlaat elektroniese boodskappe op die bediener
Hoe om Outlook Express te maak, verlaat elektroniese boodskappe op die bediener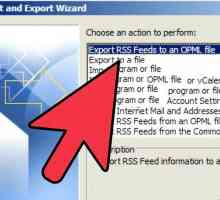 Hoe om kontakte van Outlook na die Mac Mail-program in te voer
Hoe om kontakte van Outlook na die Mac Mail-program in te voer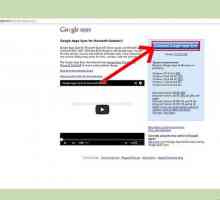 Hoe om Google Outlook gesinkroniseer te kry om met Outlook 2013 te werk
Hoe om Google Outlook gesinkroniseer te kry om met Outlook 2013 te werk Hoe om Outlook-data na `n nuwe rekenaar te skuif
Hoe om Outlook-data na `n nuwe rekenaar te skuif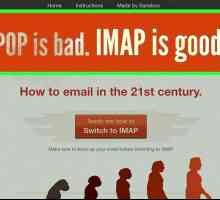 Hoe om Outlook te synchroniseren met Gmail
Hoe om Outlook te synchroniseren met Gmail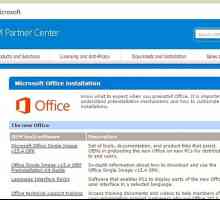 Hoe om Outlook data te sinkroniseer met Yahoo
Hoe om Outlook data te sinkroniseer met Yahoo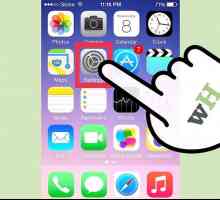 Hoe om `n Hotmail-rekening op `n iPhone te sinkroniseer
Hoe om `n Hotmail-rekening op `n iPhone te sinkroniseer Hoe om u persoonlike instellings van Microsoft Outlook 2003 na `n nuwe rekenaar oor te dra
Hoe om u persoonlike instellings van Microsoft Outlook 2003 na `n nuwe rekenaar oor te dra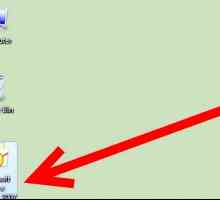 Hoe Microsoft Outlook gebruik om e-pos boodskappe vanaf `n Imap-rekening af te laai
Hoe Microsoft Outlook gebruik om e-pos boodskappe vanaf `n Imap-rekening af te laai Hoe om die wagwoord van jou e-pos te verander
Hoe om die wagwoord van jou e-pos te verander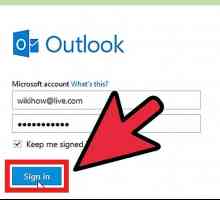 Hoe om jou rekening se wagwoord in Hotmail te verander
Hoe om jou rekening se wagwoord in Hotmail te verander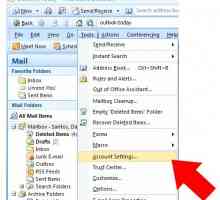 Hoe om Outlook 2007 te konfigureer om met Gmail te werk
Hoe om Outlook 2007 te konfigureer om met Gmail te werk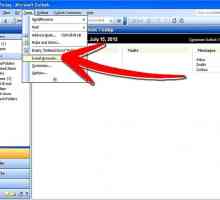 Hoe om Microsoft Outlook te konfigureer
Hoe om Microsoft Outlook te konfigureer
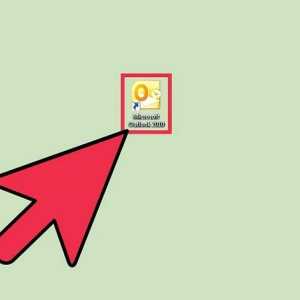 Hoe om `n PST-gids in Outlook 2010 by te voeg
Hoe om `n PST-gids in Outlook 2010 by te voeg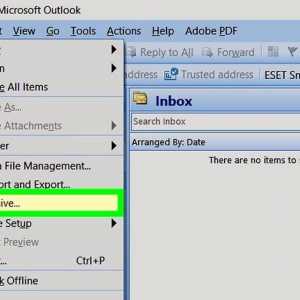 Hoe om items te argiveer in Outlook 2007
Hoe om items te argiveer in Outlook 2007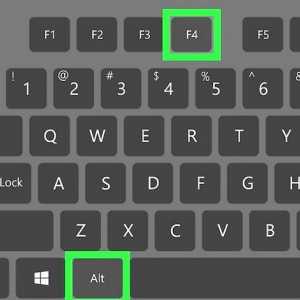 Hoe om sessie in Outlook te sluit
Hoe om sessie in Outlook te sluit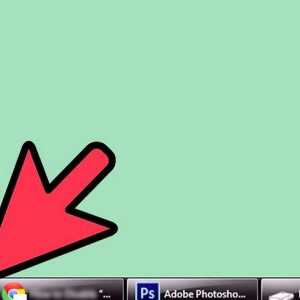 Hoe om die opsie `Werk aflyn` in Outlook uit te skakel
Hoe om die opsie `Werk aflyn` in Outlook uit te skakel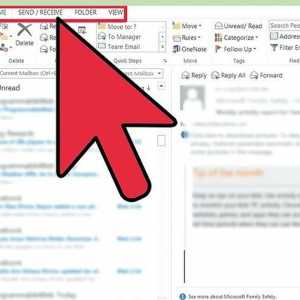 Hoe om die `Tools `in Outlook 2013 te vind
Hoe om die `Tools `in Outlook 2013 te vind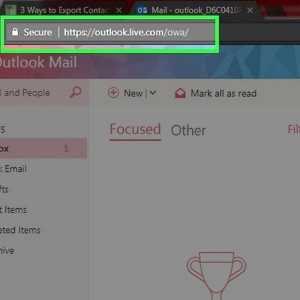 Hoe om `n kontakboek in Outlook uit te voer
Hoe om `n kontakboek in Outlook uit te voer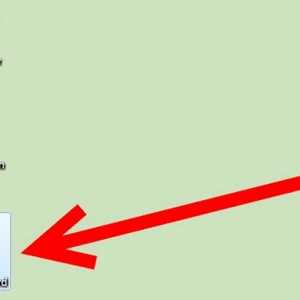 Hoe om e-pos boodskappe vanaf Thunderbird na Outlook uit te voer
Hoe om e-pos boodskappe vanaf Thunderbird na Outlook uit te voer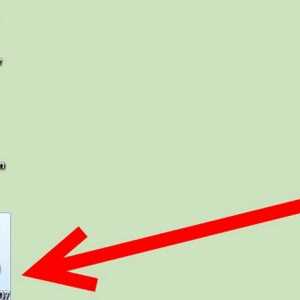 Hoe om Outlook Express te maak, verlaat elektroniese boodskappe op die bediener
Hoe om Outlook Express te maak, verlaat elektroniese boodskappe op die bediener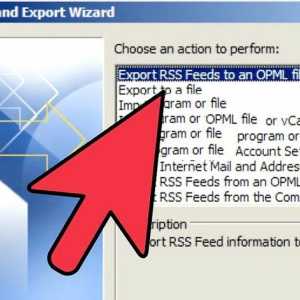 Hoe om kontakte van Outlook na die Mac Mail-program in te voer
Hoe om kontakte van Outlook na die Mac Mail-program in te voer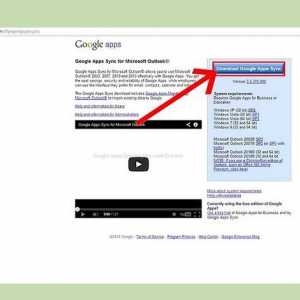 Hoe om Google Outlook gesinkroniseer te kry om met Outlook 2013 te werk
Hoe om Google Outlook gesinkroniseer te kry om met Outlook 2013 te werk