Hoe om die MAC adres van `n rekenaar in Windows te verander
Op `n sekere tyd kan u die MAC-adres van u netwerkadapter verander. Die MAC-adres (Media toegangsbeheer, toegangsbeheer na die media) is `n unieke identifiseerder wat gebruik word om die toerusting in `n netwerk te identifiseer. As jy dit verander, sal dit jou help om netwerkprobleme te diagnoseer of jy kan net met `n snaakse naam pret hê. Lees stap 1 hieronder om te leer hoe om die MAC-adres van jou netwerkadapter in Windows te verander.
conținut
stappe
Metode 1
Met die Apparaat Bestuurder

1
Maak die Apparaatbestuurder oop. U kan dit oopmaak in die Configuratiescherm. As u die uitsig per kategorieë gebruik, sal u dit in die afdeling "Stelsel en sekuriteit" vind.

2
Brei die "Netwerkadapters" -afdeling uit. In die Apparaatbestuurder sal jy `n lys sien van al die hardeware wat op die rekenaar geïnstalleer is, wat volgens kategorieë geklassifiseer sal word. Brei die "Netwerkadapters" -afdeling uit om al die geïnstalleerde netwerkadapters te sien.

3
Dubbelklik op jou adapter. Kies `Eienskappe` in die menu om die venster `Eienskappe` van die netwerkadapter oop te maak.

4
Klik op die "Gevorderde" oortjie. Vind die vermelding "Netwerkadres" of "Plaaslike adres bestuur." Merk dit uit en jy sal die "Waarde" -veld regs sien. Klik op die keuse rondje om die veld `Waarde` in te skakel.

5
Voer die nuwe MAC-adres in. MAC-adresse bestaan uit 12-syfer-waardes en moet sonder `n streep of twee periodes ingevoer word. As u byvoorbeeld die MAC-adres wil hê as "2A: 1B: 4C: 3D: 6E: 5F", moet u: "2A1B4C3D6E5F" invoer.

6
Herbegin die rekenaar om die veranderinge te aktiveer. U kan ook die adapter in Windows deaktiveer en weer aanstuur sodat die verandering geaktiveer word sonder om weer te begin. As jy net die Wi-Fi-aanskakelaar net soos die skuifbalk op die ThinkPad en Vaio skuif, word die kaart nie gedeaktiveer of weer aangeskakel nie.

7
Maak seker dat die veranderinge aangebring is. Na die rekenaar weer te begin, maak die opdrag prompt (Command Prompt) oop, tik
ipconfig / all en let op die fisiese adres van jou adapter. Dit moet jou nuwe MAC-adres wees.Metode 2
Met registerredigeerder

1
Vind die identifikasie-inligting van jou netwerkadapter. Om die netwerkadapter maklik in die Windows-register te identifiseer, moet jy basiese inligting daaroor verkry deur die opdragprompt (opdragprompt) te gebruik. Om die opdrag prompt oop te maak, tik "cmd" in die "Run" boks (Windows sleutel + R).
- Skryf
ipconfig / allen druk "Enter." Teken die "Beskrywing" en die "Fisiese adres" van die aktiewe netwerk toestel op. Ignoreer toestelle wat nie aktief is nie ("ontkoppelde media"). - Skryf
net config rdren druk "Enter." Teken die GUID op wat vertoon word in die "{}" sleutels langs die "Fisiese adres" wat voorheen aangeteken is.

2
Maak register redigeerder oop. Om dit te begin, maak die dialoog "Run" (Windows-sleutel + R) oop en tik "regedit". As u dit doen, sal u die Register-editor oopmaak, wat u toelaat om die konfigurasie van die netwerkkaart te verander.

3
Navigeer na die register sleutel. Gaan na HKEY_LOCAL_MACHINE SYSTEM CurrentControlSet Control Klas {4D36E972-E325-11CE-BFC1-08002BE10318}. Brei dit uit deur op die pyltjie te klik.

4
Vind jou adapter. Daar sal verskeie dopgehou wees met die naam "0000", "0001", ens. Maak elk van hulle oop en vergelyk die DriverDesc-veld met die "Beskrywing" wat jy in die eerste stap neergeskryf het. Om seker te wees, maak seker die NetCfgInstanceId-veld en pas dit by die GUID van die eerste fase.

5
Regskliek op die gids wat ooreenstem met jou toestel. Byvoorbeeld, as die gids "0001" by die toestel pas, kliek regs op die gids. Kies `Nuwe` → `Kettingwaarde`. Noem die nuwe waarde "NetworkAddress".

6
Dubbelklik op die nuwe "NetworkAddress" -invoer. Tik in die veld `Waarde-inligting` jou nuwe MAC-adres. MAC-adresse bestaan uit 12-syfer-waardes en moet sonder `n streep of twee periodes ingevoer word. As u byvoorbeeld die MAC-adres wil hê as "2A: 1B: 4C: 3D: 6E: 5F", moet u "2A1B4C3D6E5F" invoer.

7
Maak seker dat die MAC-adres korrek geformateer is. Sommige adapters (veral Wi-Fi-kaarte) is meedoënlose en laat geen MAC adres verander as die tweede helfte van die eerste oket nie 2, 6, A, E of met `n nul begin nie. Hierdie vereiste is reeds in Windows XP waargeneem en het die volgende formaat:

8
Herbegin die rekenaar om die veranderinge te aktiveer. U kan ook die adapter in Windows deaktiveer en weer aanstuur sodat die verandering geaktiveer word sonder om weer te begin. As jy net die Wi-Fi-aanskakelaar net soos die skuifbalk op die ThinkPad en Vaio skuif, word die kaart nie gedeaktiveer of weer aangeskakel nie.

9
Maak seker dat die veranderinge aangebring is. Nadat u die rekenaar weer begin het, maak die opdrag prompt oop, tik
ipconfig / all en let op die fisiese adres van jou adapter. Dit moet jou nuwe MAC-adres wees.Metode 3
Met SMAC

1
Laai die SMAC-program af. SMAC is `n betaalmiddel met `n gratis demo waarmee jy die MAC-adres vinnig kan verander. Dit is verenigbaar met Windows XP, Vista en 7. Maak seker dat jy dit net van betroubare bronne aflaai.
- Installeer die sagteware nadat dit afgelaai is. Vir die meeste gebruikers sal slegs die verstekinstellings nodig wees.

2
Kies jou adapter. Wanneer u SMAC oopmaak, sal u `n lys van al die geïnstalleerde netwerk toestelle sien. Kies die adapter waarheen jy die adres wil verander.

3
Voer die nuwe adres in. Tik die nuwe adres in die velde onder "Nuwe MAC adres spoofing".

4
Maak seker dat die MAC-adres korrek geformateer is. Sommige adapters (veral Wi-Fi-kaarte) is meedoënlose en laat geen MAC adres verander as die tweede helfte van die eerste oket nie 2, 6, A, E of met `n nul begin nie. Hierdie vereiste is reeds in Windows XP waargeneem en het die volgende formaat:

5
Klik op `Opsies`. Kies die opsie "Herlaai die adapter outomaties" in die spyskaart. Jy moet `n vinkje langsaan hê.

6
Klik op die "Update MAC" knoppie. Die netwerkverbinding sal tydelik gedeaktiveer word met die opdatering van die MAC-adres. Verifieer dat die adres verander het in die lys van jou toestelle.
wenke
- Jy kan ook snaakse name aan jou MAC-adresse plaas, want vir die heksadesimale getalle kan jy die letters van A na F. gebruik.
waarskuwings
- Moenie `n MAC-adres gebruik wat reeds gebruik word nie, maar dit sal verhoed dat enige van die rekenaars aan die netwerk verbind.
Deel op sosiale netwerke:
Verwante
 Hoe om die Xbox 360 aan te sluit op die rekenaar
Hoe om die Xbox 360 aan te sluit op die rekenaar Hoe om speletjies op LAN te speel
Hoe om speletjies op LAN te speel Hoe om jou IP-adres te vind
Hoe om jou IP-adres te vind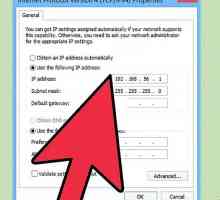 Hoe om `n Windows-rekenaar met `n Mac aan te sluit om lêers en drukkers te deel
Hoe om `n Windows-rekenaar met `n Mac aan te sluit om lêers en drukkers te deel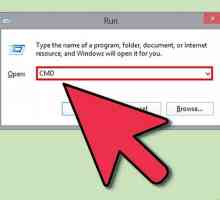 Hoe om MAC-adresfiltering uit te skakel
Hoe om MAC-adresfiltering uit te skakel Hoe om Windows Media Center uit te skakel
Hoe om Windows Media Center uit te skakel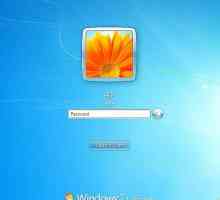 Hoe om Windows Media Player 12 te verwyder
Hoe om Windows Media Player 12 te verwyder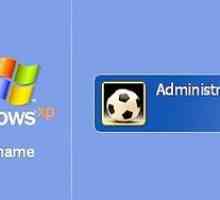 Hoe om Windows Media Player 11 te verwyder
Hoe om Windows Media Player 11 te verwyder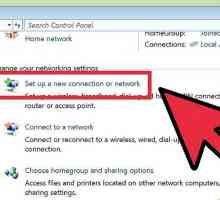 Hoe om die MAC adres van jou rekenaar te vind
Hoe om die MAC adres van jou rekenaar te vind Hoe om `n draadlose netwerk uit te brei
Hoe om `n draadlose netwerk uit te brei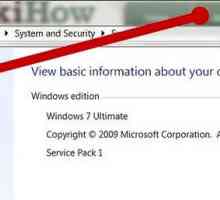 Hoe om onbekende toestelle in Windows te identifiseer
Hoe om onbekende toestelle in Windows te identifiseer Hoe Subversion installeer in Windows 7
Hoe Subversion installeer in Windows 7 Hoe om `n Linksys-router te beskerm
Hoe om `n Linksys-router te beskerm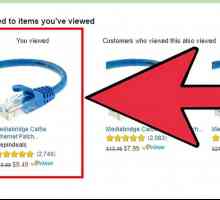 Hoe om wireless netwerk kaart bestuurders weer te installeer (Wireless Drivers)
Hoe om wireless netwerk kaart bestuurders weer te installeer (Wireless Drivers) Hoe om te weet of jou rekenaar Bluetooth het
Hoe om te weet of jou rekenaar Bluetooth het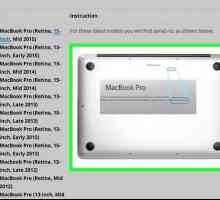 Hoe om te weet of jou tablet `n Wi-Fi-kaart het
Hoe om te weet of jou tablet `n Wi-Fi-kaart het Hoe om liedjies van Windows Media Player na iTunes oor te dra
Hoe om liedjies van Windows Media Player na iTunes oor te dra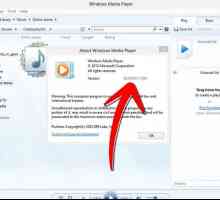 Hoe om DVD`s te kyk in Windows Media Player
Hoe om DVD`s te kyk in Windows Media Player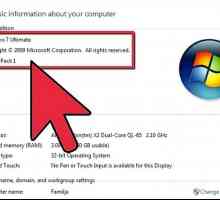 Hoe om `n drukbediener op te stel
Hoe om `n drukbediener op te stel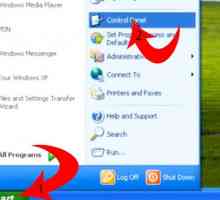 Hoe om `n gedeelde internetverbinding in Windows XP op te stel
Hoe om `n gedeelde internetverbinding in Windows XP op te stel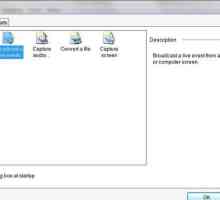 Hoe omskep video na WMV met behulp van Windows Media Encoder
Hoe omskep video na WMV met behulp van Windows Media Encoder
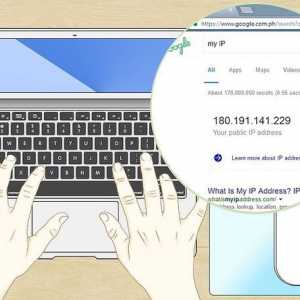 Hoe om jou IP-adres te vind
Hoe om jou IP-adres te vind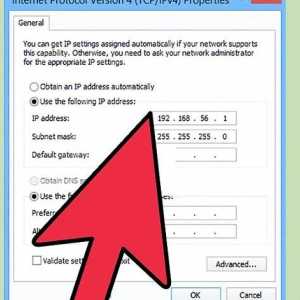 Hoe om `n Windows-rekenaar met `n Mac aan te sluit om lêers en drukkers te deel
Hoe om `n Windows-rekenaar met `n Mac aan te sluit om lêers en drukkers te deel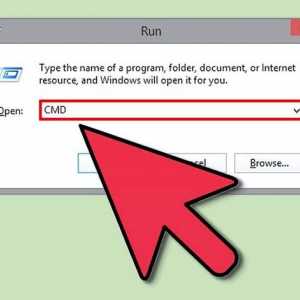 Hoe om MAC-adresfiltering uit te skakel
Hoe om MAC-adresfiltering uit te skakel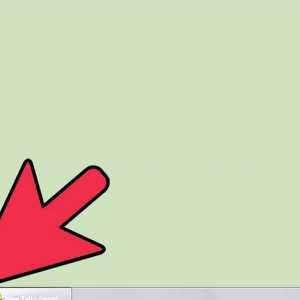 Hoe om Windows Media Center uit te skakel
Hoe om Windows Media Center uit te skakel Hoe om Windows Media Player 12 te verwyder
Hoe om Windows Media Player 12 te verwyder Hoe om Windows Media Player 11 te verwyder
Hoe om Windows Media Player 11 te verwyder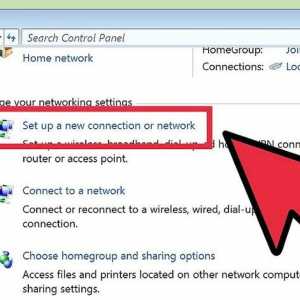 Hoe om die MAC adres van jou rekenaar te vind
Hoe om die MAC adres van jou rekenaar te vind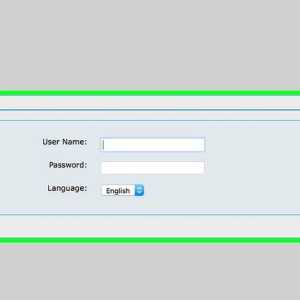 Hoe om `n draadlose netwerk uit te brei
Hoe om `n draadlose netwerk uit te brei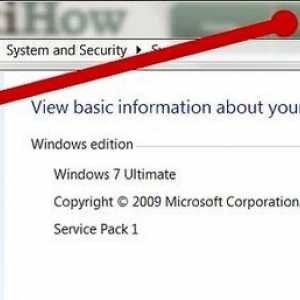 Hoe om onbekende toestelle in Windows te identifiseer
Hoe om onbekende toestelle in Windows te identifiseer