Hoe om ikone vir die Windows-lessenaar te verander of te skep
In hierdie wikihow-artikel sal jy leer hoe om die voorkoms van `n ikoon op die Windows-lessenaar te verander, óf deur dit na een van `n ander stelsel te verander en om joune te laai of te skep. U kan ook u eie pasgemaakte kortpaaie op die lessenaar byvoeg, die ikone verander en selfs die pyltjies uit die kortpad-ikone verwyder.
conținut
stappe
Metode 1
Verander lessenaar ikone
1
Maak die Start-kieslys oop
Windowsstart.jpg" klas ="beeld ligkas">
. Klik op die Windows-logo in die onderste linkerhoek van die skerm of druk die sleutel ⌘ Win.2
Klik op Instellings
Windowssettings.jpg" klas ="beeld ligkas">
. Hierdie opsie word in die onderste linkerkant van die Begin-kieslys vertoon.3
Klik op Personalisering. Dit is `n monitorikoon in die Windows-instellingsvenster.
4
Kliek op Temas Hierdie opsie is aan die linkerkant van die aanpassingsvenster.
5
Klik op Desktop-ikoon-instellings. Hierdie skakel is in die regter bovenhoek van die venster Temas en daarby kliek op die venster "Desktop icon configuration".

6
Klik op `n ikoon wat jy wil verander. Deur dit te doen, sal jy die ikoon kies.
7
Klik op Verander ikoon ... Hierdie knoppie is onderaan die venster.
8
Kies `n ikoon U kan twee verskillende tipes kies:
9
Klik op OK Deur dit te doen, sal u die gekose ikoon aan die lessenaarprogram toewys.
10
Klik op Toepassen en dan OK. Deur dit te doen, sal jy jou besluit bevestig en sal die verandering aangebring word aan die ikoon van die werkprogram wat jy gekies het.
Metode 2
Verander kortpad-ikone en dopgehou
1
Maak die Start-kieslys oop
Windowsstart.jpg" klas ="beeld ligkas">
. Klik op die Windows-logo in die onderste linkerhoek van die skerm of druk die sleutel ⌘ Win.2
Klik op File Explorer
Windowsstartexplorer.jpg" klas ="beeld ligkas">
. Hierdie ikoon is aan die linkerkant van die Begin-kieslys.3
Klik op Desktop Dit is `n gids wat in die linkerkolom van die File Explorer-venster verskyn.
4
Klik op die ikoon van `n kortpad of `n gids. Die kortpad-ikone het `n wit boks met `n pyltjie in die onderste linkerhoek.
5
Klik op die Tuisblad. Dit is in die boonste linkerhoek van die File Explorer venster. Deur daarop te klik, sal `n nutsbalk boaan oopgemaak word.
6
Klik op Eienskappe Hierdie ikoon is `n wit boks met `n rooi punt in die "Open" -afdeling van die nutsbalk.
7
Maak die venster `Verander ikoon` oop. Hierdie proses sal verskil volgens die tipe ikoon wat u gaan wysig:
8
Kies `n ikoon U kan twee verskillende tipes ikone kies:
9
Klik op OK Deur dit te doen, sal jy die ikoon wat jy gekies het, toewys.
10
Klik op Toepassen en dan OK. Deur dit te doen, sal jy jou besluit bevestig en die oorspronklike ikoon sal verander word deur die een wat jy gekies het.
Metode 3
Laai ikone af
1
Maak `n webblaaier oop Microsoft Edge is die amptelike blaaier vir Windows 10, hoewel jy ook blaaiers soos Google Chrome, Firefox, Opera of Internet Explorer kan gebruik.
2
Soek ikone vir Windows. Skryf aflaai ikone vir Windows desktop in die adresbalk van jou blaaier en druk die sleutel ⌅ Tik.
3
Laai die ikone wat jy wil hê. Om dit te doen, kan jy `n webwerf oopmaak wat die ikone bevat wat jou voorkeur is en dan op die knoppie klik aflaai. Deur dit te doen, sal die ikone op u rekenaar gestoor word.
4
Maak die lêer Explorer oop
WindowsFileExplorer.jpg" klas ="beeld ligkas">
. Om dit te doen, maak die Start-menu oopWindowsstart.jpg" klas ="beeld ligkas">
en klik danWindowsstartexplorer.jpg" klas ="beeld ligkas">
.5
Klik op Desktop Hierdie gids is aan die regterkant van die File Explorer.
6
Klik op die gids waar jou ikone geleë is. Op hierdie manier sal jy dit kies.
7
Klik op Start Hierdie oortjie is in die linker boonste hoek van die lêer Explorer-venster.
8
Klik Skuif na. Hierdie opsie vind u in die gedeelte `Organiseer` van die nutsbalk bo-aan die lêer Explorer.
9
Klik op prente Hierdie gids is amper in die middel van die pop-up venster.
10
Klik op skuif Deur dit te doen, sal u ikone na `n gids gestuur word waar u dit nie sal skuif of verwyder nie.
11
Verander die ikoon van `n program waarmee jy afgelaai het. Om dit te doen, moet jy op die knoppie klik ondersoek en kies `n ikoon in die gids beelde.
Metode 4
Skep ikone
1
Maak die Start-kieslys oop
Windowsstart.jpg" klas ="beeld ligkas">
. Klik op die Windows-logo in die onderste linkerhoek van die skerm of druk die sleutel ⌘ Win.2
Skryf verf in die begin menu en druk dan op die sleutel ⌅ Tik. Druk dit nie totdat die Verfik-ikoon verskyn, wat soortgelyk is aan `n verfpalet, in die boonste gedeelte van die venster.
3
Klik op Lêer. Dit is `n blou knoppie in die boonste linkerhoek van die verfvenster.
4
Klik op Open Hierdie opsie word in die spyskaart gevind argief. As u daarop klik, verskyn `n venster waar u die ligging van `n lêer kan oopmaak.
5
Kies `n prent U moet waarskynlik op `n plek op die linkerkant van die Oop venster klik (bv. beelde) om die prentjie te vind wat jy wil oopmaak.
6
Klik op Open Deur dit te doen, sal die prentjie oopmaak in die verfvenster.
7
Klik weer op lêer. Hierdie opsie is in die boonste linkerhoek van die verfvenster.
8
Kies die opsie Stoor as. Dit is naby die bokant van die spyskaart geleë argief.
9
Klik op BMP Image. Hierdie opsie is aan die regterkant van die knoppie Stoor as. As u daarop klik, sal die venster "Stoor as" oopmaak waar u die lêer kan noem.
10
Skryf die naam van die lêer gevolg deur
.ico. Op hierdie manier sal jy seker maak dat die lêer gestoor word as `n ikoonlêer.11
Klik op `n gids waar u die lêer wil stoor. Om dit te doen, gaan na die linker paneel van die "Stoor as" -venster.
12
Klik op Stoor Hierdie knoppie is onderaan die venster en wanneer u daarop klik, sal die ikoon gestoor word in die gekose gids.
13
Verander die ikoon van `n program vir die een wat jy geskep het. Om dit te doen, moet jy op die knoppie klik ondersoek en kies `n ikoon in die gids waar jy dit gestoor het.
Metode 5
Voeg werkskermkortpaaie by
1
Maak die Start-kieslys oop
Windowsstart.jpg" klas ="beeld ligkas">
. Klik op die Windows-logo in die onderste linkerhoek van die skerm of druk die sleutel ⌘ Win.2
Klik op File Explorer
Windowsstartexplorer.jpg" klas ="beeld ligkas">
. Hierdie ikoon is aan die linkerkant van die Begin-kieslys.3
Klik op die lessenaar. Dit is aan die linkerkant van die File Explorer venster.
4
Klik op die Tuisblad. Dit is in die boonste linkerhoek van die File Explorer venster.
5
Klik op die opsie Nuwe item. Dit word gevind in die "Nuwe" -afdeling van die nutsbalk wat bo-aan die venster verskyn.
6
Klik op die snelkoppeling Hierdie opsie word in die keuselys gevind Nuwe element. As u daarop klik, verskyn `n venster met die opsies vir die nuwe snelkoppeling.
7
Klik op Blaai Hierdie knoppie is in die middel van die venster en wanneer u daarop klik, sal `n pop-up venster oopmaak.
8
Scroll af en klik op die programmap of lêer. Byvoorbeeld, as die program of lêer in die "Dokumente" -gids is, moet jy klik My dokumente.
9
Klik op OK As dit so is, sal die bestemming van die snelkoppeling as die gesnyde element gevestig word.
10
Klik op Volgende en voer dan `n naam in. Die standaard naam van die snelkoppeling is dieselfde as die naam van die program.
11
Klik op Voltooi Hierdie knoppie is in die onderste regterhoek van die venster. Deur daarop te klik, sal die kortpad in die gekose gids geskep word.
Metode 6
Verwyder die pyltjies in die kortpad-ikone
1
Maak die Start-kieslys oop
Windowsstart.jpg" klas ="beeld ligkas">
. Klik op die Windows-logo in die onderste linkerhoek van die skerm of druk die sleutel ⌘ Win.2
Skryf regedit in die Start-venster. As dit so is, sal die program regedit boaan verskyn.
3
Klik op regedit. Dit is `n ikoon in die vorm van `n groep blokke in die boonste gedeelte van die venster.
4
Klik Ja wanneer gevra word. Op hierdie manier sal u die Register-editor oopmaak.
5
Gaan na die Explorer-gids. Om dit te doen, volg die stappe hieronder:
6
Klik op Redigeer Hierdie oortjie is in die linker boonste hoek van die Register-editor venster.
7
Kies Nuwe en klik dan op Wagwoord. Op hierdie manier maak jy `n nuwe "sleutel" (wat soortgelyk is aan `n gids) in die gids kolom onder Explorer.
8
Skryf Shell ikone in die naam van die sleutel en druk dan op die sleutel ⌅ Tik. Op hierdie manier verander jy die naam na die sleutel.
9
Klik op die blad Redigeer. Dit is in die boonste linkerhoek van die venster.
10
Kies Nuwe en klik dan op Kettingwaarde. Sodoende word `n nuwe kode element in die Shell Icons-sleutel geskep.
11
Skryf 29 en druk die sleutel ⌅ Tik. Dit sal die naam van die stringwaarde verander.
12
Dubbelklik op stringwaarde 29. As jy dit doen, sal die venster "Kettingwaarde" oopmaak.
13
Skryf
% windir% System32 shell32.dll, -50 in die "Waarde" data veld. Hierdie veld is onderaan die venster `Verander string`.14
Klik op OK Deur dit te doen, sal u u uitgawe in die register stoor.
15
Herbegin jou rekenaar. Na die herlaai sal die pyltjie in die onderste linkerhoek verdwyn in die ikone van jou lessenaar
wenke
- As u Internet-ikone aflaai, moet u onthou dat u nie vir hulle moet betaal nie.
- Sommige temas sal die ikone op jou lessenaar verander. As jy hierdie funksie wil aktiveer, maak die venster oop, "Desktop-ikone instel" in die afdeling persona, Merk die boks "Toestelle toelaat om die ikone van die lessenaar te verander" en klik dan aanvaar.
- U kan temas vir Windows 10 in die winkel vind, wat `n program is wat vooraf geïnstalleer word met die bedryfstelsel.
waarskuwings
- As jy `n ikoonlêer skuif of verwyder, sal die program wat jy dit gebruik het, nie meer daardie ikoon vertoon nie.
Deel op sosiale netwerke:
Verwante
 Hoe om die skerm aan te hou in Windows 8
Hoe om die skerm aan te hou in Windows 8 Hoe toegang tot die rekenaar opsie in Windows 8
Hoe toegang tot die rekenaar opsie in Windows 8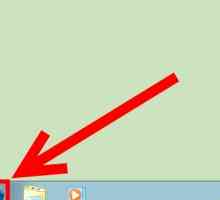 Hoe om die Bing-lessenaaruitbreiding in Windows 7 te gebruik en te gebruik
Hoe om die Bing-lessenaaruitbreiding in Windows 7 te gebruik en te gebruik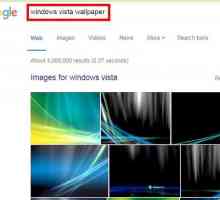 Hoe om Windows 7 te verander na Windows Vista
Hoe om Windows 7 te verander na Windows Vista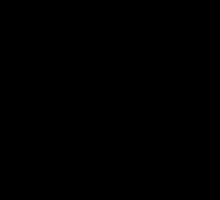 Hoe om die ikoon van `n EXE-lêer te verander
Hoe om die ikoon van `n EXE-lêer te verander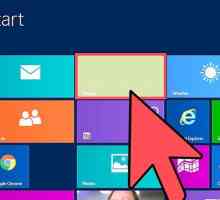 Hoe om die skermbewaarder in Windows 8 te verander
Hoe om die skermbewaarder in Windows 8 te verander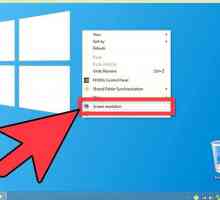 Hoe om die skermresolusie te verander
Hoe om die skermresolusie te verander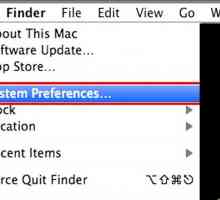 Hoe om die lessenaarskleur in Mac OS X Lion te stel
Hoe om die lessenaarskleur in Mac OS X Lion te stel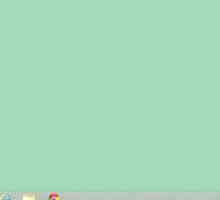 Hoe om `n kortpad in Windows 8 te skep
Hoe om `n kortpad in Windows 8 te skep Hoe om lessenaar ikone te verwyder (Windows)
Hoe om lessenaar ikone te verwyder (Windows)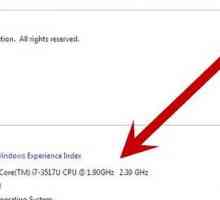 Hoe om Aero in Windows Vista aan te skakel
Hoe om Aero in Windows Vista aan te skakel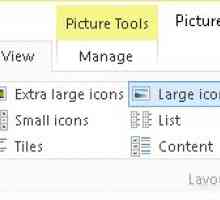 Hoe om voorskou in te stel om beelde in `n gids op Windows 10-stelsel te bekyk
Hoe om voorskou in te stel om beelde in `n gids op Windows 10-stelsel te bekyk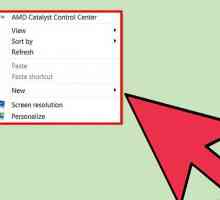 Hoe om lessenaar ikone kleiner te maak
Hoe om lessenaar ikone kleiner te maak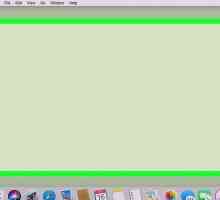 Hoe om die lessenaar ikone groter te maak
Hoe om die lessenaar ikone groter te maak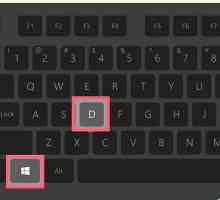 Hoe om `n kortpad te maak om vensters uit te skakel
Hoe om `n kortpad te maak om vensters uit te skakel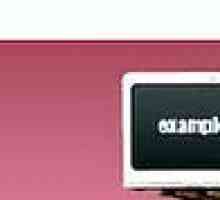 Hoe om `n interaktiewe lessenaar agtergrond te maak
Hoe om `n interaktiewe lessenaar agtergrond te maakHoe om jou rekenaar lessenaar goed te laat lyk
 Hoe om jou rekenaar makliker te gebruik
Hoe om jou rekenaar makliker te gebruik Hoe verwyder ek die ikoon uit die asblik op die lessenaar in Windows 7
Hoe verwyder ek die ikoon uit die asblik op die lessenaar in Windows 7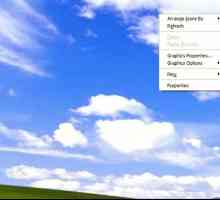 Hoe om groot ikone in Windows XP te gebruik
Hoe om groot ikone in Windows XP te gebruik Hoe om die afgeleë lessenaar te aktiveer
Hoe om die afgeleë lessenaar te aktiveer
 Hoe toegang tot die rekenaar opsie in Windows 8
Hoe toegang tot die rekenaar opsie in Windows 8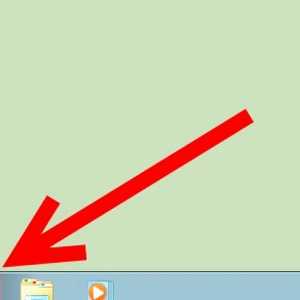 Hoe om die Bing-lessenaaruitbreiding in Windows 7 te gebruik en te gebruik
Hoe om die Bing-lessenaaruitbreiding in Windows 7 te gebruik en te gebruik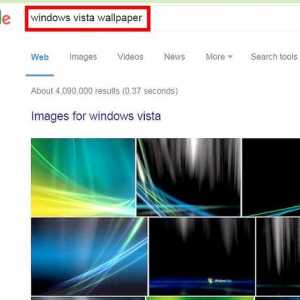 Hoe om Windows 7 te verander na Windows Vista
Hoe om Windows 7 te verander na Windows Vista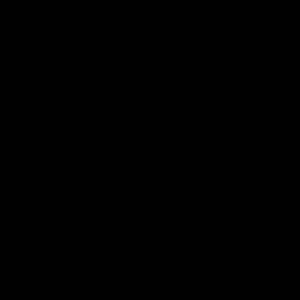 Hoe om die ikoon van `n EXE-lêer te verander
Hoe om die ikoon van `n EXE-lêer te verander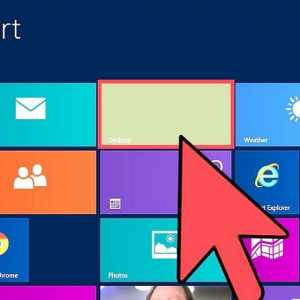 Hoe om die skermbewaarder in Windows 8 te verander
Hoe om die skermbewaarder in Windows 8 te verander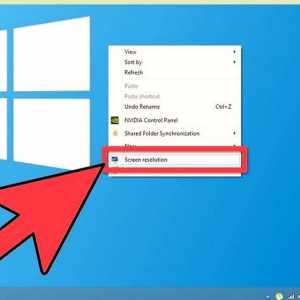 Hoe om die skermresolusie te verander
Hoe om die skermresolusie te verander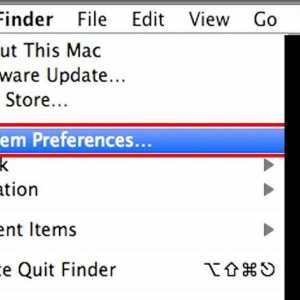 Hoe om die lessenaarskleur in Mac OS X Lion te stel
Hoe om die lessenaarskleur in Mac OS X Lion te stel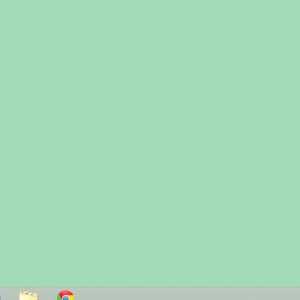 Hoe om `n kortpad in Windows 8 te skep
Hoe om `n kortpad in Windows 8 te skep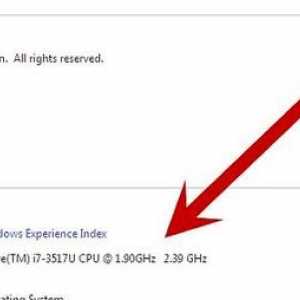 Hoe om Aero in Windows Vista aan te skakel
Hoe om Aero in Windows Vista aan te skakel