Hoe om te kanselleer om `n e-pos te stuur in Gmail
As jy die e-posse wat jy via Gmail gestuur het, wil herwin, is daar verskeie opsies om dit te doen. U kan die boodskap "Ontdoen stuur" gebruik om boodskappe op te haal tot 30 sekondes nadat u dit gestuur het. As jy meer tyd nodig het om `n boodskap te kry, kan jy Boomerang gebruik, `n blaaieruitbreiding wat `n vertragingsfunksie by Gmail voeg. Hierdie vertraging kan vir enige tydsperiode gestel word, wat u genoeg tyd sal gee om `n boodskap te kanselleer voordat u dit stuur. As u Outlook gebruik om u Gmail-rekening te bestuur, kan u `n gestandaardiseerde reël maak om u boodskappe te vertraag.
conținut
stappe
Metode 1
Gebruik die funksie "Ontdoen verskeping" van Gmail

1
Teken in by jou Gmail-posbus. U kan die oproep funksie aktiveer "Ontdoen verskeping", wat jou toelaat om jou boodskappe vir `n paar sekondes te vertraag, en jy kan dit herstel as jy wil. Jy moet aanmeld by die Gmail-webwerf om dit te aktiveer.

2
Klik op die ratknop en kies "opset". U sal hierdie funksie in die regter bovenhoek vind.

3
Gryskoppie die boks "Aktiveer ongedaan maak gestuur" in die Algemeen-oortjie. Jy sal daardie opsie amper in die middel van die bladsy vind.

4
Kies hoe lank jy die versending wil vertraag. Gebruik die aftreklys onder die boks om tussen 5, 10, 20 en 30 sekondes te kies. Dit is die tyd dat jou boodskappe sal wag voordat dit gestuur word.

5
Blaai na die onderkant van jou skerm en klik "Stoor veranderinge". Deur dit te doen, sal u nuwe Ontdoen-konfigurasie-funksie toegepas word.

6
Stuur `n boodskap as normaal Sodra u die funksie Ontdoen stuur geaktiveer het, kan u dit probeer wanneer u `n boodskap stuur.

7
Klik op die skakel "ongedaan te maak" in die pop-up menu wat verskyn nadat jy jou boodskap gestuur het. Jy sal hierdie vensterlys boaan jou Gmail-skerm sien. Die skakel "ongedaan te maak" Dit sal beskikbaar wees tydens die vertragingstyd wat u gevestig het.
Metode 2
Gebruik Boomerang vir Chrome, Firefox en Safari

1
Gaan na die Boomerang aflaai webwerf. Boemerang is `n uitbreiding wat u onder andere die volgende stuur van u e-posse kan skeduleer.
- Gaan na boomeranggmail.com/download.html in die blaaier waar jy dit wil installeer. Boemerang is nie verenigbaar met Internet Explorer of Edge nie, en dit is ook nie met mobiele blaaiers nie.
- Boomerang sal nie enige boodskap wat u gestuur het, kan herstel voordat u dit installeer nie. Dit sal jou net toelaat om toekomstige boodskappe te vertraag, sodat jy die geleentheid kry om dit te herstel.

2
Klik op die knoppie "Installeer Boomerang". Deur dit te doen, sal die uitbreiding in u blaaier geïnstalleer word.

3
Volg die instruksies om Boomerang te installeer. Die proses is `n bietjie anders, afhangende van jou blaaier:

4
Teken in op jou Gmail-rekening in `n nuwe oortjie. As Gmail reeds in `n oortjie oop is, moet jy dit sluit en weer oopmaak. Jy sal `n nuwe knoppie sien "boemerang" In die regter boonste hoek as jy `n boodskap oopmaak, langs die knoppie "meer".

5
Klik op die knoppie "skryf". Dit sal `n nuwe boodskap venster oopmaak en dan verskyn die knoppie "Stuur na", hieronder "stuur".

6
Klik op "Stuur na" wanneer jy gereed is om `n boodskap te stuur. Dit sal `n spyskaart oopmaak met verskeie tydperke wat u kan instel om u boodskap te stuur.

7
Kies hoe lank jy wil wag vir die stuur van jou boodskap. As jy gereeld `n boodskap wil ophaal, moet jy kies "oor 1 uur" of voer `n aangepaste tydsperiode van `n paar minute in. Deur dit te doen, sal u boodskap na u Boomerang Outbox gestuur word om later gestuur te word.

8
Maak die gids oop "Boomerang uitvoerlade" in die linkerkieslys om jou geskeduleerde e-pos te sien. As u besluit om `n e-pos te ontvang, sal u dit in die Boemerang Outbox-lêergids vind, solank dit nie outomaties gestuur is nie.

9
Klik op die boodskap wat u in die gids wil herstel "Boemerang Uitlaat Laai". As jy die boodskap oopmaak, sal jy `n agtergrond met lyne en verskeie opsies aan die bokant sien.

10
Klik op "Moenie stuur nie" om die boodskap op te haal. Dit sal verwyder word uit die outomatiese waglys en sal nie aan die ontvanger gestuur word nie.
Metode 3
Gebruik Outlook

1
Voeg jou Gmail rekening by Outlook as jy dit nog nie gedoen het nie. As u nie Outlook gebruik om u Gmail rekening te bestuur nie, kan u dit byvoeg sodat Outlook al u Gmail boodskappe bestuur. Op hierdie manier kan u spesiale funksies in Outlook gebruik om u e-pos te stuur en u kan dit herstel as u dit wil.
- Gaan die artikel na "Hoe om Outlook te synchroniseren met Gmail"Vir instruksies oor hoe om jou Gmail rekening by Outlook te voeg.

2
Klik op die knoppie "reëls". U vind dit in die Tuisblad of in die kieslys.

3
Kies "Bestuur reëls en waarskuwings". Dit sal `n nuwe venster oopmaak waar u u reël kan skep om die verskeping te vertraag.

4
Klik op die knoppie "Nuwe reël". Dit sal `n nuwe venster oopmaak.

5
Kies "Pas reël toe op die boodskappe wat jy stuur" en klik "volgende". Dit sal Outlook vertel dat die reël wat jy geskep het, van toepassing sal wees op alle toekomstige uitgaande boodskappe.

6
Kies bykomende voorwaardes (indien nodig). U kan beter definieer watter boodskappe u reël van toepassing is deur spesifieke voorwaardes te kies, soos "met `n paar teks in die saak". As jy die standaard wil hê op al jou boodskappe, kliek net op "volgende" sonder om iets anders te kies.

7
Kies die blokkie "Verskaf lewering `n paar minute". Met hierdie opsie kan jy jou gestuurde boodskappe uitstel.

8
Klik op die skakel "`n aantal van" in die onderste raam. Dit sal jou toelaat om te definieer hoe lank boodskappe moet wag voordat dit gestuur word.

9
Stel `n tydsduur vir boodskappe wat gestuur moet word. Maak seker jy gee jouself genoeg tyd om jou gedagtes te verander.

10
Kies uitsonderings (indien nodig). As daar sekere boodskappe is wat jy nooit moet kanselleer nie, voeg uitsonderings by jou reël. As jy die reël wil hê om aansoek te doen vir al jou boodskappe, kies "volgende" sonder om iets anders te kies.

11
Noem die reël. Jy kan dit noem, byvoorbeeld, "Posvertraging" sodat jy dit later maklik kan identifiseer as jy dit moet verander of dit uitvee.

12
Klik op "finaliseer" en dan in "aansoek doen". Jou nuwe reël sal geaktiveer word.

13
Stuur `n boodskap soos gewoonlik. Klik op die knoppie "Nuwe e-pos", skryf `n e-pos en stuur dit soos jy normaalweg sou wou. Dit sal gestuur word na u Outbox, waar u sal wag vir die tyd wat u ingestel het.

14
Open jou Uitboks om die boodskappe te sien wat wag om gestuur te word. Alle boodskappe sal in die Outbox bly totdat die tyd wat in u reël gestel is, voldoen word. Sodra `n boodskap gestuur is, sal dit die Outbox verlaat en sal u dit nie kan herstel nie.

15
Kanselleer die stuur van `n boodskap in die Outbox. Kies `n boodskap in u Outbox en klik op die rooi knoppie in die "X" om dit te kanselleer. Die boodskap sal na die asblik gestuur word en u kan dit na Konsepte skuif as u veranderinge wil aanbring en weer stuur.
wenke
- Ongeag watter metodes jy kies, sodra jou e-pos aan die ontvanger gestuur is, kan jy dit nie herstel nie.
Deel op sosiale netwerke:
Verwante
 Hoe om `n filter in Gmail uit te vee
Hoe om `n filter in Gmail uit te vee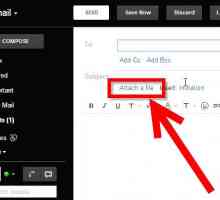 Hoe om dokumente in Gmail aan te heg
Hoe om dokumente in Gmail aan te heg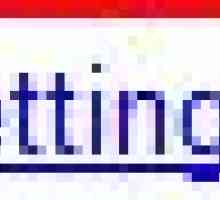 Hoe om ongedaan te maak om `n e-pos te stuur in Gmail
Hoe om ongedaan te maak om `n e-pos te stuur in Gmail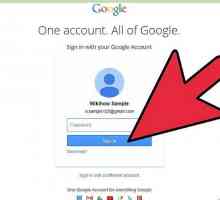 Hoe om Gmail kontakte te verwyder
Hoe om Gmail kontakte te verwyder Hoe om sms-boodskappe via Gmail te stuur
Hoe om sms-boodskappe via Gmail te stuur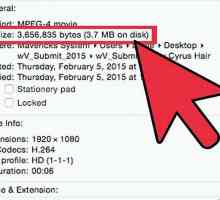 Hoe om video clips via Gmail te stuur
Hoe om video clips via Gmail te stuur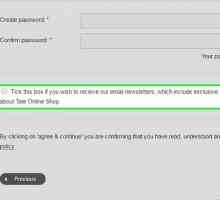 Hoe om spam in Gmail te vermy
Hoe om spam in Gmail te vermy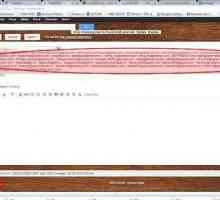 Hoe om te verhoed dat jou Gmail rekening opgeskort word
Hoe om te verhoed dat jou Gmail rekening opgeskort word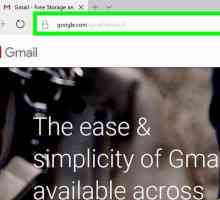 Hoe om jou Gmail boodskappe in Google Drive te stoor
Hoe om jou Gmail boodskappe in Google Drive te stoor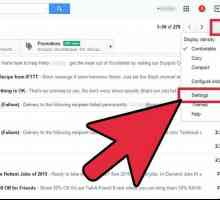 Hoe om Gmail-kennisgewings te aktiveer
Hoe om Gmail-kennisgewings te aktiveer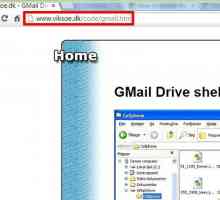 Hoe om Gmail Drive te installeer
Hoe om Gmail Drive te installeer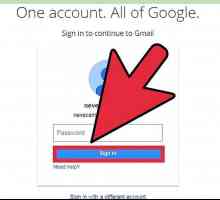 Hoe om `n e-pos te herstel wat jy pas gestuur het
Hoe om `n e-pos te herstel wat jy pas gestuur het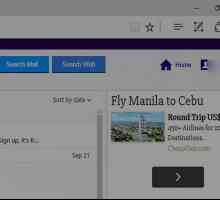 Hoe om e-posse na Gmail te herlei
Hoe om e-posse na Gmail te herlei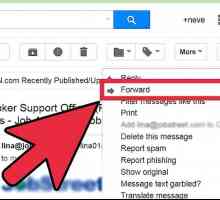 Hoe om `n e-pos in Gmail te stuur
Hoe om `n e-pos in Gmail te stuur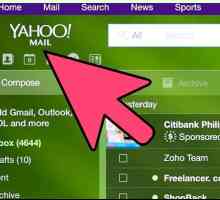 Hoe om e-posse van Yahoo na Gmail te stuur
Hoe om e-posse van Yahoo na Gmail te stuur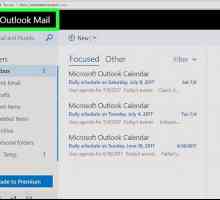 Hoe om `n e-pos boodskap in Outlook te kontroleer
Hoe om `n e-pos boodskap in Outlook te kontroleer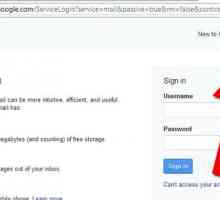 Hoe om adresse te gebruik met die plus simbool in Gmail
Hoe om adresse te gebruik met die plus simbool in Gmail Hoe om toegang tot Gmail via die lessenaar te kry
Hoe om toegang tot Gmail via die lessenaar te kry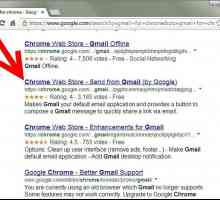 Hoe om `n Gmail-knoppie by Chrome te voeg
Hoe om `n Gmail-knoppie by Chrome te voeg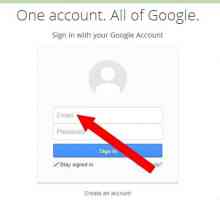 Hoe om `n e-pos in Gmail te blokkeer
Hoe om `n e-pos in Gmail te blokkeer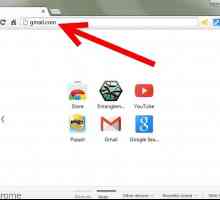 Hoe om jou e-pos adres na Gmail te verander
Hoe om jou e-pos adres na Gmail te verander
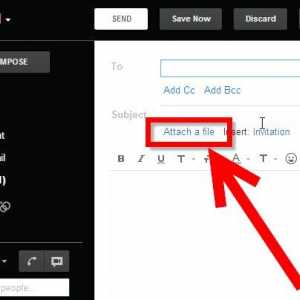 Hoe om dokumente in Gmail aan te heg
Hoe om dokumente in Gmail aan te heg Hoe om ongedaan te maak om `n e-pos te stuur in Gmail
Hoe om ongedaan te maak om `n e-pos te stuur in Gmail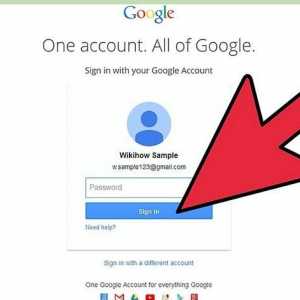 Hoe om Gmail kontakte te verwyder
Hoe om Gmail kontakte te verwyder Hoe om sms-boodskappe via Gmail te stuur
Hoe om sms-boodskappe via Gmail te stuur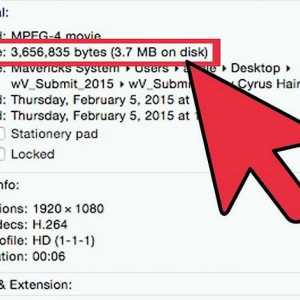 Hoe om video clips via Gmail te stuur
Hoe om video clips via Gmail te stuur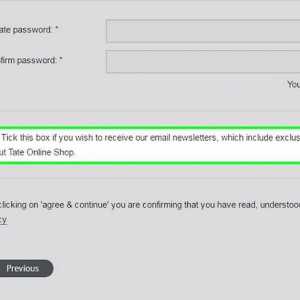 Hoe om spam in Gmail te vermy
Hoe om spam in Gmail te vermy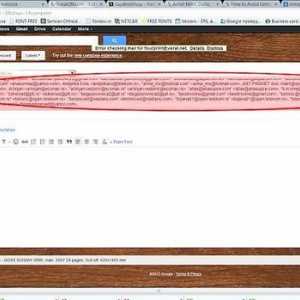 Hoe om te verhoed dat jou Gmail rekening opgeskort word
Hoe om te verhoed dat jou Gmail rekening opgeskort word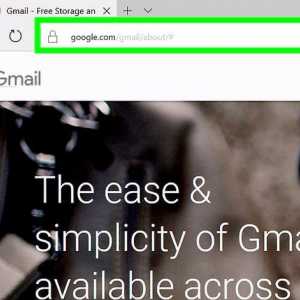 Hoe om jou Gmail boodskappe in Google Drive te stoor
Hoe om jou Gmail boodskappe in Google Drive te stoor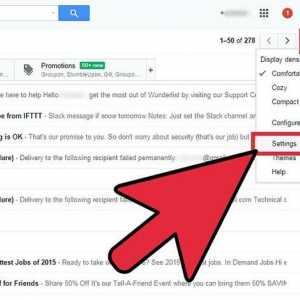 Hoe om Gmail-kennisgewings te aktiveer
Hoe om Gmail-kennisgewings te aktiveer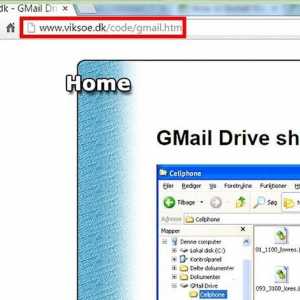 Hoe om Gmail Drive te installeer
Hoe om Gmail Drive te installeer