Hoe om die skerm op `n Mac te vang
Om skermkiekies te neem, is `n baie nuttige funksie om met ander mense te deel of om hulp te kry wanneer jy probleme probeer oplos. Mac OS X bied u `n verskeidenheid van gereedskap om skermkiekies te skep. Hierdie gereedskap gee jou baie beheer oor die skermkiekies wat jy gaan neem.
conținut
stappe
Metode 1
Neem `n volledige skerm vasvang

1
Press.opdrag+verskuiwing+3. As u sprekers aan is, sal u die sluiter geluid hoor. Hierdie opdrag bevat die hele beeld wat deur die monitor vertoon word.

2
Vind die skermkiekie lêer. Die kiekie sal gestoor word as `n PNG-lêer op jou lessenaar en die naam en datum van die vang sal as die naam gebruik word.

3
Press.opdrag+^ Beheer+verskuiwing+3 Om die skermkiekie na u knipbord te kopieer. Dit sal die prentjie kopieer in plaas van `n lêer te skep, waarmee u dit in `n ander program kan plak.
Metode 2
Neem `n gedeeltelike skermkiekie

1
Press.opdrag+verskuiwing+4. Dit sal die wyser in `n blik draai.

2
Klik en sleep die wyser om `n boks te skep. Hierdie boks sal bepaal wat op die skerm vasgelê sal word.

3
Soek jou kiekie. Nadat die boks geskep is, sal die skermkiekie geneem word en die lêer sal op jou lessenaar verskyn. Dit sal in PNG-formaat wees en sal die naam en datum en tyd hê wat dit geneem het.

4
Neem `n kiekie van `n spesifieke venster. As jy `n hele venster wil vasmaak, maar nie die hele skerm nie, druk opdrag+⇧ Shift+4 en druk ruimte. Die gesig sal `n kamera word. Klik op die venster wat jy wil vang.
Metode 3
Gebruik die voorskou

1
Maak die Voorskou nut oop. As u nie die sleutelbord opdragte wil gebruik of u skermkiekies in `n ander formaat behalwe PNG wil stoor nie, kan u die Voorskou-instrument gebruik.
- Die Voorskou-instrument is in die gids "Nut", wat in die gids is "aansoeke".

2
Klik op die spyskaart "argief" en kies "Opvang skerm". As jy kies "Uit die seleksie", sal jou wyser na `n blik verander en jy kan `n reghoek skep om die vang te neem. As jy kies "Uit die venster", sal die wyser na `n kamera verander en jy kan op die venster klik wat jy wil vang. As jy kies "Van die hele skerm af", Voorskou sal die hele skerm vang.

3
Gaan die skermkiekie na. As jy die skerm vasvang, sal dit in die Voorskou venster verskyn. Jy kan dit nagaan om seker te maak dat alles wat jy wil, gevang is en nie iets wys wat jy wil versteek nie.

4
Stoor die skermkiekie. Klik op die spyskaart "argief" en kies "Uitvoer as ". U kan die kieslys gebruik wat verskyn en kies die formaat waarin u dit wil stoor, insluitend JPG, PDF en TIFF.
Metode 4
Gebruik die terminale

1
Maak die Terminal oop. Jy kan die Terminal in jou gids vind "Nut", wat in die gids is "aansoeke".
- Deur die terminale te gebruik, gee u ekstra funksies, soos om `n timer te aktiveer of die sluiter geluid uit te skakel. U kan ook SSH gebruik om skermkiekies op moeilike skerms op afstand te vang, soos die aanmeld venster.

2
Neem basiese vangste. Skryf Screen Capture lêernaam.jpg en druk ⌅ Tik. Dit sal die skermkiekie in jou tuisgids stoor. U kan `n adres aan die voorkant van die lêernaam byvoeg om `n ander plek vir die skermkiekies te spesifiseer.

3
Kopieer die kiekie na jou knipbord. As jy die prent wil kopieer in plaas van `n lêer te skep, skryf skermopname -c en druk ⌅ Tik.

4
Voeg `n timer by die skermopname bevel. Met die basiese opdrag om skermkiekies te neem, sal die opname onmiddellik geneem word, wat beteken dat die Terminal-venster ook verskyn. Jy kan `n timer gebruik wat jou die tyd gee om die venster te verberg en oop te maak wat jy wil vang.
wenke
- Nie alle programme laat jou toe om beelde op die skerm vas te lê nie. Dit is baie algemeen in videospelers en speletjies om ongemagtigde reproduksies te voorkom.
Deel op sosiale netwerke:
Verwante
 Hoe om video speletjie skermkiekies te maak
Hoe om video speletjie skermkiekies te maak Hoe om `n kiekie op jou selfoon uit die Nokia X-reeks te maak
Hoe om `n kiekie op jou selfoon uit die Nokia X-reeks te maak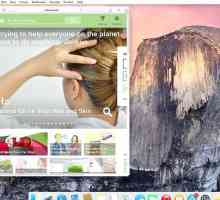 Hoe om die skerm vas te lê met `n Mac
Hoe om die skerm vas te lê met `n Mac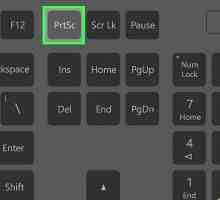 Hoe om die skerm in Windows te vang
Hoe om die skerm in Windows te vang Hoe om `n volle skerm vas te lê
Hoe om `n volle skerm vas te lê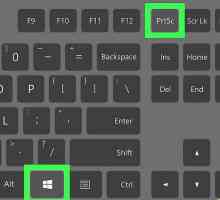 Hoe om die skerm vas te lê
Hoe om die skerm vas te lê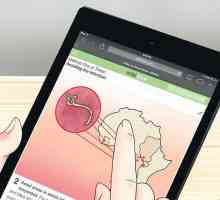 Hoe om skermkiekies met `n iPad te maak
Hoe om skermkiekies met `n iPad te maak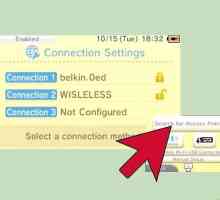 Hoe om skermkiekies te maak met die 3DS
Hoe om skermkiekies te maak met die 3DS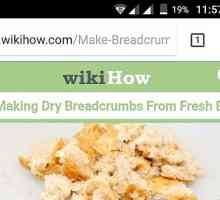 Hoe om skermkiekies op Android te maak
Hoe om skermkiekies op Android te maak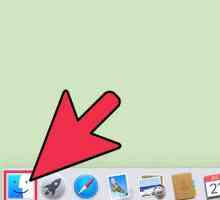 Hoe om skermkiekies of drukskerms op `n Mac te maak deur die snapshot-program te gebruik
Hoe om skermkiekies of drukskerms op `n Mac te maak deur die snapshot-program te gebruik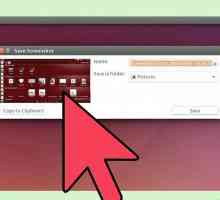 Hoe om `n kiekie in Linux te maak
Hoe om `n kiekie in Linux te maak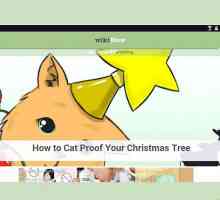 Hoe om `n kiekie op `n Samsung-tablet te maak
Hoe om `n kiekie op `n Samsung-tablet te maak Hoe om `n kiekie te maak met behulp van Firefox en Windows
Hoe om `n kiekie te maak met behulp van Firefox en Windows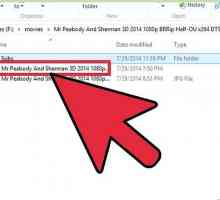 Hoe om `n video-opname in Windows Media Player te maak
Hoe om `n video-opname in Windows Media Player te maak Hoe om die skerm te druk met Windows 7
Hoe om die skerm te druk met Windows 7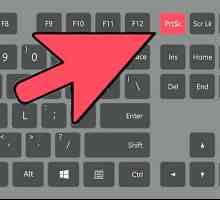 Hoe om `n kiekie te neem
Hoe om `n kiekie te neem Hoe om `n kiekie te neem op `n Galaxy Note II
Hoe om `n kiekie te neem op `n Galaxy Note II Hoe om `n skerm foto op jou Sony Xperia Z1 te neem
Hoe om `n skerm foto op jou Sony Xperia Z1 te neem Hoe om `n kiekie op `n Galaxy S2 te neem
Hoe om `n kiekie op `n Galaxy S2 te neem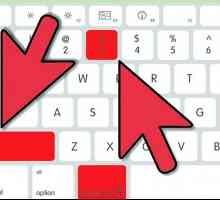 Hoe om die Print Screen-funksie op `n Mac te gebruik
Hoe om die Print Screen-funksie op `n Mac te gebruik Hoe om die knoppieskerm te gebruik
Hoe om die knoppieskerm te gebruik
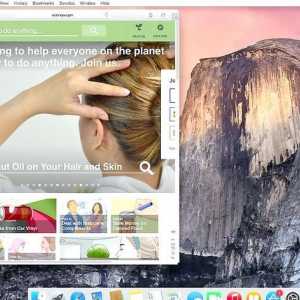 Hoe om die skerm vas te lê met `n Mac
Hoe om die skerm vas te lê met `n Mac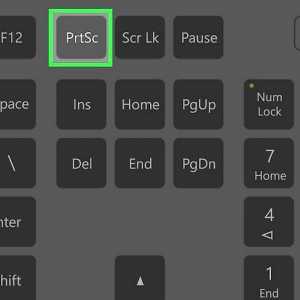 Hoe om die skerm in Windows te vang
Hoe om die skerm in Windows te vang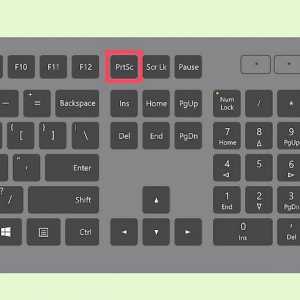 Hoe om `n volle skerm vas te lê
Hoe om `n volle skerm vas te lê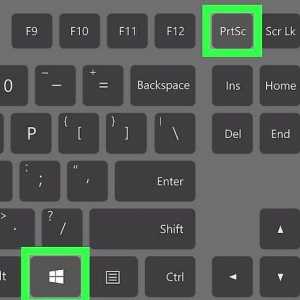 Hoe om die skerm vas te lê
Hoe om die skerm vas te lê Hoe om skermkiekies met `n iPad te maak
Hoe om skermkiekies met `n iPad te maak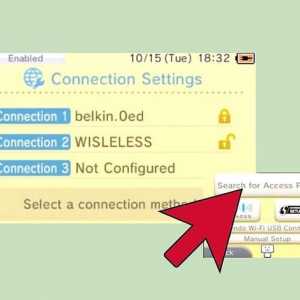 Hoe om skermkiekies te maak met die 3DS
Hoe om skermkiekies te maak met die 3DS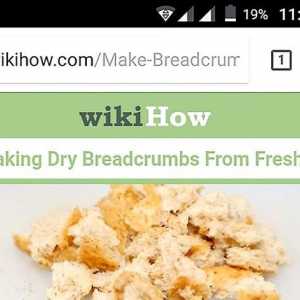 Hoe om skermkiekies op Android te maak
Hoe om skermkiekies op Android te maak Hoe om skermkiekies of drukskerms op `n Mac te maak deur die snapshot-program te gebruik
Hoe om skermkiekies of drukskerms op `n Mac te maak deur die snapshot-program te gebruik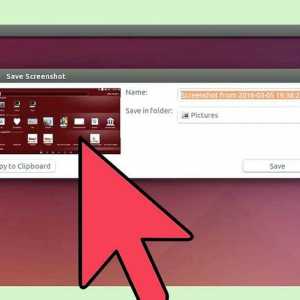 Hoe om `n kiekie in Linux te maak
Hoe om `n kiekie in Linux te maak