Hoe om lêers op die Adrive-webwerf te laai en af te laai
ADrive is `n ander hosting en lêer bestuur diens in die wolk beskikbaar op verskeie platforms. U kan toegang verkry vanaf die lessenaar met u aansoek wat daarvoor bestem is, deur verskillende mobiele platforms met u mobiele toepassings, en direk vanaf u webwerf. Dit kan goed wees om lêers op die webwerf op te laai en te laai, aangesien Adrive verskeie funksies en gereedskap beskikbaar het wat al die prosesse eenvoudiger en vinniger kan maak.
stappe
Deel 1
Meld aan by ADrive

1
Maak `n internetblaaier oop. Dubbelklik op die ikoon van jou voorkeur blaaier op jou lessenaar.

2
Gaan na die ADrive webwerf. Tik in die adresbalk van jou blaaier https://adrive.com, druk dan die sleutel "betree".

3
Sluit aan As jy nog nie `n ADrive rekening het nie, teken aan. Klik op die knoppie "registreer" in die regter boonste gedeelte van die bladsy. U sal by `n registrasievorm aankom. Voltooi die onderstaande registrasie.

4
Teken in Klik op die knoppie "login" wat bo aan die regterkant van die bladsy is. Voer die e-posadres en wagwoord in wat u vir ADrive gebruik het, en klik dan op die knoppie "login" om voort te gaan.

5
Gaan na "My lêers". Die ADrive tuisblad kan `n bietjie morsig wees. U kan direk na u hooflêergids gaan deur op die knoppie te klik "My lêers" wat aan die linkerkant van die bladsy is.
Deel 2
Skep `n nuwe gids

1
Klik op die nuwe gidsikoon. Om in die hooflêergids te wees, kyk na die drie ikone in die kop. Dit is die basiese aksies wat u nodig het in ADrive. Die laaste spyskaart het `n ikoon van `n gids met `n plusteken. Klik daarop

2
Noem die gids. Daar word `n dialoog vertoon waar u die nuwe gids moet noem. Skryf die naam en klik op die knoppie "red".

3
Kyk na die gids. Nou kan jy toegang tot die nuwe gids wat jy net geskep het. Hierdie nuwe gids word in die hoofgids van "inleiding".

4
Skep meer dopgehou Herhaal stappe 1 tot 3 om meer dopgehou in die hoofgids van "inleiding".

5
Kyk na die gids gids. U kan toegang tot die gids of gids kieslys direk vanaf die paneel aan die linkerkant van die bladsy. Gebruik dit om deur dopgehou en subgidse te navigeer.
Deel 3
Laai lêers op

1
Gaan na die vlak van die gids waar u die nuwe lêer wil plaas. Klik op die name van die dopgehou om toegang te verkry tot hulle.

2
Gaan na die laai-bladsy. Om in die hooflêergids te wees, kyk na die drie ikone in die kop. Die eerste spyskaart het `n ikoon in die vorm van `n wolk met `n pyltjie wat wys. Klik op hierdie ikoon om die opsies vir oplaai te vertoon en kies "rekords". U sal die bladsy bereik met die metodes om die lêer op te laai.

3
Sleep en sleep die lêers. Die eerste metode van laai is drag and drop. Dit is geleë op die eerste oortjie van die lêer oplaai bladsy. Gaan na jou rekenaar en kies die lêers wat jy wil oplaai. Klik op hulle en sleep hulle na die venster "Sleep en laat val". Sodra jy hulle loslaat, sal die lêers begin in ADrive.

4
Laai die lêers in die dialoogkassie. Nog `n laai metode gebruik die tradisionele Windows-dialoogkassie. Dit is onder die oortjie "klassieke". Klik op die knoppie "ondersoek" en kies die lêers op jou rekenaar wat jy wil oplaai. Sodra u hulle gekies het, sal hulle in ADrive begin laai.

5
Laai gidse. As jy meer lêers wil laai of dopgehou voltooi, kan ADrive dit toelaat. Terwyl jy in die lêergids is, kies die laai-ikoon in die koptekst en kies dan die opsie "dopgehou". Jy sal `n Java-versoenbare oplaaibewys sien. U kan slegs dopgehou in hierdie instrument sleep en laat val.

6
Laai lêers direk vanaf `n URL op. As daar `n bestaande lêer op die internet is wat u direk na u ADrive-rekening wil kopieer sonder om dit eers op u lessenaar te laai, kan u dit doen deur die laai op afstand.
Deel 4
Laai lêers af

1
Laai `n enkele lêer af. Blaai deur jou ADrive-dopgehou totdat jy die lêer wat jy na jou rekenaar wil aflaai, vind. Klik daarop en dit sal uitgelig word. Aan die regterkant sal die aksies afdeling verskyn. Hierdie afdeling bevat die lys van aksies wat op die lêer toegepas kan word. Klik op "aflaai" om die lêer te laai.

2
Laai verskeie lêers af. Blaai deur jou ADrive-dopgehou totdat jy die een vind wat die lêers bevat wat jy na jou rekenaar wil aflaai. Klik op hulle en hulle sal uitgelig word. Klik in die afdeling aksies regs "Laai af as .zip" om die lêers te laai.

3
Gebruik die aflaai opsie. Om in die hooflêergids te wees, kyk na die drie ikone in die kop. Die tweede spyskaart het `n ikoon in die vorm van `n wolk met `n pyltjie wat wys. Klik op hierdie aflaai ikoon om die Java-enabled aflaai instrument oop te maak.
Deel op sosiale netwerke:
Verwante
 Hoe om YouTube-video`s direk van jou PSP af te laai
Hoe om YouTube-video`s direk van jou PSP af te laai Hoe om AdBlock uit te skakel
Hoe om AdBlock uit te skakel Hoe om wortel toegang op `n Nexus 7 te kry
Hoe om wortel toegang op `n Nexus 7 te kry Hoe om `n geskandeerde dokument na Woord te slaag
Hoe om `n geskandeerde dokument na Woord te slaag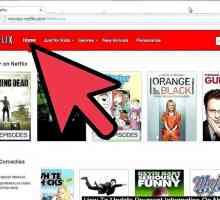 Hoe om Netflix-betalingsinligting te verander
Hoe om Netflix-betalingsinligting te verander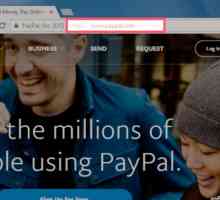 Hoe om `n PayPal-intekening te kanselleer
Hoe om `n PayPal-intekening te kanselleer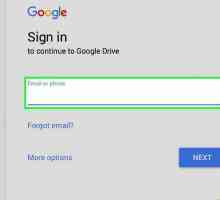 Hoe om groot lêers in Google Drive te deel
Hoe om groot lêers in Google Drive te deel Hoe om `n Instagram rekening te skep
Hoe om `n Instagram rekening te skep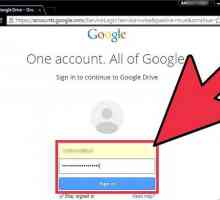 Hoe om Google Docs af te laai
Hoe om Google Docs af te laai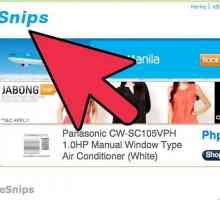 Hoe om van Esnips af te laai
Hoe om van Esnips af te laai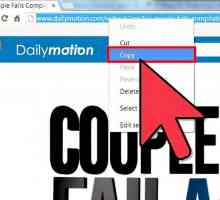 Hoe om video`s van Dailymotion af te laai
Hoe om video`s van Dailymotion af te laai Hoe om YouTube-video`s op mobiele toestelle af te laai
Hoe om YouTube-video`s op mobiele toestelle af te laai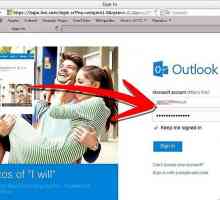 Hoe om OneNote op jou Mac-lessenaar uit te voer deur Fluid te gebruik
Hoe om OneNote op jou Mac-lessenaar uit te voer deur Fluid te gebruik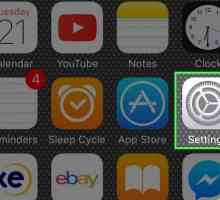 Hoe om tydelike internet lêers te verwyder
Hoe om tydelike internet lêers te verwyder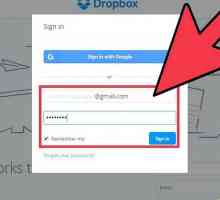 Hoe om `n Dropbox-rekening te verwyder
Hoe om `n Dropbox-rekening te verwyder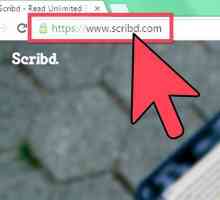 Hoe om `n Scribd-dokument te druk
Hoe om `n Scribd-dokument te druk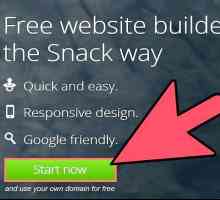 Hoe om `n webblad op te laai
Hoe om `n webblad op te laai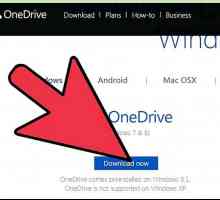 Hoe om OneDrive te gebruik in Windows
Hoe om OneDrive te gebruik in Windows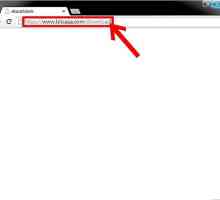 Hoe om die Bitcasa-uitbreiding in Google Chrome te gebruik
Hoe om die Bitcasa-uitbreiding in Google Chrome te gebruik Hoe om te kontroleer of jаvascript werk met behulp van Java Tester
Hoe om te kontroleer of jаvascript werk met behulp van Java Tester Hoe om lêers op Android met `n Mac te bestuur
Hoe om lêers op Android met `n Mac te bestuur
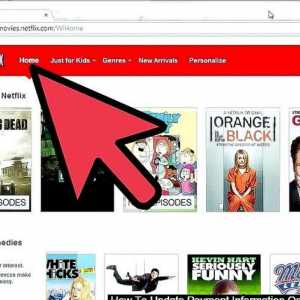 Hoe om Netflix-betalingsinligting te verander
Hoe om Netflix-betalingsinligting te verander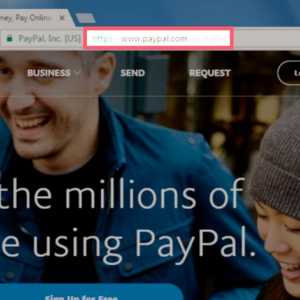 Hoe om `n PayPal-intekening te kanselleer
Hoe om `n PayPal-intekening te kanselleer Hoe om groot lêers in Google Drive te deel
Hoe om groot lêers in Google Drive te deel Hoe om `n Instagram rekening te skep
Hoe om `n Instagram rekening te skep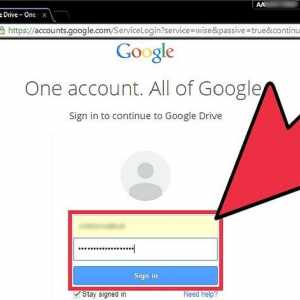 Hoe om Google Docs af te laai
Hoe om Google Docs af te laai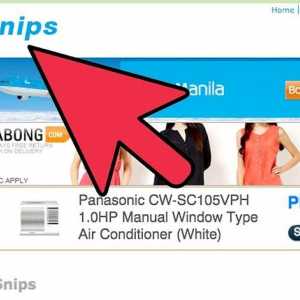 Hoe om van Esnips af te laai
Hoe om van Esnips af te laai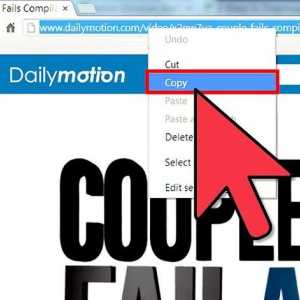 Hoe om video`s van Dailymotion af te laai
Hoe om video`s van Dailymotion af te laai