Hoe om `n gids op die netwerk te deel
As jy `n plaaslike netwerk bestuur, moet jy onthou dat die gebruik van lêerdeling jou gebruikers toelaat om toegang tot belangrike dokumente te verkry. Op hierdie manier het jy beheer oor die dopgehou wat gedeel word en die vlak van toegang wat jy aan gebruikers gee. Terwyl die rekenaar wat die gedeelde lêer aanbied, aan `n plaaslike netwerk gekoppel is, sal dit toeganklik wees vir almal wat dit benodig.
conținut
stappe
Metode 1
Windows 10

1
Druk die sleutels ⌘ Win+S Om die Windows-soekkas oop te maak. In Windows 10 kan u `n gids met ander gebruikers deel via die plaaslike netwerk. As u hierdie sleutels druk, sal `n soekkassie verskyn.

2
Skryf die woorde "control panel" en druk ⌅ Tik. As jy dit doen, sal die Control Panel oopmaak.

3
Klik op die skakel "Status en netwerk take sien". Hierdie skakel is net onder die "Netwerk en Internet" opskrif in die hoofpaneel.

4
Klik op die "Verander gevorderde deel instellings" opsie. Deur dit te doen, sal die opsies vir lêer- en drukkerdeling verskyn.

5
Kies die opsie `Aktiveer lêer en drukkerdeling` en klik dan op `Stoor veranderinge`. As jy gevra word, voer jou administrateur wagwoord in om die veranderinge op te slaan.

6
Druk die sleutels ⌘ Win+S Om die Windows-soekkas oop te maak. Nadat u lêerdeling geaktiveer het, kan u enige lêer wat u in u bedryfstelsel wil deel, deel.

7
Skryf die woorde "file explorer" en druk ⌅ Tik. Op hierdie manier word die lêer Explorer op jou lessenaar oop.

8
Gaan na die gids wat jy wil deel. U moet `n gids kies wat u wil deel in plaas van `n individuele lêer. Om dit te gebruik, gebruik die navigasie paneel aan die linkerkant van die Explorer.

9
Regskliek op die gids en kies "Eienskappe". Wanneer u dit doen, sal `n paneel eiendomme op die skerm verskyn.

10
Klik op die "Deel" -oortjie. Aangesien u die gids nog nie deel nie, sal u die frase "Nie gedeeld" onder die naam in die afdeling "Dopgehou en netwerklêers" deel.

11
Klik op die "Gevorderde deel" -knoppie. Die inhoud van hierdie venster sal hoofsaaklik grys wees.

12
Merk die blokkie langs die opsie `Deel hierdie vouer`. Nou kan jy die inhoud wat grys was, wysig.

13
Gee die gedeelde vouer `n naam in die gedeelte `Deel naam`. Die naam wat jy op hierdie plek plaas, sal wees wat ander gebruikers sien wanneer hulle toegang tot die gids kry.

14
Klik op die "Toestemmings" -knoppie. Op hierdie manier sal u die regte vir alle gebruikers in die netwerk instel wat toegang tot die gids sal kry.

15
Klik op die "Almal" -groep om dit uit te lig. Deur hierdie groep te kies, kan jy die toestemmings van almal in die netwerk verander sodat hulle dadelik toegang tot hierdie gids kan kry.

16
Stel die regte vir die gebruiker of gebruikers wat u gekies het, op. Gaan die boks "Toestaan" of "Weier" vir elkeen van die volgende opsies:

17
Klik "OK" om die veranderinge op te slaan. Nou is die gids reeds gedeel.
Metode 2
Windows 8.1

1
Druk die sleutels ⌘ Win+S Om die Windows-soekkas oop te maak. Voordat jy lêers kan deel van jou Windows 8.1-rekenaar met die ander mense in jou plaaslike netwerk, moet jy jou toestel "ontdekbaar" maak.

2
Skryf die woorde "PC configuration" en druk ⌅ Tik. As dit gebeur, sal die rekenaarkonfigurasie op die skerm verskyn.

3
Klik op die "Netwerk" skakel. In die paneel regs verskyn `n lys netwerke.

4
Klik op die naam van die netwerk waaraan jy gekoppel is. As jy meer as een netwerk in die lys sien, gebruik die een wat onder jou naam "verbind" staan.

5
Aktiveer die "Soek toestelle en inhoud" -knoppie. Deur dit te doen, sal die rekenaar detecteerbaar wees op die netwerk, dit wil sê, ander gebruikers sal die lêers wat jy deel, kan vind.

6
Druk die sleutels ⌘ Win+S Om die Windows-soekkas oop te maak. Nou kan jy jou eerste gids deel.

7
Skryf "verken" en druk ⌅ Tik. Dit sal die Windows File Explorer oopmaak.

8
Gaan na `n gids wat jy wil deel. Gebruik die sidebalk aan die regterkant om deur die struktuur van die gids te blaai totdat jy die een wat jy met ander gebruikers op die netwerk wil deel, vind.

9
Klik om die gids wat jy wil deel, uit te lig. Onthou: klik net, dubbelkliek nie.

10
Klik op die "Deel" oortjie bo-aan die Explorer. Aan die bokant van hierdie oortjie verskyn sommige opsies om te deel.

11
Klik op die opsie `Spesifieke mense ...` in die gedeelte `Deel met`. Nou verskyn die dialoogkassie `Deel lêer`.

12
Tik "alles" in die blokkie en klik "Voeg by." Dit sal toelaat dat alle gebruikers op die netwerk toegang tot hierdie gids kry. Op `n oomblik kan u die tipe toegang spesifiseer wat hulle sal hê.

13
Klik op "Deel" om die gids te deel. Hierdie gids word nou gedeel met die lede van die netwerk. Om die lêers te besigtig, kan gebruikers die File Explorer oopmaak en op die "Netwerk" -ikoon klik.

14
Regskliek op die gedeelde vouer en kies die opsie "Eienskappe". Op die skerm verskyn die venster "Eienskappe" van die gids, waar u die tipe toegang wat u aan almal sal gee, kan kies.

15
Klik op die "Security" oortjie. Hierdie dialoogkassie bevat al die veiligheidsinstellings wat u vir die gids kan maak.

16
Klik op die "Redigeer" knoppie. Deur dit te doen, sal die venster "Toestemmings vir [mapnaam]" oopmaak.

17
Kies die opsie `Alle` in die lys `Groep of gebruikers name`. As u hierdie opsie nie sien nie, doen die volgende:

18
Stel die regte vir die gebruikers wat u gekies het, op. Kies in die afdeling `Toestemmings vir (almal)` die tipe toegang wat jy verkies om dit te gee:

19
Klik "OK" om die konfigurasie te stoor. Nou sal gebruikers wat aan jou netwerk gekoppel is toegang tot die lêers hê.
Metode 3
Mac OS

1
Open die Apple-kieslys en kies die opsie "Stelselvoorkeure". Jy kan lêers van jou Mac deel aan ander gebruikers wat in jou plaaslike netwerk is (selfs diegene wat Windows gebruik). Die eerste ding wat u moet doen is om "Lêerdeling" in te skakel.
- Om hierdie metode uit te voer, is die eerste ding wat u nodig het, `n plaaslike netwerk wat reeds opgestel is.

2
Klik op die "Deel" paneel. In hierdie paneel kan u die deelopsies, sowel as die veiligheidsregte vir gebruikers in u bedryfstelsel, verander.

3
Merk die blokkie langs die opsie "Lêerdeling". Deur dit te keur, sal jy die opsie "Lêerdeling: geaktiveer" in die hoofpaneel sien.

4
Gaan terug na die "Stelsel Voorkeure" en kies die "Gebruikers en Groepe" opsie. As jy `n gids met Windows-gebruikers in jou plaaslike netwerk wil deel, moet jy `n spesiale rekening vir hulle skep.

5
Klik op die slot om as Administrator aan te meld. Dit gee jou toestemming om `n nuwe rekening by die stelsel te voeg.

6
Skep die nuwe gebruikersrekening. Volgende sal dit die manier wees om die rekening op te stel om dit net te gebruik om lêers te deel:

7
Gaan terug na "Stelselvoorkeure" en kies "Deel." Nou kan jy besluit watter dopgehou jy wil deel.

8
Klik op die "+" -ikoon onder die gedeelte "Gedeelde dopgehou". Vervolgens word `n navigasie venster vertoon.

9
Kies `n gids wat jy wil deel en klik op `Voeg by`. Nou sal die naam van die gids verskyn in die gedeelte "Gedeelde dopgehou".

10
Kies die gedeelde gids en klik op die "Options ..." knoppie. Daar sal jy die opsies rakende protokolle vir lêerdeling sien.

11
Gryskoppie die boks `AFP-lêers met die AFP` deel. Dit sal die stelsel opdrag gee om die lêers te deel met AFP (afkortings in Engels vir Appel Filing Protocol).

12
As u lêers wil deel met Windows-stelselrekenaars, gaan die boks "Deel lêers met SMB" in. As jy nooit die behoefte het om `n lêer met `n Windows-stelselrekenaar op jou netwerk te deel nie, slaan hierdie stap oor.

13
Klik op "Klaar." Dan sal jy terugkeer na die "Deel" -venster.

14
Klik op die "+" simbool onder die "Gebruikers" boks. Wanneer u dit doen, sal `n lys van gebruikersrekeninge en groepe verskyn.

15
Stel die regte vir jou spesiale Windows gebruikers rekening. Kies die gebruikersrekening wat jy pas geskep het en kies dan tussen die opsies "Lees", "Lees en Skryf" of "Skryf" in die lys regs.

16
Stel die regte vir alle gebruikers in die netwerk. By verstek het alle gebruikers op die netwerk (dié in die "Almal" -groep) lees toegang. Dit beteken dat hulle die lêers in die gedeelde vouer kan sien sonder om die vermoë te hê om veranderinge te maak. As jy hierdie opsie wil verander, volg die stappe hieronder:

17
Gaan na die gedeelde gids vanaf `n ander Mac op die netwerk. Noudat jy die vouer gedeel het, kan enige gebruiker van die plaaslike netwerk dit vind in Finder, in die gedeelte "Gedeelde".

18
Vind die deeladres vir Windows-gebruikers. As u die SMB-boks vir Windows-gebruikers geaktiveer het, kan u die adres vind waaraan hulle verbind sal word deur die volgende stappe te volg:
Metode 4
Windows 7

1
Regskliek op `n gids wat jy wil deel en kies die opsie `Eienskappe`. Vervolgens word die paneel `Eienskappe` oop.

2
Klik op die "Deel" -oortjie. Hier sien u die opsies "Dopgehou en netwerk lêers" en "Gevorderde deel" deel.

3
Klik op die knoppie "Gevorderde deel ...". As jy dit doen, sal die eiendomspaneel Gevorderde deel oopmaak.

4
Merk die blokkie langs die opsie `Deel hierdie vouer`. Nou kan jy die deelparameters vir daardie gids instel.

5
Gee die gids `n naam in die veld `Deel naam`. Sodra jy dit op die netwerk gedeel het, sal gebruikers die naam kan sien.

6
Klik op "Toestemmings." Nou kan jy besluit wie die gids kan sien of verander.

7
Klik op `Voeg` en kies `n gebruiker met wie jy die gids wil deel. As jy die gids wil deel met al die Windows-gebruikers wat in jou netwerk is, kies "Alles". Dit is wat gebruikers wat kies vir die basiese metode om lêers te deel in `n plaaslike netwerk, gewoonlik doen.

8
Stel die toestemmings vir die gebruikers wat u gekies het, op. In die gedeelte `Toestemmings vir (alles)`, konfigureer die soorte toestemmings:

9
Klik op "OK". Nou moet jy `n paar vinnige veranderinge in die "Alle" gebruikersgroep maak.

10
Regskliek op die gids wat jy wil deel en kies "Eienskappe." Hierdie vouer moet dieselfde wees as wat jy net gedeel het.

11
Klik op die "Security" oortjie. Hierdie oortjie is regs langs die blad `Deel` wat u voorheen gekliek het.

12
Klik op die "Redigeer" knoppie. Deur dit te doen, sal jy die gebruikers toestemming venster sien.

13
Klik op die knoppie `Voeg by`. Hierdie knoppie is onder die vak "Groep of gebruikersnaam".

14
Tik in die leë veld `Alles` en klik dan op `OK`. Nou gaan jy terug na die gebruikers toestemming venster.

15
Kliek weer op `Aanvaar` om die veranderinge op te slaan. Hou op "OK" totdat alles gesluit is.

16
Regskliek op `n ander gids en kies `Deel`. Nou, as jy meer dopgehou wil deel, kan jy dit vinnig by die "Almal" -groep voeg. In die volgende stappe sal jy sien hoe om dit te doen.

17
Kies die gebruikers waarvan u die lêer wil deel. Kies `Alle` as jy die regte vir alle gebruikers wil instel.

18
Stel die toestemmings vir alle gebruikers in en klik dan op "OK". Soos voorheen, besluit die soorte regte (Full Control, Change or Read) wat jy wil hê almal moet hê. In die toekoms kan jy dieselfde doen met enige gids.
Metode 5
Windows Vista

1
Koppel die rekenaar aan op die netwerk. U kan lêerdeling op `n Windows Vista-rekenaar aktiveer om enige lêergids te maak wat u vir dieselfde werkgroep toeganklik maak. Koppel eers die rekenaar aan op die netwerk waar u die lêers wil deel.

2
Klik op die Start-menu en kies die "Configuratiescherm". Om lêers te kan deel, moet u eers enige veranderinge aanbring in die netwerk sentrum en gedeelde hulpbronne.

3
Klik op die skakel "Network and Sharing Center". Bo aan die skerm moet die naam van jou rekenaar verskyn, en onder die netwerkinligting.

4
Klik op die skakel `Bestuur netwerkverbindings`. Hierdie skakel is in die linker boonste hoek van die gedeelte "Gedeelde Netwerke en Hulpbronne Sentrum".

5
Klik op die ikoon van jou netwerkverbinding en kies "Eienskappe". Vervolgens sal `n venster met die verbindings eienskappe oopmaak.

6
Merk die boks langs die opsie "Lêer en drukkerdeling vir Microsoft-netwerke". Dit is nodig om hierdie diens te aktiveer om lêers in die netwerk te deel.

7
Kliek op `Aanvaar` om die veranderings goed te keur. Die venster sal sluit en jy sal terugkeer na die venster "Netwerk en gedeelde hulpbronne".

8
Aktiveer die opsie "Opspoor netwerk". As jy `n groen sirkel sien en die woord "Aan" langs "Netwerk opspoor", slaan hierdie stap oor. Andersins, klik op die pyltjie langsaan en dan op "Aktiveer netwerkdeteksie".

9
Klik op die pyltjie langs `File Sharing`. As u dit doen, sal u die konfigurasiepaneel uitbrei.

10
Kies die opsie "Aktiveer lêerdeling". Die sirkel langs die opsie "Lêerdeling" sal groen word.

11
Klik op "Apply." Vul jou wagwoord in as jy versoek word.

12
Dubbelklik op "Map Options" in die Configuratiescherm. Volgende sal jy `n dialoogkassie vol opsies sien met bokse langsaan.

13
Gaan na die opsie "Gebruik die deelwizard" en klik "OK". Dit sal dit makliker maak om die lêers op die netwerk te deel deur net regs te klik op `n lêer of gids.

14
Deel `n lêer of gids. Sodra jy gereed is om `n lêer of gids op die netwerk te deel, kliek regs en klik op "Deel" om die deelwizard oop te maak.

15
Kies die gebruikers met wie jy die lêer sal deel. Kies die gebruikers met die wil dat jy die lêer of die gids wil deel, en klik dan op "Deel" sodat almal wat jy gekies het dit kan sien.
wenke
- Let daarop dat firewalls lêerdeling kan onderbreek. Gaan dus die konfigurasie na om te verseker dat joune die werking van hierdie programme toelaat.
Deel op sosiale netwerke:
Verwante
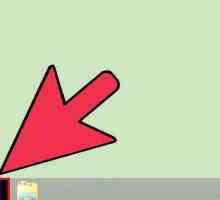 Hoe om DNS-instellings te kontroleer
Hoe om DNS-instellings te kontroleer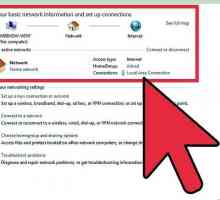 Hoe kan jy Windows 8 na Windows 7 koppel
Hoe kan jy Windows 8 na Windows 7 koppel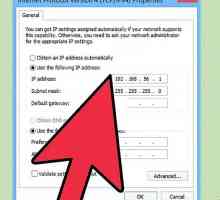 Hoe om `n Windows-rekenaar met `n Mac aan te sluit om lêers en drukkers te deel
Hoe om `n Windows-rekenaar met `n Mac aan te sluit om lêers en drukkers te deel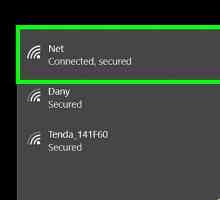 Hoe om `n huisgroep in `n plaaslike netwerk op te stel
Hoe om `n huisgroep in `n plaaslike netwerk op te stel Hoe om jou skootrekenaar op te stel om draadloos te druk
Hoe om jou skootrekenaar op te stel om draadloos te druk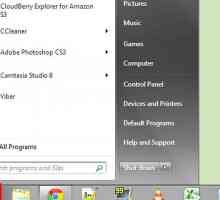 Hoe om te verhoed dat Windows verbinding maak met onversekerde draadlose netwerke
Hoe om te verhoed dat Windows verbinding maak met onversekerde draadlose netwerke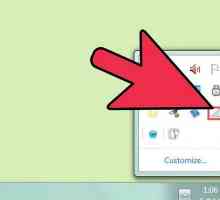 Hoe om `n ander rekenaar in die plaaslike draadlose netwerk in te voer met Windows 7 Home Premium
Hoe om `n ander rekenaar in die plaaslike draadlose netwerk in te voer met Windows 7 Home Premium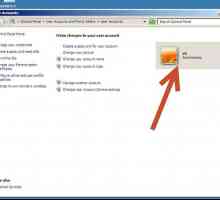 Hoe om die verdwyning van die gidsopsies in die Control Panel op te los
Hoe om die verdwyning van die gidsopsies in die Control Panel op te los Hoe om jou Windows 7 wagwoord te herstel
Hoe om jou Windows 7 wagwoord te herstel Hoe om toegang tot `n router U vers
Hoe om toegang tot `n router U vers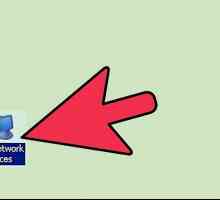 Hoe om die lêers van `n rekenaar wat aan `n netwerk gekoppel is, te besigtig
Hoe om die lêers van `n rekenaar wat aan `n netwerk gekoppel is, te besigtig Hoe toegang tot gedeelde dopgehou in `n netwerk verkry word
Hoe toegang tot gedeelde dopgehou in `n netwerk verkry word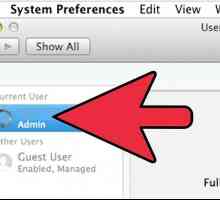 Hoe toegang tot `n ander rekenaar vanaf jou Mac
Hoe toegang tot `n ander rekenaar vanaf jou Mac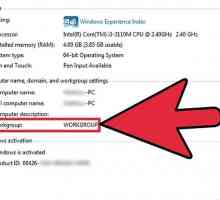 Hoe om `n gedeelde vouer in Windows 7 by te voeg
Hoe om `n gedeelde vouer in Windows 7 by te voeg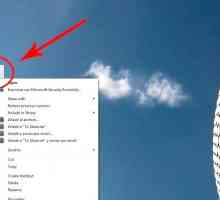 Hoe om `n gids te deel
Hoe om `n gids te deel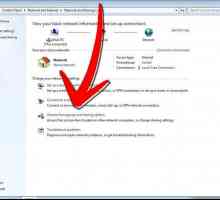 Hoe om `n drukker in `n netwerk te deel
Hoe om `n drukker in `n netwerk te deel Hoe om `n drukker te deel
Hoe om `n drukker te deel Hoe kan jy Windows 8 na Xbox 360 koppel
Hoe kan jy Windows 8 na Xbox 360 koppel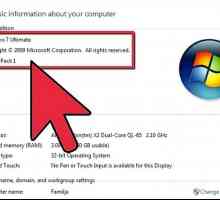 Hoe om `n drukbediener op te stel
Hoe om `n drukbediener op te stel Hoe om `n Skynprivaatnetwerk-netwerk op te stel tussen twee rekenaars
Hoe om `n Skynprivaatnetwerk-netwerk op te stel tussen twee rekenaars Hoe om `n netwerkdriver op te stel
Hoe om `n netwerkdriver op te stel
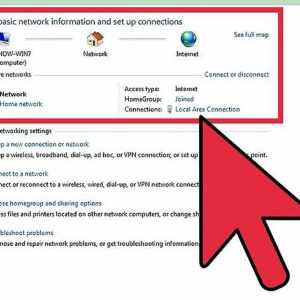 Hoe kan jy Windows 8 na Windows 7 koppel
Hoe kan jy Windows 8 na Windows 7 koppel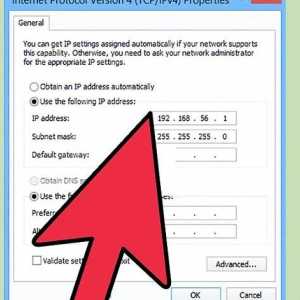 Hoe om `n Windows-rekenaar met `n Mac aan te sluit om lêers en drukkers te deel
Hoe om `n Windows-rekenaar met `n Mac aan te sluit om lêers en drukkers te deel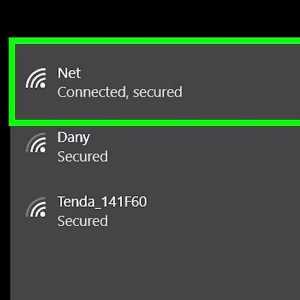 Hoe om `n huisgroep in `n plaaslike netwerk op te stel
Hoe om `n huisgroep in `n plaaslike netwerk op te stel Hoe om jou skootrekenaar op te stel om draadloos te druk
Hoe om jou skootrekenaar op te stel om draadloos te druk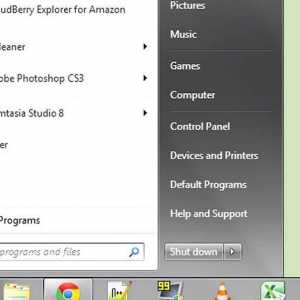 Hoe om te verhoed dat Windows verbinding maak met onversekerde draadlose netwerke
Hoe om te verhoed dat Windows verbinding maak met onversekerde draadlose netwerke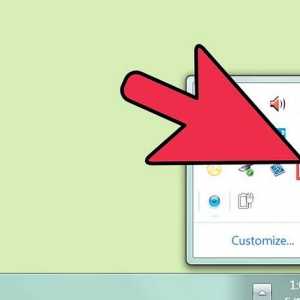 Hoe om `n ander rekenaar in die plaaslike draadlose netwerk in te voer met Windows 7 Home Premium
Hoe om `n ander rekenaar in die plaaslike draadlose netwerk in te voer met Windows 7 Home Premium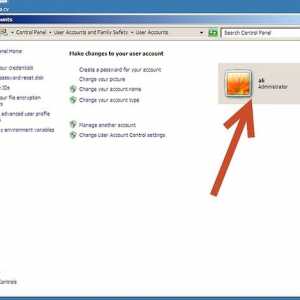 Hoe om die verdwyning van die gidsopsies in die Control Panel op te los
Hoe om die verdwyning van die gidsopsies in die Control Panel op te los Hoe om jou Windows 7 wagwoord te herstel
Hoe om jou Windows 7 wagwoord te herstel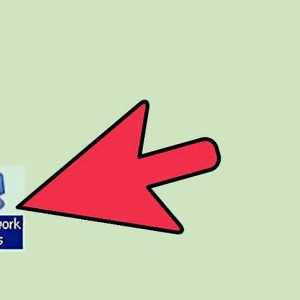 Hoe om die lêers van `n rekenaar wat aan `n netwerk gekoppel is, te besigtig
Hoe om die lêers van `n rekenaar wat aan `n netwerk gekoppel is, te besigtig