Hoe om te koop op Amazon
Met Amazon is die moontlikheid om allerhande produkte op een plek soos in die winkel te koop, te danke aan die wye verskeidenheid produkte wat op hierdie webwerf beskikbaar is met net een kliek. Jy kan seker wees dat jy sal vind wat jy soek op die Amazon-webwerf, of jy van jou rekenaar, jou tablet of jou selfoon koop. Hoekom gaan jy na die winkel toe Amazon die winkel na jou toe kan bring? In `n kort tyd sal jy gereed wees om alles wat jy wil op Amazon te koop.
conținut
stappe
Deel 1
Skep `n rekening

1
Gaan na die webwerf van Amazon. Boonop is daar `n taakbalk waar jy verskeie oortjies sal vind, soos "departemente", "eerste", "video", "musiek", "Om", "Rekening en lyste" en "inkopie mandjie".

2
Klik op "Rekening en lyste". Hiermee word `n nuwe venster vertoon waar u `n lys opsies sal vind. Reg onder die knoppie "Identifiseer jouself", sal jy gevra word as jy `n nuwe kliënt is.

3
Klik op "Begin hier". Dit sal `n registrasievorm oopmaak waar u `n nuwe rekening kan skep.

4
Vul die registrasievorm in. Tik jou naam, jou e-posadres en die wagwoord wat jy wil hê.

5
Voeg jou gestuur adres by Met Amazon kan u produkte na u huis en u besigheidsadres stuur, sowel as om verskillende adresse te gebruik, sodat u meer as een verskepingsadres kan invoer.

6
Voer jou betalinginligting in. U moet `n krediet- of debietkaart, `n tjekrekening of `n geskenkkaart inskryf om te betaal vir die aankope wat u maak.
Deel 2
Gebruik die soekbalk

1
Vind die soekkassie. U sal `n reghoekige grys boks bo-aan die bladsy vind. Plaas die wyser in die boks met die muis op jou rekenaar.
- As jy die soekkassie gebruik, sal jy `n verminderde aantal resultate kry omdat jy op die sleutelwoorde fokus.
- Hierdie bar is `n uitstekende opsie vir tye wanneer u `n spesifieke produk in gedagte het. Verbeel jou byvoorbeeld dat jy die afgelope seisoen wat vir die televisiereeks verkoop gaan koop, koop Bene. Hiervoor kan jy net soek "Bene seisoen 10".

2
Vul die terme van die soektog in. U moet die sleutelwoorde gebruik wat verband hou met die produkte wat u wil koop. Byvoorbeeld, as jy wil koop, is `n kosskaal, kan jy ingaan "digitale balans vir kos" in die boks.

3
pers "Tik". Die Amazon-soekenjin sal jou al die resultate toon wat verband hou met die terme van jou soektog. As u die soekkassie gebruik, sal die resultate produkte van alle afdelings insluit.

4
Gaan die resultate na. Hersien die produkopsies deur jou met die muis te help. As u nie kan kry wat u soek nie, kan u die kategorieë wat in die zijbalk voorkom, gebruik om die resultate te beperk of `n ander soekterme te probeer.
Deel 3
Soek volgens kategorie

1
Maak die kategorie spyskaart oop. Langs die soekbalk kan jy `n pyl sien. As u daar klik, sal `n lys van kategorieë oopgemaak word.
- Die kategorieë is `n breër soek opsie, so as jy so soek, sal jy `n groter aantal resultate kry.
- Soek volgens kategorie word aanbeveel vir wanneer jy `n idee het van wat jy wil hê, maar weet nie seker oor die presiese produk nie. Byvoorbeeld, as jy soek, is `n geskenk vir `n baba stort of jy wil nuwe musiek koop, maar jy het geen kunstenaar in gedagte nie, jy kan die soektog per kategorie gebruik.

2
Kies die kategorie. As u `n spesifieke produk soek, moet u die kategorie kies waaraan dit behoort. Byvoorbeeld, jy kan op die kategorie klik "Kuns, Handwerk en Naaldwerk" As jy `n kombers soek vir `n kombers, brei jy dit.

3
Soek onder produkte. Met die muis, blaai deur die resultate. As u op kategorieë soek, sal u `n groter verskeidenheid produkte vind, want in plaas van om op die sleutelwoorde te fokus, sal Amazon u al die artikels wat in daardie kategorie behoort, wys.
Deel 4
Kies `n produk

1
Klik op `n produk Dit sal u na die produksbladsy bring, waar u `n beskrywing daarvan kan lees, asook besonderhede en kritiek. U kan ook meer foto`s van die produk vind.

2
Kies tussen `n nuwe of gebruikte produk. Amazon sal jou die prys van die produk wat in jou winkel is, wys, hoewel jy dalk die produk van ander verkopers kan koop. Onder die beskrywing van die produk vind u `n skakel wat sê "Gebruik en nuut". Daar kan jy meer inkopies doen.

3
Klik op "Voeg by mandjie". Hiermee gaan jy na `n bladsy wat sal bevestig dat die produk by jou kar gevoeg is. U kan ook ander Amazon-verwante produkte sien wat u dalk wil koop.
Deel 5
Voltooi die bestelling

1
Klik op die inkopie-ikoon. Gaan na al die produkte wat jy gaan bestel. U kan die korrekte bedrag in die blokkie invoer "hoeveelheid" as jy die produkte wil verander of verwyder.
- As jy `n geskenk vir iemand anders gekoop het, moet jy op die boks klik "Dit is `n geskenk" wat onder die naam van die produk is. Op hierdie manier word `n geskenkbewys ingesluit vir die persoon aan wie jy dit stuur, maar die prys sal nie verskyn nie. U kan ook `n persoonlike boodskap insluit en `n addisionele fooi betaal indien u die geskenk wil wikkel.
- Om `n produk uit jou kar te verwyder, kan jy op die knoppie klik "verwyder" wat onder die boks is "Dit is `n geskenk".

2
Klik op "Gaan voort na die betaling". Hierdie knoppie is aan die linkerkant van die bladsy op die webwerf en bo-aan die kar-bladsy op die webwerf vir selfone. Amazon sal jou vra om die korrekte adres en betaalmetode vir hierdie bestelling te kies.

3
Kies die gestuur adres. Amazon sal jou al die gestuuradresse wys wat jy met jou rekening geassosieer het. Daarom moet jy versigtig wees om die een wat geskik is vir daardie bestelling te kies. Byvoorbeeld, as jy `n produk gaan stuur aan jou dogter wat in die kollege is, moet jy versigtig wees om daardie adres te kies.

4
Kies die betaalmetode. As jy meer as een betaalopsie ingevoer het, sal Amazon hulle almal wys. U moet seker maak dat u die een kies wat u wil gebruik. Dit is omdat Amazon outomaties `n verstekopsie kies, maar dit is dalk nie die regte een nie.

5
Voer die promosiekodes in (indien van toepassing). As u `n promosiekode het, moet u dit in die blokkie insleutel "Promosiekodes" voordat u die bestelling voltooi het.

6
Klik op "Plaas bestelling". Sodra u die bestelling voltooi het, sal Amazon u die besonderhede van die bevestiging, sowel as die beraamde afleweringsdatum van elk van die produkte, wys.

7
Gaan jou e-pos na U sal `n e-pos bevestiging van Amazon ontvang na die adres waarmee u u rekening geskep het. Via hierdie e-pos kan u u pakkette dop en u bestelling bestuur.
Deel 6
Stel bestellings met 1-klik

1
Gaan na die bladsy "Jou rekening". 1-Click-bestellings is `n opset waardeur u bestellings kan voltooi en plaas met net een kliek, wat beteken dat u nie meer u bestellings moet nagaan of iets bevestig nie. Aangesien dit moontlik is om hierdie opsie verkeerd te gebruik, sal dit nodig wees om bestellings met 1-Click in te skakel.
- Dit is nie raadsaam om bestellings met 1-klik in te stel as u dieselfde rekenaar met verskeie mense deel nie.

2
Klik op die skakel wat sê "1-kliek konfigurasie". Dit is in die opstelling afdeling. Voordat u voortgaan, sal u weer gevra word om u wagwoord in te voer.

3
Voer die adres en betaalmetode in wat u verkies. Hierdie adres is waar alle bestellings wat met 1-Click geplaas word, gestuur sal word, en u word outomaties aan daardie betaalmetode gehef. U kan ook die gestuur metode kies wat u verkies. Dit sal `n uitwerking hê op die prys van die aankope wat u maak.

4
Aktiveer bestellings met 1-klik. Klik op die knoppie "Aktiveer 1-klik" wat aan die regterkant van die bladsy is. Dit sal die 1-klik-instelling vir u rekening aktiveer. Nou kan jy op die knoppie klik "Bestel met 1-klik" in die meeste produkte (dit sluit alle digitale produkte in, insluitende alle Amazon Kindle-boeke en Kindle-toepassings, ens., asook Amazon Video, wat voorheen bekend was as Amazon Instant Video en Amazon Video- on-Demand). Op hierdie manier sal jy vir hulle vra en hulle sal dadelik aan jou gestuur word. U sal ook 30 minute hê om die verkeerde bestellings te kanselleer.
wenke
- As jy Google Chrome gebruik, kan jy `n gratis uitbreiding genaamd Amazon Easy Search vind ("Amazon Easy Search") waarmee jy Amazon kan soek vir al die woorde wat jy gemerk het.
- Voordat u `n aankoop voltooi, gaan die besonderhede van die verskeping na om seker te maak dat die aankomsdatum by u skedule pas. Byvoorbeeld, as u `n verjaarsdag geskenk gekoop het, moet u seker maak dat die geprojekteerde aankomsdatum betyds is.
waarskuwings
- Amazon streef daarna om sy kliënte te beskerm, maar soms is daar scammers wat poste op die webwerf maak. Wanneer u aankope maak, moet u Amazon se terugvoerinligting, sowel as produkresensies en u eie kriteria gebruik.
Dinge wat jy nodig het
- aanlyn betaal metode (soos `n kredietkaart of `n geskenkkaart)
- `n verskepingsadres wat geverifieer kan word
Deel op sosiale netwerke:
Verwante
 Hoe om `n toestel by die Google Play Winkel te voeg
Hoe om `n toestel by die Google Play Winkel te voeg Hoe om PlayStation Plus te kanselleer
Hoe om PlayStation Plus te kanselleer Hoe om Nuketown Zombies te kry
Hoe om Nuketown Zombies te kry Hoe om jou Pottermore rekening te verwyder
Hoe om jou Pottermore rekening te verwyder Hoe om Amazon Kindle te bedryf
Hoe om Amazon Kindle te bedryf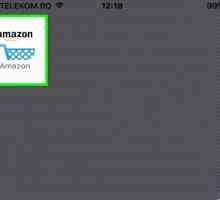 Hoe om `n gratis Amazon Premium-verhoor te kanselleer
Hoe om `n gratis Amazon Premium-verhoor te kanselleer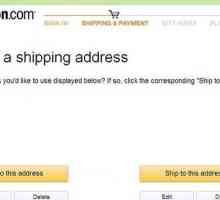 Hoe om dinge op Amazon te koop sonder `n kredietkaart
Hoe om dinge op Amazon te koop sonder `n kredietkaart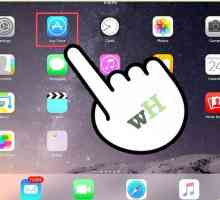 Hoe om n Kindle boeke op `n iPad te koop
Hoe om n Kindle boeke op `n iPad te koop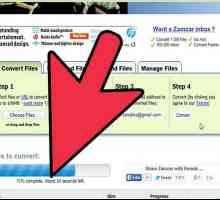 Hoe om `n. MOV-lêer om te skakel na `n .MP4-lêer
Hoe om `n. MOV-lêer om te skakel na `n .MP4-lêer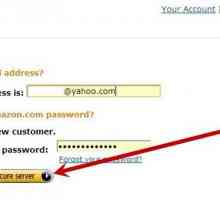 Hoe om `n verkoperwaardasie op Amazon te verlaat
Hoe om `n verkoperwaardasie op Amazon te verlaat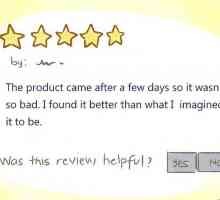 Hoe om `n valse mening op Amazon.com op te spoor
Hoe om `n valse mening op Amazon.com op te spoor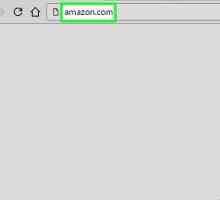 Hoe om `n Amazon-rekening te verwyder
Hoe om `n Amazon-rekening te verwyder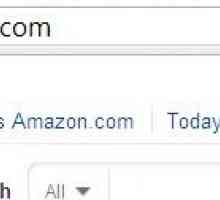 Hoe om `n mening oor Amazon te skryf
Hoe om `n mening oor Amazon te skryf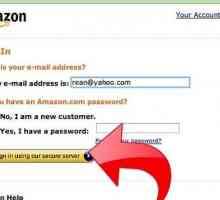 Hoe om geld te maak met Amazon
Hoe om geld te maak met Amazon Hoe om jаvascript in Internet Explorer aan te skakel
Hoe om jаvascript in Internet Explorer aan te skakel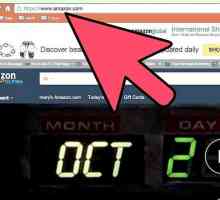 Hoe om gratis Amazon te kry
Hoe om gratis Amazon te kry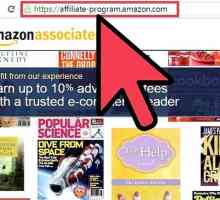 Hoe om `n Amazon-geaffilieerde ID te kry
Hoe om `n Amazon-geaffilieerde ID te kry Hoe om musiek by `n Kindle te voeg
Hoe om musiek by `n Kindle te voeg Hoe om die stem op Kindle te aktiveer
Hoe om die stem op Kindle te aktiveer Hoe om e-boeke te laai
Hoe om e-boeke te laai Hoe om van 10 tot 20 in Engels te tel
Hoe om van 10 tot 20 in Engels te tel
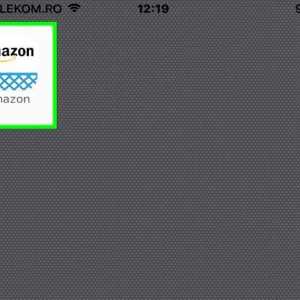 Hoe om `n gratis Amazon Premium-verhoor te kanselleer
Hoe om `n gratis Amazon Premium-verhoor te kanselleer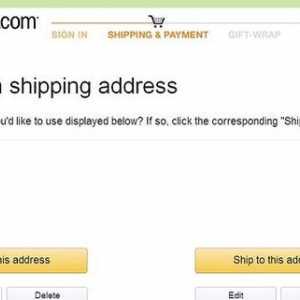 Hoe om dinge op Amazon te koop sonder `n kredietkaart
Hoe om dinge op Amazon te koop sonder `n kredietkaart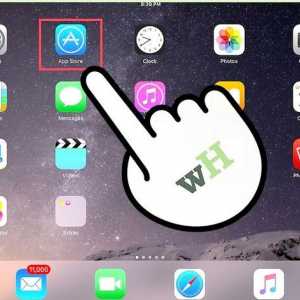 Hoe om n Kindle boeke op `n iPad te koop
Hoe om n Kindle boeke op `n iPad te koop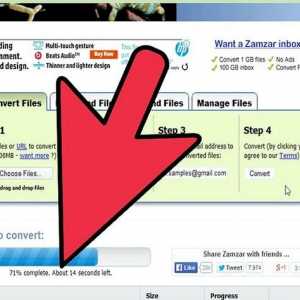 Hoe om `n. MOV-lêer om te skakel na `n .MP4-lêer
Hoe om `n. MOV-lêer om te skakel na `n .MP4-lêer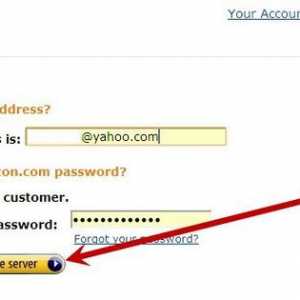 Hoe om `n verkoperwaardasie op Amazon te verlaat
Hoe om `n verkoperwaardasie op Amazon te verlaat Hoe om `n valse mening op Amazon.com op te spoor
Hoe om `n valse mening op Amazon.com op te spoor