Hoe om `n PowerPoint-lêer te komprimeer
Om `n PowerPoint-lêer te komprimeer, maak die ligging van die lêer oop, klik met die rechtermuisknop en daarna "compress".
stappe
Metode 1
Mac

1
Klik op Finder Finder is `n blou ikoon met `n glimlaggende gesig aan die onderkant van die skerm.

2
Klik op die "Soekbalk". Dit is in die regter bovenhoek van die Finder.

3
Voer die naam van die PowerPoint-lêer in wat u wil komprimeer.

4
Druk Ctrl en klik op die lêer.

5
Klik op "Druk [jou lêernaam]".

6
Voer `n nuwe naam in (opsioneel). Normaalweg kan twee lêers nie dieselfde naam hê nie. Aangesien die oorspronklike PowerPoint-lêer en die nuwe saamgeperste lêer twee verskillende lêertipes sal wees, kan hulle dieselfde naam hê.

7
Druk Terug.
Metode 2
Windows

1
Klik op Start Dit is in die onderste linkerhoek van die skerm.
- In Windows 8, druk Windows. Dit is aan die onderkant van die sleutelbord en is soortgelyk aan `n venster.

2
Voer die naam van die PowerPoint-lêer in wat u wil komprimeer.

3
Regskliek op die lêer.

4
Klik op "Oop lêer ligging".

5
Regskliek op die PowerPoint-lêer.

6
Slaag die muiswyser oor "Stuur na".

7
Klik op "Gekomprimeerde vouer (in zip)".

8
Voer `n nuwe naam in (opsioneel). Normaalweg kan twee lêers nie dieselfde naam hê nie. Aangesien die oorspronklike PowerPoint-lêer en die nuwe saamgeperste lêer twee verskillende lêertipes sal wees, kan hulle dieselfde naam hê.

9
Druk Enter.
wenke
- U kan ook die saamgeperste lêer uitpak of oopmaak.
- Dubbelklik op Mac op die saamgeperste lêer.
- Kliek in Windows op die gecomprimeerde lêer en kies "Uittreksel alles ...". As `n spyskaart verskyn, kies "uittreksel" om te bevestig.
Deel op sosiale netwerke:
Verwante
 Hoe om PowerPoint-aanbiedings na video te omskep
Hoe om PowerPoint-aanbiedings na video te omskep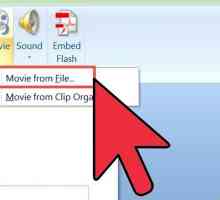 Hoe om `n video by PowerPoint op `n Mac te voeg
Hoe om `n video by PowerPoint op `n Mac te voeg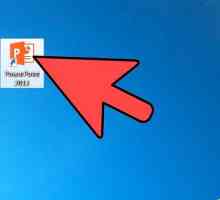 Hoe om teks oorgange in Powerpoint by te voeg
Hoe om teks oorgange in Powerpoint by te voeg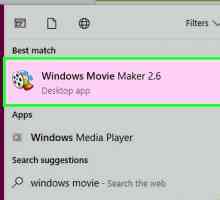 Hoe om AVI-lêers te komprimeer
Hoe om AVI-lêers te komprimeer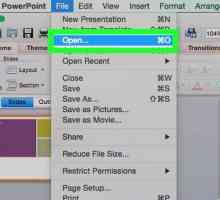 Hoe om PowerPoint na PDF om te skakel
Hoe om PowerPoint na PDF om te skakel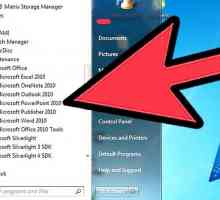 Hoe om `n skyfie in PowerPoint uit te vee
Hoe om `n skyfie in PowerPoint uit te vee Hoe om `n PowerPoint-aanbieding op DVD op te neem
Hoe om `n PowerPoint-aanbieding op DVD op te neem Hoe om `n PowerPoint-aanbieding op `n USB-stok te stoor
Hoe om `n PowerPoint-aanbieding op `n USB-stok te stoor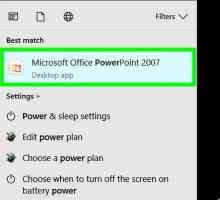 Hoe om `n PowerPoint-sjabloon te maak
Hoe om `n PowerPoint-sjabloon te maak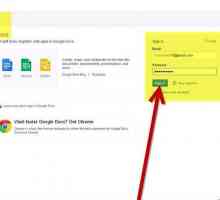 Hoe om `n PowerPoint-aanbieding te maak sonder om PowerPoint te gebruik
Hoe om `n PowerPoint-aanbieding te maak sonder om PowerPoint te gebruik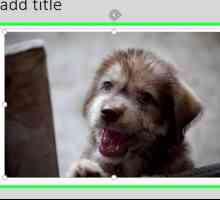 Hoe om die grootte van `n Powerpoint-lêer te verminder
Hoe om die grootte van `n Powerpoint-lêer te verminder Hoe `n PowerPoint-aanbieding (PPT) in `n Flash-lêer (swf) geanimeer met Open Office Impress
Hoe `n PowerPoint-aanbieding (PPT) in `n Flash-lêer (swf) geanimeer met Open Office Impress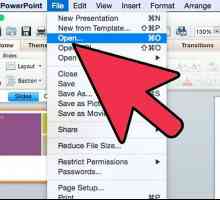 Hoe om `n PowerPoint-aanbieding by iMovie te voeg
Hoe om `n PowerPoint-aanbieding by iMovie te voeg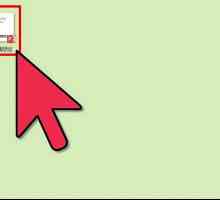 Hoe om `n PowerPoint-aanbieding aan Facebook by te voeg
Hoe om `n PowerPoint-aanbieding aan Facebook by te voeg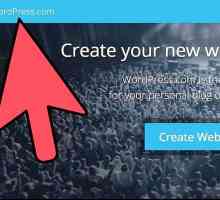 Hoe om `n PowerPoint in WordPress by te voeg
Hoe om `n PowerPoint in WordPress by te voeg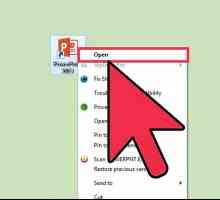 Hoe om `n nuwe skyfie in PowerPoint by te voeg
Hoe om `n nuwe skyfie in PowerPoint by te voeg Hoe om lêers in Linux te komprimeer
Hoe om lêers in Linux te komprimeer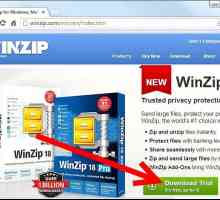 Hoe om `n MP3-lêer te komprimeer
Hoe om `n MP3-lêer te komprimeer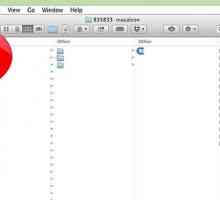 Hoe om `n lêer op `n Mac te komprimeer
Hoe om `n lêer op `n Mac te komprimeer Hoe om PowerPoint na Flash te omskep met behulp van open source tools
Hoe om PowerPoint na Flash te omskep met behulp van open source tools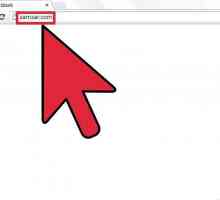 Hoe om PowerPoint na Word om te skakel
Hoe om PowerPoint na Word om te skakel
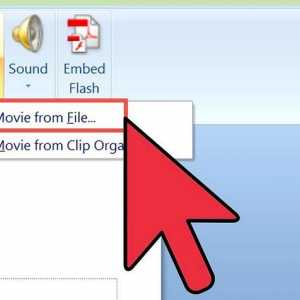 Hoe om `n video by PowerPoint op `n Mac te voeg
Hoe om `n video by PowerPoint op `n Mac te voeg Hoe om teks oorgange in Powerpoint by te voeg
Hoe om teks oorgange in Powerpoint by te voeg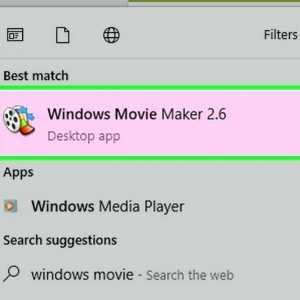 Hoe om AVI-lêers te komprimeer
Hoe om AVI-lêers te komprimeer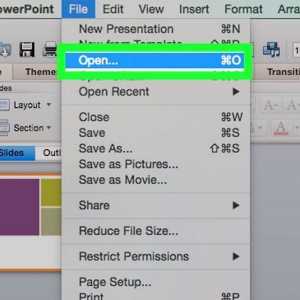 Hoe om PowerPoint na PDF om te skakel
Hoe om PowerPoint na PDF om te skakel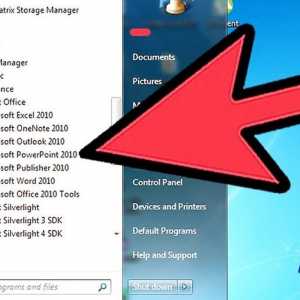 Hoe om `n skyfie in PowerPoint uit te vee
Hoe om `n skyfie in PowerPoint uit te vee Hoe om `n PowerPoint-aanbieding op DVD op te neem
Hoe om `n PowerPoint-aanbieding op DVD op te neem Hoe om `n PowerPoint-aanbieding op `n USB-stok te stoor
Hoe om `n PowerPoint-aanbieding op `n USB-stok te stoor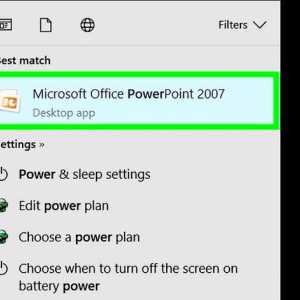 Hoe om `n PowerPoint-sjabloon te maak
Hoe om `n PowerPoint-sjabloon te maak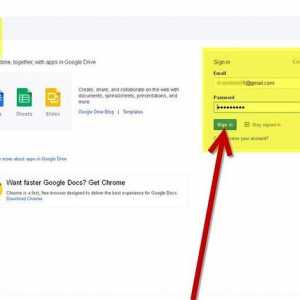 Hoe om `n PowerPoint-aanbieding te maak sonder om PowerPoint te gebruik
Hoe om `n PowerPoint-aanbieding te maak sonder om PowerPoint te gebruik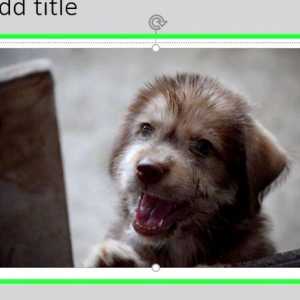 Hoe om die grootte van `n Powerpoint-lêer te verminder
Hoe om die grootte van `n Powerpoint-lêer te verminder