Hoe om DNS-instellings te kontroleer
Die domeinnaam stelsel (DNS) is `n metode om netwerk stelsels en rekenaars te benoem op `n manier wat hulle makliker maak om te vind, op te spoor en te werk. Check DNS-instellings op jou rekenaar kan nuttig wees as jy wil om uit te vind inligting oor `n spesifieke DNS op jou netwerk, soos die IP-adres van jou domein of bediener.
conținut
stappe
Metode 1
Gaan na die DNS-instellings in Windows 8

1
Vloei van die regterkant van jou Windows 8-toestel om toegang tot die "Begin" skerm te verkry.
- As u `n muis gebruik, benader u die onderste linkerhoek van u sessie met die wyser om toegang tot die "Begin" skerm te verkry.

2
Tik `Control Panel` in die soekkassie en kies die opsie wanneer dit in die soekresultate verskyn.

3
Kliek op `Status en netwerk take sien` onder die gedeelte `Netwerke en internet`. `N Lys van al jou aktiewe netwerke sal verskyn.

4
Klik op die skakel wat verskyn langs "Verbindings" vir die netwerk waarin u die DNS-instellings wil nagaan.

5
Klik op die "Properties" -knoppie wat in die statusvenster is.

6
Kliek op "Internet Protocol Version 4 (TCP / IPv4)".

7
Klik op "Eienskappe." Die huidige instellings van jou DNS sal in die onderste helfte van die "Eienskappe" venster gevind word.
Metode 2
Gaan jou DNS-instellings na in Windows 7 of Vista

1
Klik op die "Start" knoppie en kies "Control Panel."

2
Skryf `Netwerke en gedeelde hulpbronne` in die soekkassie in die regter bovenhoek van die venster van die Configuratiescherm.

3
Kies "Netwerk en gedeelde hulpbronne sentrum" sodra hierdie opsie in die soekresultate verskyn.

4
Kliek op "Verander die adapter instellings" wat in die linker paneel is, sodra die venster "Network and Sharing Center" oopmaak.

5
Regskliek op die netwerk waarvoor u die DNS-instellings wil nagaan.

6
Kies `Eienskappe` in die lys opsies wat u voorsien.

7
Kliek op "Internet Protocol Version 4 (TCP / IPv4)".

8
Klik op die "Properties" knoppie. Die huidige instellings van jou DNS sal in die gedeelte hieronder langs die DNS-bediener velde gevind word.
Metode 3
Gaan na die DNS-instellings in Windows XP

1
Klik op die "Start" -knoppie op jou Windows XP-lessenaar.

2
Kies `Control Panel`.

3
Kies "Netwerkverbindings." Die venster "Netwerkverbindings" sal oopmaak.

4
Regskliek op "Local Area Connection" en kies "Properties."

5
Klik op "Internet Protocol (TCP / IP)".

6
Klik op die "Properties" knoppie. Die DNS-instellings van jou rekenaar verskyn in die onderste gedeelte van die venster `Eienskappe`, langs die DNS-bediener.
Metode 4
Gaan jou DNS-instellings na Mac OS X

1
Klik op die Apple-ikoon bo-op jou Mac se lessenaar.

2
Kies `Stelselvoorkeure`.

3
Klik op die "Netwerk" ikoon, onder die opsies "Stelsel Voorkeure".

4
Klik op die netwerk waarvoor u die DNS-instellings in die linkerdeelvenster van die "Netwerk" -venster wil nagaan.

5
Klik op die knoppie gemerk "Advanced."

6
Klik op die "DNS" oortjie. Die huidige instellings vir jou DNS verskyn onder die velde gemerk "DNS-bedieners" en "Soekdomeine".
Metode 5
Gaan na die DNS-instellings in Ubuntu

1
Klik op die "Netwerk" -ikoon wat in die linkerbovenhoek van u Ubuntu-lessenaar verskyn. Die ikoon "Netwerk" kan `n tekening wees van twee pyle of `n WiFi-simbool.

2
Klik op `Redigeer verbindings`. Die "Netwerkverbindings" sal verskyn.

3
Klik op die naam van die netwerkverbinding waarvoor u die DNS-instellings wil nagaan.

4
Klik op die "Redigeer" -knoppie wat in die regterkantste gedeelte van "Netwerkverbindings" verskyn.

5
Klik op die blad genaamd "IPv4 Settings."

6
Kyk na die inligting wat verskyn in die veld langs DNS-bedieners. Dit is die huidige DNS-instellings van u rekenaar.
Metode 6
Gaan na die DNS-instellings in Fedora

1
Klik op die "Netwerk" -ikoon in die boonste balk van die Fedora-lessenaar. Die ikoon "Netwerk" is `n beeld van twee rekenaars.

2
Klik op "Redigeer verbindings" in die lys opsies wat verskaf word. Die venster "Network Connections" verskyn op u skerm.

3
Kies die naam van die netwerk waarvoor u die DNS-instellings wil nagaan.

4
Klik op die knoppie gemerk "Edit".

5
Klik op die "IPv4-instellings" -oortjie. Die huidige DSN-instellings word vertoon in die veld `DNS-bedieners`.
Deel op sosiale netwerke:
Verwante
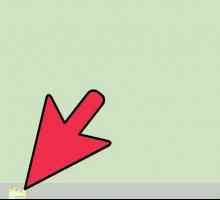 Hoe om plekinstellings in Windows 8 te verander
Hoe om plekinstellings in Windows 8 te verander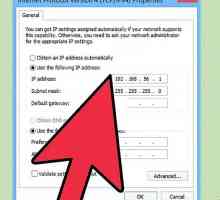 Hoe om `n Windows-rekenaar met `n Mac aan te sluit om lêers en drukkers te deel
Hoe om `n Windows-rekenaar met `n Mac aan te sluit om lêers en drukkers te deel Hoe om die router se firewall uit te skakel
Hoe om die router se firewall uit te skakel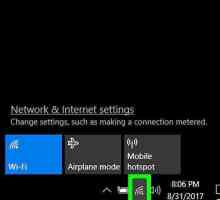 Hoe om die SSID van u rekenaar te vind
Hoe om die SSID van u rekenaar te vind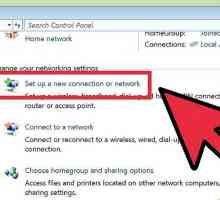 Hoe om die MAC adres van jou rekenaar te vind
Hoe om die MAC adres van jou rekenaar te vind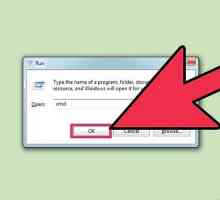 Hoe om jou subnetmasker te vind
Hoe om jou subnetmasker te vind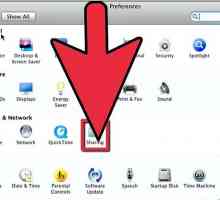 Hoe om `n netwerk tussen twee rekenaars te vestig met behulp van die FTP-protokol
Hoe om `n netwerk tussen twee rekenaars te vestig met behulp van die FTP-protokol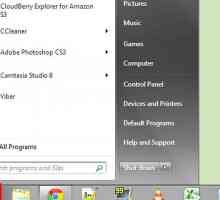 Hoe om te verhoed dat Windows verbinding maak met onversekerde draadlose netwerke
Hoe om te verhoed dat Windows verbinding maak met onversekerde draadlose netwerke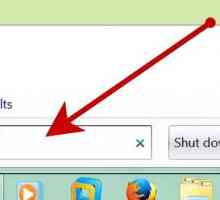 Hoe terminale dienste installeer
Hoe terminale dienste installeer Hoe om `n Linksys-router te beskerm
Hoe om `n Linksys-router te beskerm Hoe om toegang tot `n router U vers
Hoe om toegang tot `n router U vers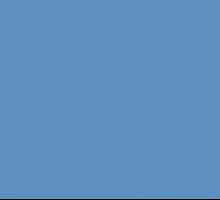 Hoe om Windows Server 2003 te gebruik
Hoe om Windows Server 2003 te gebruik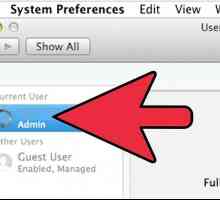 Hoe toegang tot `n ander rekenaar vanaf jou Mac
Hoe toegang tot `n ander rekenaar vanaf jou Mac Hoe om die draagbare WIFI-sone van `n Samsung-toestel te aktiveer en te gebruik
Hoe om die draagbare WIFI-sone van `n Samsung-toestel te aktiveer en te gebruik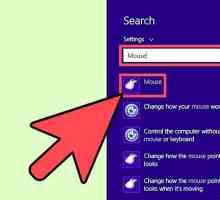 Hoe om die muisinstellings in Windows 8 te verander
Hoe om die muisinstellings in Windows 8 te verander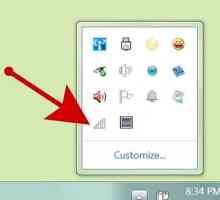 Hoe om `n internetverbinding te deel
Hoe om `n internetverbinding te deel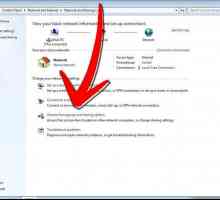 Hoe om `n drukker in `n netwerk te deel
Hoe om `n drukker in `n netwerk te deel Hoe om `n drukker te deel
Hoe om `n drukker te deel Hoe om jou iPad aan die internet te koppel
Hoe om jou iPad aan die internet te koppel Hoe instel DHCP netwerk instellings in Windows XP
Hoe instel DHCP netwerk instellings in Windows XP Hoe om `n netwerk in ubuntu op te stel
Hoe om `n netwerk in ubuntu op te stel
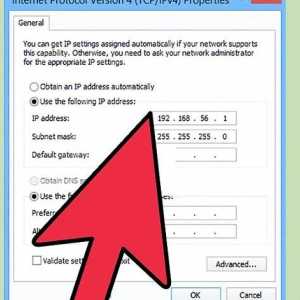 Hoe om `n Windows-rekenaar met `n Mac aan te sluit om lêers en drukkers te deel
Hoe om `n Windows-rekenaar met `n Mac aan te sluit om lêers en drukkers te deel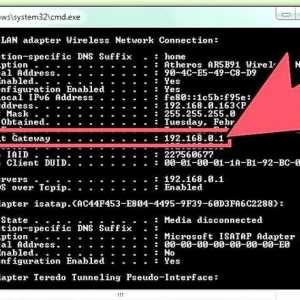 Hoe om die router se firewall uit te skakel
Hoe om die router se firewall uit te skakel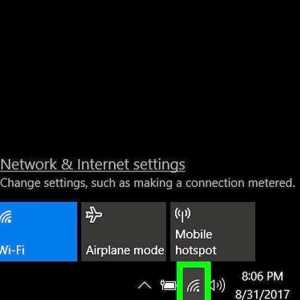 Hoe om die SSID van u rekenaar te vind
Hoe om die SSID van u rekenaar te vind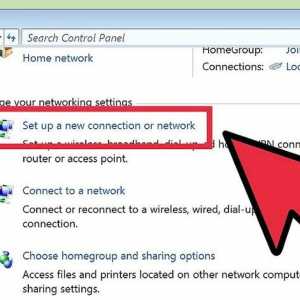 Hoe om die MAC adres van jou rekenaar te vind
Hoe om die MAC adres van jou rekenaar te vind Hoe om jou subnetmasker te vind
Hoe om jou subnetmasker te vind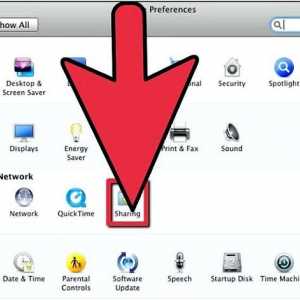 Hoe om `n netwerk tussen twee rekenaars te vestig met behulp van die FTP-protokol
Hoe om `n netwerk tussen twee rekenaars te vestig met behulp van die FTP-protokol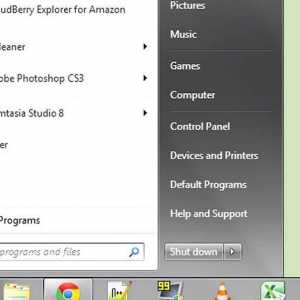 Hoe om te verhoed dat Windows verbinding maak met onversekerde draadlose netwerke
Hoe om te verhoed dat Windows verbinding maak met onversekerde draadlose netwerke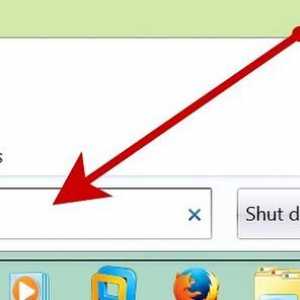 Hoe terminale dienste installeer
Hoe terminale dienste installeer