Hoe om `n Mac aan te sluit op TV
Hierdie wikiHow sal jou leer hoe om jou Mac-rekenaar aan die TV te koppel met `n HDMI-kabel. Op hierdie manier kan u die inhoud van u Mac-skerm op `n TV visualiseer.
stappe
Deel 1
Koppel `n Mac

1
Koop `n HDMI-kabel. HDMI kabels word gebruik om rekenaars, konsoles en ontvangers aan hoë-definisie-TV te koppel. HDMI kabels word in winkels en op die internet verkoop.
- Dit is gewoonlik goedkoper om `n HDMI-kabel op die internet te koop as in fisiese winkels.
- As jy `n iMac-rekenaar (of `n ouer Mac) aan `n TV koppel, moet jy ook `n Thunderbolt-to-HDMI-adapter koop.
2
Maak seker dat jou Mac aan jou laaier gekoppel is. Soms is dit vir Mac`s moeilik om te koppel aan `n eksterne toestel (soos `n TV) as dit nie laai nie.
3
Koppel een kant van die HDMI-kabel aan op die Mac. Die HDMI-poort van `n Mac het 8 kante en jy sal dit aan die kant van `n MacBook vind. Die wye kant van die HDMI-aansluiting moet op wees en die nou kant af.

4
Koppel die ander kant van die HDMI-kabel aan op die TV. Die HDMI-poorte van `n TV is gewoonlik aan die een kant of die kant daarvan. Maak seker dat jy die nommer langs die HDMI-poort op die TV onthou, aangesien daardie nommer dieselfde sal wees as die insetkanaal wat jy sal moet gebruik om jou Mac se skerm te sien.
5
Skakel die TV aan. Druk die TV-kragknoppie om dit aan te skakel.

6
Verander die insette van die TV na die HDMI-invoer. Druk die knoppie inskrywing op die TV of gebruik die afstandsbediening om die invoer te kies HDMI. Hierdie stap sal wissel afhangende van die ontwerp van die TV en die afstandbeheerder.
7
Wag vir die Mac-skerm op die TV verskyn. Terwyl jou Mac aan is, sal jy jou skerm op die TV sien na `n paar sekondes nadat die inskrywing verander is.
Deel 2
Verander skerm instellings en klank
1
Open die Apple-menu op die Mac
Macapple1.jpg" klas ="beeld ligkas">
. Klik op die Apple logo in die linkerbovenhoek van die skerm.2
Klik op Stelselvoorkeure. Dit is naby die bokant van die Apple-keuselys.
3
Klik op skerms. Hierdie skerm vorm ikoon is in die "Stelsel Voorkeure" venster. Deur daarop te klik, sal die venster "Skerms" oopgemaak word.
4
Verander die waarde "Underscan". Klik en sleep die skuif onderkant van die bladsy regs om die TV-skerm te vergroot - of links, om dit te verminder.
5
Verander die resolusie van die TV. Klik op die "Aangepaste" boks en kies dan `n resolusie (byvoorbeeld, 1080p).
6
Klik op <. Dit is in die boonste linkerhoek van die venster. Hierdie stap neem jou terug na die "Stelselvoorkeure" -bladsy.
7
Klik op Klank Hierdie ikoon het `n silwer spreker vorm.
8
Klik op die Output-oortjie. Dit is in die boonste gedeelte van die "Klank" venster.
9
Kies die HDMI-opsie. Klik op die naam van die TV of die woord HDMI in die spyskaart bo-aan die bladsy. Dit sal jou Mac die geluid uitsaai deur die TV-luidsprekers, nie joune nie. Jou TV sal reeds ingestel wees om die klank en video van die Mac te speel.
wenke
- Die gebruik van die TV-skerm vir `n Mac is nuttig om videos of videospeletjies te speel.
- Daar is toepassings vir sekere Smart TV wat na die Mac afgelaai kan word om die skerm via Wi-Fi te dupliseer in plaas van om dit aan `n TV te koppel.
Deel op sosiale netwerke:
Verwante
 Hoe om `n Samsung Galaxy S2 aan te sluit op televisie
Hoe om `n Samsung Galaxy S2 aan te sluit op televisie Hoe om HDMI-kabels te koop
Hoe om HDMI-kabels te koop Hoe om HDMI-kabels aan te sluit
Hoe om HDMI-kabels aan te sluit Hoe om die iPad aan te sluit op HDTV
Hoe om die iPad aan te sluit op HDTV Hoe om jou Home Theatre aan jou rekenaar te koppel
Hoe om jou Home Theatre aan jou rekenaar te koppel Hoe om jou iPhone aan jou TV te koppel
Hoe om jou iPhone aan jou TV te koppel Hoe om `n DVR aan te sluit op `n televisie
Hoe om `n DVR aan te sluit op `n televisie Hoe om `n Galaxy-toestel aan te sluit op `n TV via USB
Hoe om `n Galaxy-toestel aan te sluit op `n TV via USB Hoe om `n rekenaar aan te sluit op `n televisie met `n HDMI-kabel
Hoe om `n rekenaar aan te sluit op `n televisie met `n HDMI-kabel Hoe om `n MacBook aan te sluit op `n TV
Hoe om `n MacBook aan te sluit op `n TV Hoe om `n videospelkonsole aan te sluit op `n rekenaarmonitor
Hoe om `n videospelkonsole aan te sluit op `n rekenaarmonitor Hoe om `n HDMI-sein aan te sluit op `n TV
Hoe om `n HDMI-sein aan te sluit op `n TV Hoe om jou TV in Smart TV te verander
Hoe om jou TV in Smart TV te verander Hoe om Google TV te installeer
Hoe om Google TV te installeer Hoe om `n Kindle Fire aan `n TV te koppel
Hoe om `n Kindle Fire aan `n TV te koppel Hoe om Microsoft Surface aan te sluit op die TV
Hoe om Microsoft Surface aan te sluit op die TV Hoe om die rekenaar draadloos aan die TV te koppel
Hoe om die rekenaar draadloos aan die TV te koppel Hoe om jou Galaxy-foon aan jou TV te koppel
Hoe om jou Galaxy-foon aan jou TV te koppel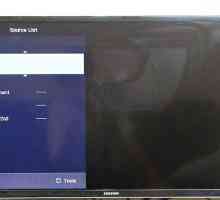 Hoe om `n MacBook Pro aan te sluit op `n TV
Hoe om `n MacBook Pro aan te sluit op `n TV Hoe om `n rekenaar aan te sluit op die TV
Hoe om `n rekenaar aan te sluit op die TV Hoe om `n Windows 7-rekenaar aan te sluit op `n TV
Hoe om `n Windows 7-rekenaar aan te sluit op `n TV
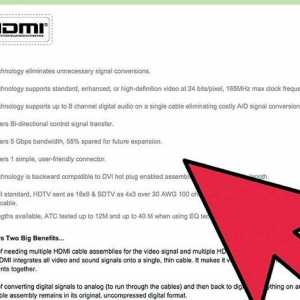 Hoe om HDMI-kabels te koop
Hoe om HDMI-kabels te koop Hoe om HDMI-kabels aan te sluit
Hoe om HDMI-kabels aan te sluit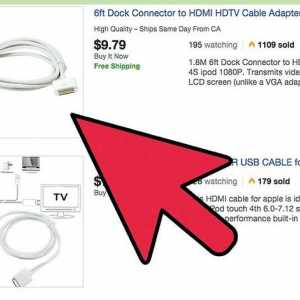 Hoe om die iPad aan te sluit op HDTV
Hoe om die iPad aan te sluit op HDTV Hoe om jou Home Theatre aan jou rekenaar te koppel
Hoe om jou Home Theatre aan jou rekenaar te koppel Hoe om jou iPhone aan jou TV te koppel
Hoe om jou iPhone aan jou TV te koppel Hoe om `n DVR aan te sluit op `n televisie
Hoe om `n DVR aan te sluit op `n televisie Hoe om `n Galaxy-toestel aan te sluit op `n TV via USB
Hoe om `n Galaxy-toestel aan te sluit op `n TV via USB Hoe om `n rekenaar aan te sluit op `n televisie met `n HDMI-kabel
Hoe om `n rekenaar aan te sluit op `n televisie met `n HDMI-kabel Hoe om `n MacBook aan te sluit op `n TV
Hoe om `n MacBook aan te sluit op `n TV Hoe om `n videospelkonsole aan te sluit op `n rekenaarmonitor
Hoe om `n videospelkonsole aan te sluit op `n rekenaarmonitor