Hoe om `n rekenaar aan te sluit op `n skootrekenaar
In hierdie wikiHow leer jy lêers en internet vanaf `n rekenaarrekenaar na `n skootrekenaar met `n Ethernet-kabel te deel. Hou in gedagte dat Mac-rekenaars nie meer Ethernet-poorte het nie, so jy benodig `n USB-C na Ethernet-adapter vir jou Mac as jy dossiers of die Internet op hierdie manier wil deel.
conținut
stappe
Metode 1
Deel lêers van een Windows-stelsel na `n ander Windows
1
Gebruik `n Ethernet-kabel om die twee rekenaars te verbind. Sluit die een kant van die Ethernet-kabel aan op die vierkantige poort aan die agterkant van jou rekenaarkas en koppel dan die ander kant aan op die vierkantige poort aan die kant van die skootrekenaar.
2
Maak die Start-kieslys oop
Windowsstart.jpg" klas ="beeld ligkas">
op jou rekenaar Om dit oop te maak, klik op die Windows-logo in die onderste linkerhoek van die skerm.3
Skryf die woorde beheer paneel. Deur dit te doen, sal jou rekenaar begin soek na die Control Panel program.
4
Klik op die Configuratiescherm. Dit is bo-aan die Start-kieslys. As dit geklik word, sal die beheerpaneel oopmaak.
5
Klik op Netwerk en Internet. Hierdie opsie is aan die linkerkant van die venster van die Configuratiescherm.
6
Klik op Network and Sharing Center. Deur dit te doen, sal `n lys van alle huidige verbindings oopgemaak word, insluitend jou Ethernet-aansluiting op die skootrekenaar.
7
Klik op Ethernet. Dit is `n skakel onder die huidige verbinding in die venster Netwerk en deel sentrum.
8
Klik op Eienskappe Hierdie knoppie is in die onderste linkerhoek van die venster.
9
Kliek op Internet Protocol weergawe 4. Hierdie reël van teks is in die middel van die venster. Klik daarop om dit te kies.
10
Klik op Eienskappe Hierdie knoppie is in die regter onderkant van die venster.
11
Verander die IP-adres volgens u verbinding. Merk die boks "Gebruik die volgende IP-adres" in die bokant van die venster en vul dan die volgende velde in:
12
Verander die IP-adres op jou skootrekenaar. Om dit te doen, doen die volgende:
13
Maak die Start-kieslys oop
Windowsstart.jpg" klas ="beeld ligkas">
op die lessenaar rekenaar. Klik op die Windows-logo in die onderste linkerhoek van die skerm.14
Maak die lêer Explorer oop
Windowsstartexplorer.jpg" klas ="beeld ligkas">
. Klik op die gidsikoon wat in die onderste linkerkant van die Begin-kieslys verskyn.15
Kies `n gedeelde vouer Klik op `n gids wat jy wil deel van `n rekenaar na `n Mac.
16
Deel die vouer Om dit te doen, volg die stappe hieronder:
17
Plaas die lêers om in die gids te deel. Om dit te doen, doen die volgende:
18
Gaan na die skootrekenaar. Gaan terug na die Windows-skootrekenaar waar jy toegang tot die gedeelde vouer wil hê.
19
Maak die gedeelde vouer oop. Maak die spyskaart oop inleiding, kliek op Lêer Explorer
Windowsstartexplorer.jpg" klas ="beeld ligkas">
, Dan in die naam van die lessenaar rekenaar onder in die File Explorer venster en uiteindelik dubbelklik op die gids.20
Skuif die gedeelde lêers na die skootrekenaar. Kies die lêers, druk ^ Ctrl+C, maak `n gids oop waar jy dit wil stoor en druk uiteindelik ^ Ctrl+V.
Metode 2
Deel lêers tussen Windows en Mac
1
Koop `n USB-C na Ethernet-adapter vir `n Mac-rekenaar. Mac-rekenaars het nie meer Ethernet-poorte nie, maar u kan `n USB-Ethernet-invoegtoepassing koop wat aansluit op een van die USB-poorte van die Mac.
2
Sluit die adapter aan op die Mac. Steek die USB-einde van die adapter in een van die USB-poorte op die Mac.
3
Sluit die twee rekenaars aan deur `n Ethernet-kabel te gebruik. Koppel aan elke kant van die Ethernet-kabel aan op die vierkantige Ethernet-poort van elke rekenaarkabel.
4
Maak die spyskaart oop
Windowsstart.jpg" klas ="beeld ligkas">
. Klik op die Windows-logo in die onderste linkerkant van die skerm op die Windows-rekenaar.5
Maak die lêer Explorer oop
Windowsstartexplorer.jpg" klas ="beeld ligkas">
. Klik op die gidsikoon wat in die onderste linkerkant van die beginkieslys verskyn.6
Kies `n gedeelde vouer Klik op `n gids wat jy wil deel van `n rekenaar na `n Mac.
7
Deel die vouer Om dit te doen, volg die stappe hieronder:
8
Gaan na jou Mac en klik op Gaan. Hierdie opsie moet bo-aan die skerm wees.
9
Kliek op Connect to server. Hierdie knoppie is onderaan die hangkieslys gaan.
10
Voer die IP-adres van u Windows-rekenaar in. Voer die IP-adres vir jou Windows-rekenaar in die teksveld bokant die venster.
Windowssettings.jpg" klas ="beeld ligkas">
, dan in Netwerk en internet, in staat, Sien netwerk eienskappe, Gaan na die "Naam: Wi-Fi" -afdeling en kyk na die adres regs van die "IPv4-adres" -opskrif.11
Klik op Connect. Deur dit te doen, sal `n ander venster oopmaak.
12
Voer die inligting op u Windows-rekenaar in. Om dit te doen, volg die stappe hieronder:
13
Plaas die lêers in die gedeelde vouer. Gaan terug na die Windows-rekenaar en volg die volgende stappe:
14
Herstel lêers op die Mac. Gaan na die skootrekenaar en doen die volgende:
15
Deel die lêers vanaf jou Mac na die Windows-rekenaar. Om dit te doen, plaas die lêers op die Mac in die gedeelde vouer, open die gedeelde vouer op die Windows-rekenaar en laai die lêers daarvandaan af.
Metode 3
Deel lêers van een Mac na `n ander
1
Koop twee USB-C-adapters na Ethernet. Mac-rekenaars het nie meer Ethernet-poorte nie, maar u kan `n USB-Ethernet-invoegtoepassing koop wat aansluit op een van die USB-poorte van die Mac.
2
Koppel die adapters aan op die Mac. Om dit te doen, koppel die USB-eindpunte van die adapters aan op die onderskeie Mac-poorte.
3
Skakel die rekenaars met die Ethernet-kabel aan. Steek die een kant van die Ethernet-kabel in die adapter vir jou Mac-rekenaar en steek dan die ander kant in die adapter vir die Mac-laptop.
4
Kliek op Gaan op die rekenaar. Hierdie knoppie is bo-aan die skerm. As u daarop klik, verskyn `n keuselys.
5
Kliek op Connect to server. Hierdie knoppie is in die keuselys gaan.
6
Klik op Verken Hierdie opsie is onderaan die venster `Koppel aan bediener`.
7
Dubbelklik op die naam van die skootrekenaar. Deur dit te doen, sal die konneksie venster oopmaak.
Macapple1.jpg" klas ="beeld ligkas">
, kliek op Stelselvoorkeure ..., in netwerk en skryf die naam van die rekenaar neer.8
Voer jou wagwoord in en klik dan op Connect. Maak seker dat jy die wagwoord van die rekenaar wat jy wil koppel, tik.
9
Maak die Finder oop Klik op die blou gesig-ikoon in die Mac-dock.
10
Kies die lêers wat jy gaan skuif na die skootrekenaar. Soek die lêers wat jy wil skuif, kies dit, klik op wysig en klik dan kopie in die keuselys.
11
Klik op die naam van die skootrekenaar. Dit is in die onderste linkerkant van die Finder-venster.
12
Skuif die gekopieerde lêers. Dubbelklik op een van die dopgehou op die skootrekenaar in die Finder-venster en klik dan op wysig, en uiteindelik in Plak elemente in die keuselys. Op hierdie manier beweeg jy die lêers van jou rekenaar na jou skootrekenaar.
Metode 4
Deel die internet op `n Windows-rekenaar
1
Koppel jou rekenaar aan op `n skootrekenaar met behulp van `n Ethernet-kabel. Sluit die een kant van die Ethernet-kabel aan op die vierkantige Ethernet-poort van jou rekenaar (gewoonlik op die agterkant van die kas) en koppel dan die ander kant aan op die Ethernet-poort van die skootrekenaar.
- As jy met `n Mac-skootrekenaar wil koppel, moet jy `n USB-C na Ethernet-adapter gebruik om eers die Ethernet-kabel aan te sluit.
2
Maak die Start-kieslys oop
Windowsstart.jpg" klas ="beeld ligkas">
op die lessenaar rekenaar. Klik op die Windows-logo in die onderste linkerhoek van die skerm.3
Skryf die woorde beheer paneel. Deur dit te doen, sal jou rekenaar begin soek na die Control Panel program.
4
Klik op die Configuratiescherm. Dit is bo-aan die Start-kieslys. As dit geklik word, sal die beheerpaneel oopmaak.
5
Klik op Netwerk en Internet. Hierdie opsie is aan die linkerkant van die venster van die Configuratiescherm.
6
Klik op Network and Sharing Center. Deur dit te doen, sal `n lys van alle huidige verbindings oopgemaak word, insluitend jou Ethernet-aansluiting op die skootrekenaar.
7
Klik op Verander adapterinstellings. Hierdie skakel is in die boonste linker gedeelte van die venster.
8
Kies beide verbindingsikone. Hier moet daar twee ikone wees in die vorm van `n skerm, waarvan een die naam "Wi-Fi" en die ander as "Ethernet" genoem het. Klik en sleep die muis langs albei ikone om dit te kies.
9
Regskliek op een van die ikone van die verbindings. Vervolgens verskyn `n keuselys.
10
Klik op Bridge-verbindings. Hierdie opsie word in die keuselys gevind. Deur daarop te klik, kan jy `n Wi-Fi-verbinding deur die Ethernet-kabel stuur, wat jou gekoppelde skootrekenaar sal toelaat om die internet van die rekenaar te gebruik.
Metode 5
Deel die internet op `n Mac
1
Koop `n USB-C na Ethernet-adapter. Die meeste Mac-rekenaars sluit nie Ethernet-poorte in nie, maar jy kan `n USB-C na Ethernet-adapter koop.
- As jy aan `n Mac-skootrekenaar koppel, moet jy ook `n adapter vir laasgenoemde benodig.
2
Gebruik `n Ethernet-kabel om rekenaars aan te sluit. Sluit die USB-C-adapter aan op Ethernet, en koppel dan die Ethernet-kabel aan beide die rekenaar en die laptop.
3
Maak die Apple-menu oop
Macapple1.jpg" klas ="beeld ligkas">
. Klik op die Apple logo in die linkerbovenhoek van die skerm. Wanneer u dit doen, verskyn `n keuselys.4
Klik op Stelselvoorkeure ... Hierdie knoppie is amper bo-aan die keuselys.
5
Klik op Deel Hierdie opsie is in die middel van die venster Stelselvoorkeure.
6
Gaan die boks `Share Internet` na. Hierdie boks is aan die linkerkant van die venster.
7
Kliek op die vervolg keuselys `Deel jou verbinding van`. Dit is aan die regterkant van die venster. As u daarop klik, verskyn `n keuselys.
8
Klik op Wi-Fi. Deur dit te doen, sal jy begin om die internet te ontvang.
9
Gaan die boks "Ethernet" na. Hierdie boks is in die gedeelte `Vir rekenaars wat gebruik` in die onderste regterkantste gedeelte van die venster. Nou kan die gekoppelde skootrekenaar die Wi-Fi-verbinding van jou rekenaarrekenaar deur die Ethernet-kabel gebruik.
Deel op sosiale netwerke:
Verwante
 Hoe om MagicJack Plus te installeer
Hoe om MagicJack Plus te installeer Hoe om `n usb-verbinding uit te brei
Hoe om `n usb-verbinding uit te brei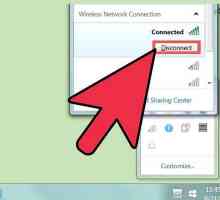 Hoe om maklik die iPhone 3G internet konneksie met Windows XP en jou PS3 te deel
Hoe om maklik die iPhone 3G internet konneksie met Windows XP en jou PS3 te deel Hoe om Vista en Windows 7 aan te sluit
Hoe om Vista en Windows 7 aan te sluit Hoe om twee rekenaars aan te sluit
Hoe om twee rekenaars aan te sluit Hoe om twee rekenaars met USB te verbind
Hoe om twee rekenaars met USB te verbind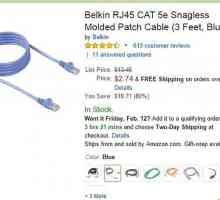 Hoe om twee skootrekenaars te verbind deur `n LAN-netwerk
Hoe om twee skootrekenaars te verbind deur `n LAN-netwerk Hoe om kaskade roetes aan te sluit
Hoe om kaskade roetes aan te sluit Hoe om die Xbox aan die internet te koppel
Hoe om die Xbox aan die internet te koppel Hoe om die Xbox One-konsole aan die internet te koppel
Hoe om die Xbox One-konsole aan die internet te koppel Hoe om jou Xbox 360 op die internet aan te sluit deur jou skootrekenaar
Hoe om jou Xbox 360 op die internet aan te sluit deur jou skootrekenaar Hoe om `n rekenaar aan `n Mac te koppel
Hoe om `n rekenaar aan `n Mac te koppel Hoe om `n rekenaar aan te sluit op `n televisie met `n HDMI-kabel
Hoe om `n rekenaar aan te sluit op `n televisie met `n HDMI-kabel Hoe om jou rekenaar in `n plaaslike area netwerk op te stel
Hoe om jou rekenaar in `n plaaslike area netwerk op te stel Hoe om jou eie Ethernet-kabel te skep en `n netwerk op te stel tussen twee skootrekenaars met die…
Hoe om jou eie Ethernet-kabel te skep en `n netwerk op te stel tussen twee skootrekenaars met die… Hoe om `n internetverbinding te oorbrug
Hoe om `n internetverbinding te oorbrug Hoe om `n bedrade verbinding te gebruik om jou Wii-konsole aan die internet te koppel
Hoe om `n bedrade verbinding te gebruik om jou Wii-konsole aan die internet te koppel Hoe om twee rekenaars in `n netwerk aan te sluit
Hoe om twee rekenaars in `n netwerk aan te sluit Hoe om `n rekenaar aan te sluit op die TV
Hoe om `n rekenaar aan te sluit op die TV Hoe om `n rekenaar aan `n netwerk te koppel
Hoe om `n rekenaar aan `n netwerk te koppel Hoe om die Ethernet te konfigureer
Hoe om die Ethernet te konfigureer
 Hoe om `n usb-verbinding uit te brei
Hoe om `n usb-verbinding uit te brei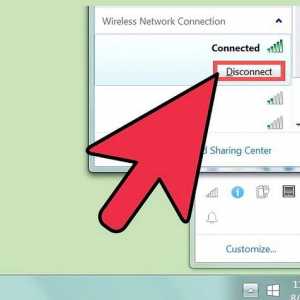 Hoe om maklik die iPhone 3G internet konneksie met Windows XP en jou PS3 te deel
Hoe om maklik die iPhone 3G internet konneksie met Windows XP en jou PS3 te deel Hoe om Vista en Windows 7 aan te sluit
Hoe om Vista en Windows 7 aan te sluit Hoe om twee rekenaars aan te sluit
Hoe om twee rekenaars aan te sluit Hoe om twee rekenaars met USB te verbind
Hoe om twee rekenaars met USB te verbind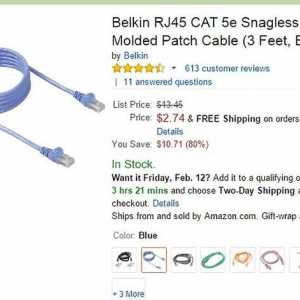 Hoe om twee skootrekenaars te verbind deur `n LAN-netwerk
Hoe om twee skootrekenaars te verbind deur `n LAN-netwerk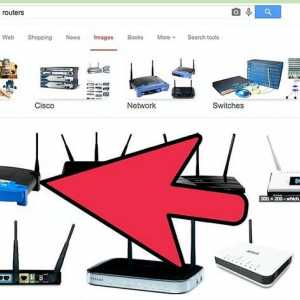 Hoe om kaskade roetes aan te sluit
Hoe om kaskade roetes aan te sluit Hoe om die Xbox aan die internet te koppel
Hoe om die Xbox aan die internet te koppel Hoe om die Xbox One-konsole aan die internet te koppel
Hoe om die Xbox One-konsole aan die internet te koppel Hoe om jou Xbox 360 op die internet aan te sluit deur jou skootrekenaar
Hoe om jou Xbox 360 op die internet aan te sluit deur jou skootrekenaar