Hoe om `n HP LaserJet 1010-drukker aan te sluit by Windows 7
`N Besonderheid oor die HP LaserJet 1010-drukker is dat dit baie vroeër as Windows 7 vrygestel is. Dit kan dus moeilik wees om hierdie drukker op `n Windows 7-rekenaar te installeer weens versoenbaarheidskwessies. Gelukkig is daar ander bestuurders van dieselfde familie van HP-drukkers wat jy kan gebruik om die LaserJet 1010-werk op jou Windows 7-rekenaar te maak.
stappe
Deel 1
Skakel die drukker aan op u rekenaar

1
Sluit jou HP LaserJet 1010-drukker aan op jou rekenaar. Doen dit met behulp van die USB-datakabel. Verbind die punte van die kabel onderskeidelik aan die poorte wat met elke toestel verenigbaar is.
2
Sluit die drukker aan op `n stopcontact en draai dit aan.

3
Klik op die tuisknoppie wat in die onderste linkerhoek van die skerm is en kies "Configuratiescherm".

4
Klik op "Toestelle en drukkers".

5
Klik op `Voeg `n drukker by". Hierdie opsie is in die boonste linkerhoek van die venster.

6
Kies `Voeg `n plaaslike drukker by". Klik op "Volgende" om voort te gaan.

7
Kies `Gebruik `n bestaande poort". Wanneer `n aftreklys verskyn, kies die opsie "DOT4_001".
Deel 2
Stel die instellings op

1
Kies "HP" uit die lys van vervaardigers en kies "HP LaserJet 3055 PCL5" onder die lys van drukkers.

2
Kies "Gebruik die bestuurder wat reeds geïnstalleer is". Klik op "Volgende" om voort te gaan.

3
Skryf `n naam vir jou drukker.

4
Kies as jy die drukker wil deel of nie. Kies as jy dit as die verstekdrukker wil instel.

Deel op sosiale netwerke:
Verwante
 Hoe om `n HP Deskjet 3050-drukker aan te sluit op `n draadlose router
Hoe om `n HP Deskjet 3050-drukker aan te sluit op `n draadlose router Hoe om `n HP Deskjet 5525-drukker aan te sluit by u tuisnetwerk
Hoe om `n HP Deskjet 5525-drukker aan te sluit by u tuisnetwerk Hoe om `n drukker by `n Mac of iOS-toestel te voeg
Hoe om `n drukker by `n Mac of iOS-toestel te voeg Hoe om `n drukker by te voeg
Hoe om `n drukker by te voeg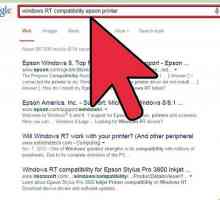 Hoe om `n drukker in Windows 8 by te voeg
Hoe om `n drukker in Windows 8 by te voeg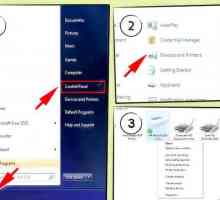 Hoe om `n USB-drukker aan te sluit
Hoe om `n USB-drukker aan te sluit Hoe om `n MacBook Pro aan `n drukker te koppel
Hoe om `n MacBook Pro aan `n drukker te koppel Hoe om te koppel aan `n Epson XP 400-drukker
Hoe om te koppel aan `n Epson XP 400-drukker Hoe om jou skootrekenaar op te stel om draadloos te druk
Hoe om jou skootrekenaar op te stel om draadloos te druk Hoe om `n drukker op `n netwerk op te stel met Windows 7
Hoe om `n drukker op `n netwerk op te stel met Windows 7 Hoe om `n drukker `n drukker met `n draadlose router te maak
Hoe om `n drukker `n drukker met `n draadlose router te maak Hoe om bestuurders te installeer vir `n HP Laserjet 1020 op Mac OS X
Hoe om bestuurders te installeer vir `n HP Laserjet 1020 op Mac OS X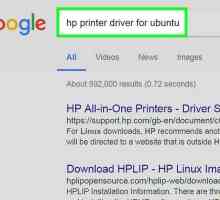 Hoe om `n drukkerybestuurder in Ubuntu te installeer
Hoe om `n drukkerybestuurder in Ubuntu te installeer Hoe om die draadlose verbinding vir `n drukker te installeer
Hoe om die draadlose verbinding vir `n drukker te installeer Hoe om HP universele drukwerk te gebruik
Hoe om HP universele drukwerk te gebruik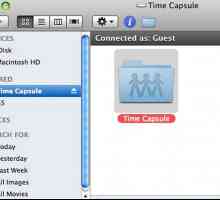 Hoe om `n drukker by Time Capsule te voeg
Hoe om `n drukker by Time Capsule te voeg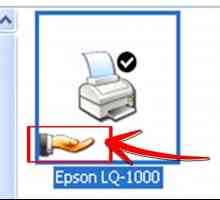 Hoe om lugdruk te aktiveer
Hoe om lugdruk te aktiveer Hoe om `n drukker by `n Google Chromebook te voeg
Hoe om `n drukker by `n Google Chromebook te voeg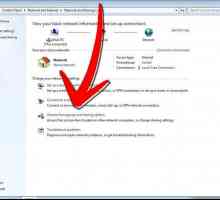 Hoe om `n drukker in `n netwerk te deel
Hoe om `n drukker in `n netwerk te deel Hoe om `n drukker te deel
Hoe om `n drukker te deel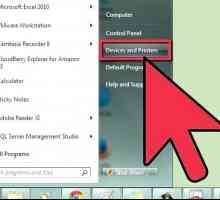 Hoe om te koppel aan `n netwerk drukker
Hoe om te koppel aan `n netwerk drukker
 Hoe om `n drukker by `n Mac of iOS-toestel te voeg
Hoe om `n drukker by `n Mac of iOS-toestel te voeg Hoe om `n drukker by te voeg
Hoe om `n drukker by te voeg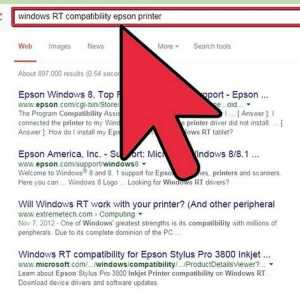 Hoe om `n drukker in Windows 8 by te voeg
Hoe om `n drukker in Windows 8 by te voeg Hoe om `n USB-drukker aan te sluit
Hoe om `n USB-drukker aan te sluit Hoe om `n MacBook Pro aan `n drukker te koppel
Hoe om `n MacBook Pro aan `n drukker te koppel Hoe om te koppel aan `n Epson XP 400-drukker
Hoe om te koppel aan `n Epson XP 400-drukker Hoe om jou skootrekenaar op te stel om draadloos te druk
Hoe om jou skootrekenaar op te stel om draadloos te druk Hoe om `n drukker op `n netwerk op te stel met Windows 7
Hoe om `n drukker op `n netwerk op te stel met Windows 7 Hoe om `n drukker `n drukker met `n draadlose router te maak
Hoe om `n drukker `n drukker met `n draadlose router te maak