Hoe om Bluetooth te konfigureer
Bluetooth-tegnologie verskyn eers as `n draadlose alternatief vir datakabels en is oorspronklik ontwikkel deur Ericsson, `n Sweedse draadlose en sagteware maatskappy. Sedert sy bekendstelling het Bluetooth-vermoëns bygedra tot `n toenemende aantal toestelle en komponente. Terwyl die konfigurasie van Bluetooth nie baie moeilik is nie, is die proses om dit op Windows, Mac OS en Android-toestelle te konfigureer, effens anders. Volg hierdie eenvoudige stappe hieronder as jy nou Bluetooth op jou eie toestel wil instel.
conținut
stappe
Metode 1
Stel Bluetooth op `n Mac OS-toestel op

1
Kontroleer of die toestel of komponent Bluetooth ondersteun.
- Gaan eers die verpakking van die nuwe toestel of komponent na.
- As `n MacBook Bluetooth het, moet daar `n Bluetooth-ikoon in die menubalk wees.
- U kan dit ook hersien deur die "Stelselvoorkeure" uit die spyskaart "Apple". In die afdeling van "oog", moet daar `n opsie wees wat jou toelaat om Bluetooth te aktiveer as jou toestel die vermoë het om dit te doen.
Set-up-Bluetooth-stap-2-weergawe-3.jpg" klas ="beeld ligkas">

2
Klik op die Bluetooth-ikoon in die menubalk.
Set-up-Bluetooth-stap-3-weergawe-3.jpg" klas ="beeld ligkas">

3
Maak die toestel of komponent sigbaar. Klik in die Bluetooth-kieslys op die boks "geaktiveer". Klik dan op die boks wat sê "Sigbare af" Om te begin met die stuur van draadlose seine na wireless toestelle of komponente wat naby is. Dit sal die toestelle en komponente toelaat om mekaar op te spoor.
Set-up-Bluetooth-stap-4-weergawe-3.jpg" klas ="beeld ligkas">

4
Skakel die toestelle. Kies in die Bluetooth-kieslys die komponent of toestel wat jy na jou rekenaar wil koppel.
Metode 2
Konfigureer Bluetooth op `n Windows-toestel

1
Kontroleer of die toestel of komponent Bluetooth ondersteun.
- Gaan eers die verpakking van die nuwe toestel of komponent na.
- Open op u rekenaar die Charms-kieslys (vinnige toegang tot verskillende take) aan die regterkant van die skerm. Klik op die soekkas en tik Bluetooth. As jou toestel Bluetooth het, sal die soektog die spyskaart vind "Bluetooth-konfigurasie" en moontlik ander Bluetooth-opsies.

2
Maak seker dat Bluetooth geaktiveer is. Op die rekenaar, blaai na die Charms-kieslys aan die regterkant van die skerm. Klik op die soekkas en tik Bluetooth. Klik op "Bluetooth-konfigurasie" en aktiveer die opsie (indien dit nie geaktiveer word nie).

3
Skakel die toestelle. Die Bluetooth-instellings kieslys sal `n lys van al die toestelle en komponente wat dit opgespoor het, vertoon. Kies die toestel waaraan jy jou rekenaar wil koppel.
Metode 3
Stel Bluetooth op `n Android-toestel op
Set-up-Bluetooth-stap-8-weergawe-2.jpg" klas ="beeld ligkas">

1
Voer die spyskaart in "instellings" op die Android-toestel.
- Omdat die Android-stelsel oopbron en hoogs veranderlik is, is daar effens verskillende weergawes in die baie modelle van selfone en tablette wat bestaan. Verskeie van hierdie stappe kan verskil van die stappe wat jy op jou eie toestel moet volg, maar gewoonlik is die verskil net oppervlakkig. Byvoorbeeld, dit is waarskynlik dat u eers die skerm van "spyskaart" voordat jy die spyskaart kan betree "instellings".
Set-up-Bluetooth-stap-9-weergawe-2.jpg" klas ="beeld ligkas">

2
Kies die opsie "Draadloos en netwerk".
Set-up-Bluetooth-stap-10-weergawe-2.jpg" klas ="beeld ligkas">

3
Aktiveer Bluetooth. Daar moet `n boks langs die woord Bluetooth wees. As die boks geaktiveer is, moet Bluetooth ook wees. As dit leeg is, maak seker dat jy dit merk.
Set-up-Bluetooth-stap-11-weergawe-2.jpg" klas ="beeld ligkas">

4
Kies die opsie "Bluetooth-konfigurasie" in die spyskaart "Draadloos en netwerk". Jou Android-toestel sal begin soek vir toestelle en komponente via Bluetooth.
Set-up-Bluetooth-stap-12-weergawe-2.jpg" klas ="beeld ligkas">

5
Identifiseer en kies die toestel of komponent wat jy probeer skakel met die Android-toestel. Die Android-toestel sal `n lys vertoon van al die Bluetooth-toestelle en komponente wat dit kon opspoor. Daarom is dit waarskynlik dat verskeie in die lys verskyn. Maak seker dat jy die korrekte toestel kies.
Set-up-Bluetooth-stap-13-weergawe-2.jpg" klas ="beeld ligkas">

6
Skakel die toestelle. Voer die skakelkode in (as daar een is). Die koppeling van sommige toestelle of komponente vereis die gebruik van `n skakelkode. As jy byvoorbeeld twee fone wil koppel, sal jy gevra word om `n skakelkode in een van hulle te skep en dieselfde kode in die tweede toestel in te voer.
wenke
- Maak altyd seker dat alle toestelle naby is wanneer hulle probeer om dit te koppel.
Deel op sosiale netwerke:
Verwante
 Hoe om te koppel aan UConnect
Hoe om te koppel aan UConnect Hoe om die Motorola Bluetooth-headset aan te sluit op `n Mac
Hoe om die Motorola Bluetooth-headset aan te sluit op `n Mac Hoe om `n Bluetooth-toestel met `n iPhone aan te sluit
Hoe om `n Bluetooth-toestel met `n iPhone aan te sluit Hoe om `n iPad aan Bluetooth-toestelle te koppel
Hoe om `n iPad aan Bluetooth-toestelle te koppel Hoe om jou foon se Bluetooth aan te skakel
Hoe om jou foon se Bluetooth aan te skakel Hoe om lêers te stuur na `n selfoon of selfoon met behulp van Bluetooth
Hoe om lêers te stuur na `n selfoon of selfoon met behulp van Bluetooth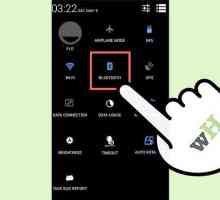 Hoe stuur jy lêers vanaf jou rekenaar na jou selfoon via Bluetooth
Hoe stuur jy lêers vanaf jou rekenaar na jou selfoon via Bluetooth Hoe om Super Bluetooth Hack op Android te installeer
Hoe om Super Bluetooth Hack op Android te installeer Hoe om `n Jabra Wave in sinkronisasie af te sit
Hoe om `n Jabra Wave in sinkronisasie af te sit Hoe om Motorola-headsets via Bluetooth te sinkroniseer
Hoe om Motorola-headsets via Bluetooth te sinkroniseer Hoe om Bluetooth-koptelefoon met `n Playstation 3 te gebruik
Hoe om Bluetooth-koptelefoon met `n Playstation 3 te gebruik Hoe om `n Bluetooth-adapter te gebruik
Hoe om `n Bluetooth-adapter te gebruik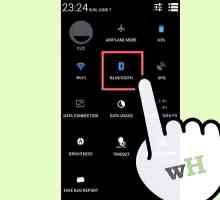 Hoe om Bluetooth op die rekenaar te aktiveer
Hoe om Bluetooth op die rekenaar te aktiveer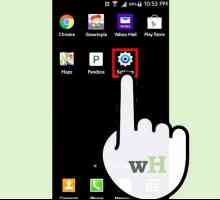 Hoe om die Bluetooth-verbinding op Android te aktiveer
Hoe om die Bluetooth-verbinding op Android te aktiveer Hoe om programme op Android-toestelle met Bluetooth te deel
Hoe om programme op Android-toestelle met Bluetooth te deel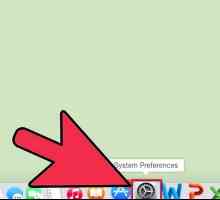 Hoe om Motorola Bluetooth-headsets aan te sluit op `n Mac
Hoe om Motorola Bluetooth-headsets aan te sluit op `n Mac Hoe om Bluetooth-headsets aan te sluit
Hoe om Bluetooth-headsets aan te sluit Hoe om `n Bluetooth A2DP-headset aan te sluit op `n rekenaar met behulp van `n Bluetooth-adapter
Hoe om `n Bluetooth A2DP-headset aan te sluit op `n rekenaar met behulp van `n Bluetooth-adapter Hoe om `n Zagg aan jou iPad te koppel
Hoe om `n Zagg aan jou iPad te koppel Hoe om `n Bluetooth-muis aan te sluit op `n skootrekenaar of tablet met Windows 8.1
Hoe om `n Bluetooth-muis aan te sluit op `n skootrekenaar of tablet met Windows 8.1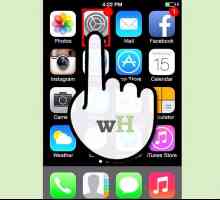 Hoe om Bluetooth op `n iPhone op te stel
Hoe om Bluetooth op `n iPhone op te stel
 Hoe om die Motorola Bluetooth-headset aan te sluit op `n Mac
Hoe om die Motorola Bluetooth-headset aan te sluit op `n Mac Hoe om `n Bluetooth-toestel met `n iPhone aan te sluit
Hoe om `n Bluetooth-toestel met `n iPhone aan te sluit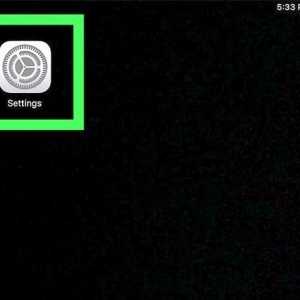 Hoe om `n iPad aan Bluetooth-toestelle te koppel
Hoe om `n iPad aan Bluetooth-toestelle te koppel Hoe om jou foon se Bluetooth aan te skakel
Hoe om jou foon se Bluetooth aan te skakel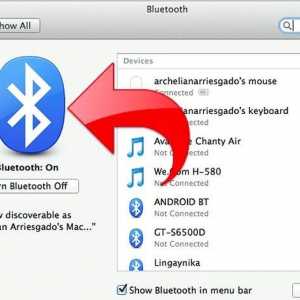 Hoe om lêers te stuur na `n selfoon of selfoon met behulp van Bluetooth
Hoe om lêers te stuur na `n selfoon of selfoon met behulp van Bluetooth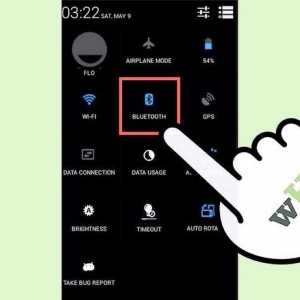 Hoe stuur jy lêers vanaf jou rekenaar na jou selfoon via Bluetooth
Hoe stuur jy lêers vanaf jou rekenaar na jou selfoon via Bluetooth Hoe om Super Bluetooth Hack op Android te installeer
Hoe om Super Bluetooth Hack op Android te installeer Hoe om `n Jabra Wave in sinkronisasie af te sit
Hoe om `n Jabra Wave in sinkronisasie af te sit Hoe om Motorola-headsets via Bluetooth te sinkroniseer
Hoe om Motorola-headsets via Bluetooth te sinkroniseer Hoe om Bluetooth-koptelefoon met `n Playstation 3 te gebruik
Hoe om Bluetooth-koptelefoon met `n Playstation 3 te gebruik