Hoe om Gmail op `n iPhone op te stel
Hierdie handleiding sal jou wys hoe om `n Gmail-rekening op `n iPhone te gebruik met die Apple Mail-program of een van die amptelike Google-aansoeke: Gmail of Inboks.
conținut
stappe
Metode 1
Voeg `n Gmail-rekening by die Apple Mail-program

1
Maak die toepassing "Instellings" oop. Dit is `n grys program wat `n rat (⚙️) bevat en is gewoonlik op die tuisskerm geleë.

2
Scroll af en tik op Mail. Dit is in `n afdeling met ander Apple-toepassings, soos Agenda en Notas.

3
Tik Rekeninge Dit is die eerste gedeelte in die spyskaart.

4
Tik Voeg rekening by Dit is onderaan die afdeling `Rekeninge`.

5
Tik op Google Dit is in die middel van hierdie lys.

6
Tik jou Gmail-adres in die vereiste veld.

7
Tik Volgende Dit is `n blou knoppie op die skerm.

8
Tik jou wagwoord in die vereiste veld.

9
Tik Volgende Dit is `n blou knoppie op die skerm.

10
Skuif die skakelaar langs "Mail" sodat dit aangesteek is. Dit sal groen word.

11
Tik Stoor Dit is in die regter boonste hoek van die skerm. Nou kan jy Gmail-boodskappe stuur en ontvang met behulp van die Mail-program, oorspronklik van die iPhone.
Metode 2
Gebruik die Gmail of Inboks-program

1
Maak die App Store oop. Dit is `n blou toepassing wat `n wit "A" in `n sirkel bevat.

2
Tik "Soek" regs onder op die skerm. Raak dan die "Soek" -veld bo-aan die skerm en begin tik "Gmail". Soos jy tik, sal voorstelle op die skerm onder die "Soek" -veld verskyn.

3
Kies `n aansoek Beide die Gmail-aansoek en Inboks is amptelike Google-programme waarmee jy Gmail-boodskappe op jou iPhone kan stuur en ontvang.

4
Tik Kry. Hierdie opsie verskyn aan die regterkant van die aansoek.

5
Raak Oop. Dit is in die plek waar die knoppies "Kry" en "Installeer" was.

6
Tik Toestaan. As jy dit doen, gee die aansoek toestemming om jou kennisgewings te stuur wanneer jy `n e-pos ontvang.

7
Tik Teken aan. Dit is aan die einde van die skerm.

8
Voeg jou Gmail-rekening by As jy dit sien in die "Rekeninge" -lys, skuif die skakelaar totdat dit blou word.

9
Raak Klaar Dit is in die boonste linkerhoek van die skerm. Nou het jy jou Gmail-rekening op jou iPhone opgestel deur een van die amptelike Google-aansoeke te gebruik.
Deel op sosiale netwerke:
Verwante
 Hoe om `n filter in Gmail uit te vee
Hoe om `n filter in Gmail uit te vee Hoe om bykomende e-posadresse in Gmail en Yahoo te skep
Hoe om bykomende e-posadresse in Gmail en Yahoo te skep Hoe om e-pos dop te hou
Hoe om e-pos dop te hou Hoe om Gmail-kalenders by `n iPad te voeg
Hoe om Gmail-kalenders by `n iPad te voeg Hoe om `n e-pos adres op `n iPhone te blokkeer
Hoe om `n e-pos adres op `n iPhone te blokkeer Hoe om Gmail kontakte te verwyder
Hoe om Gmail kontakte te verwyder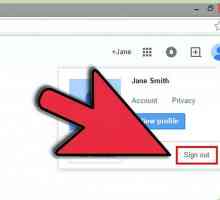 Hoe om die Gmail-adres te verander
Hoe om die Gmail-adres te verander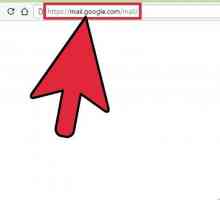 Hoe om jou verstek Gmail rekening te verander
Hoe om jou verstek Gmail rekening te verander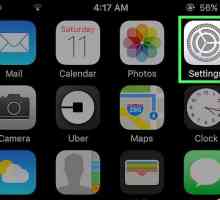 Hoe om die sessie op `n iPhone te sluit
Hoe om die sessie op `n iPhone te sluit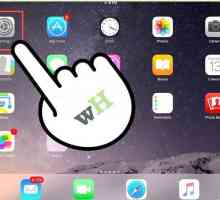 Hoe om e-pos op `n iPad op te stel
Hoe om e-pos op `n iPad op te stel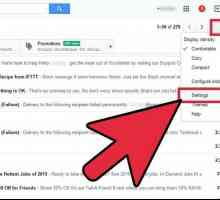 Hoe om kennisgewings op die Gmail-lessenaar uit te skakel
Hoe om kennisgewings op die Gmail-lessenaar uit te skakel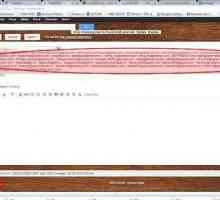 Hoe om te verhoed dat jou Gmail rekening opgeskort word
Hoe om te verhoed dat jou Gmail rekening opgeskort word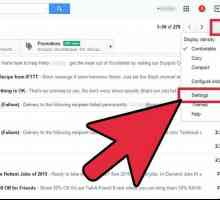 Hoe om Gmail-kennisgewings te aktiveer
Hoe om Gmail-kennisgewings te aktiveer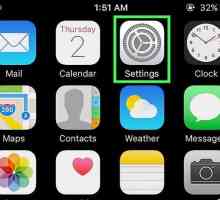 Hoe om jou Gmail kontakte na die iPhone te invoer
Hoe om jou Gmail kontakte na die iPhone te invoer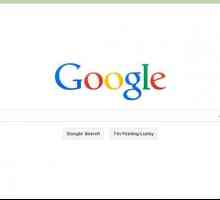 Hoe om aan te meld by Gmail
Hoe om aan te meld by Gmail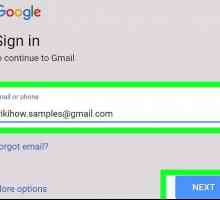 Hoe om die Gmail wagwoord te herstel
Hoe om die Gmail wagwoord te herstel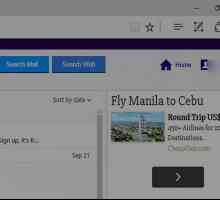 Hoe om e-posse na Gmail te herlei
Hoe om e-posse na Gmail te herlei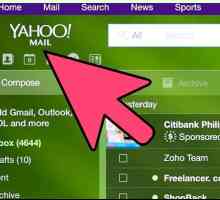 Hoe om e-posse van Yahoo na Gmail te stuur
Hoe om e-posse van Yahoo na Gmail te stuur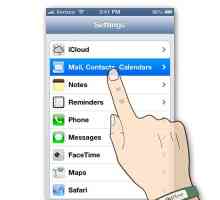 Hoe om Google se kalender met jou iPhone te sinkroniseer
Hoe om Google se kalender met jou iPhone te sinkroniseer Hoe om kontakte van Blackberry na iPhone oor te dra
Hoe om kontakte van Blackberry na iPhone oor te dra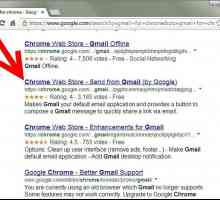 Hoe om `n Gmail-knoppie by Chrome te voeg
Hoe om `n Gmail-knoppie by Chrome te voeg
 Hoe om Gmail-kalenders by `n iPad te voeg
Hoe om Gmail-kalenders by `n iPad te voeg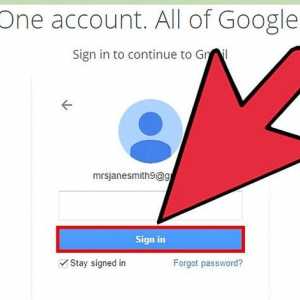 Hoe om `n e-pos adres op `n iPhone te blokkeer
Hoe om `n e-pos adres op `n iPhone te blokkeer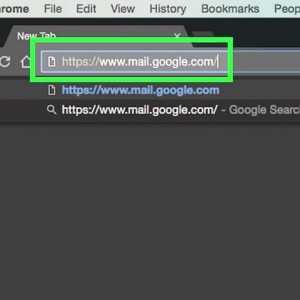 Hoe om Gmail kontakte te verwyder
Hoe om Gmail kontakte te verwyder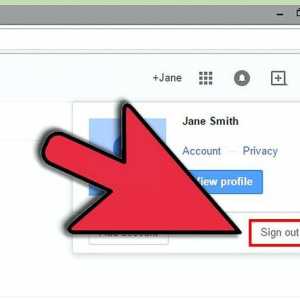 Hoe om die Gmail-adres te verander
Hoe om die Gmail-adres te verander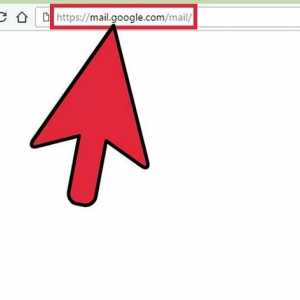 Hoe om jou verstek Gmail rekening te verander
Hoe om jou verstek Gmail rekening te verander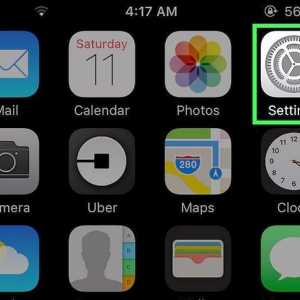 Hoe om die sessie op `n iPhone te sluit
Hoe om die sessie op `n iPhone te sluit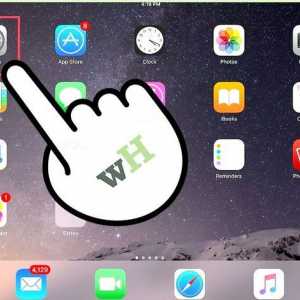 Hoe om e-pos op `n iPad op te stel
Hoe om e-pos op `n iPad op te stel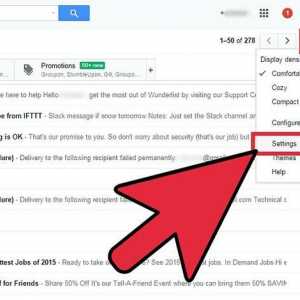 Hoe om kennisgewings op die Gmail-lessenaar uit te skakel
Hoe om kennisgewings op die Gmail-lessenaar uit te skakel