Hoe om Firefox te stel as u verstekblaaier
U kan Firefox as u verstek blaaier in minder as `n minuut instel. As u wil leer hoe om Firefox as u verstekblaaier te stel, volg hierdie eenvoudige stappe.
conținut
stappe
Metode 1
Konfigureer Firefox 4.0 as die verstekblaaier op `n Mac

1
Maak jou Firefox-blaaier oop.

2
Kies `Firefox`. Dit is die opsie in die boonste linkerhoek van die blaaier.

3
Kies "Voorkeure" Dit is die tweede opsie van die keuselys. Dit sal `n nuwe venster oopmaak, die opsie venster.

4
Kies die Gevorderde oortjie. Dit is die opsie regs in die nuwe venster. Dit lyk soos `n rat.

5
Gaan na die opsie wat sê: "Kyk dat Firefox my verstekblaaier is wanneer ek dit oopmaak."

6
Kies "Maak Firefox die verstek blaaier."

7
Kies `Ja`. As Firefox nie jou verstek blaaier is nie, sal dit jou vra om die verstek Firefox-blaaier te verander. Na hierdie stap was Firefox al die standaard blaaier.
Metode 2
Konfigureer Firefox 3.5 as die verstekblaaier op `n Mac

1
Maak jou Firefox-blaaier oop.

2
Kies `Firefox`. Dit is die opsie in die boonste linkerhoek van die blaaier.

3
Kies "Voorkeure" Dit is die tweede opsie van die keuselys. Dit sal `n nuwe venster oopmaak, die opsie venster.

4
Kies die Gevorderde oortjie. Dit is die opsie regs in die nuwe venster. Dit lyk soos `n rat.

5
Gaan na die opsie wat sê: "Kyk dat Firefox my verstekblaaier is wanneer ek dit oopmaak."

6
Kies "Maak Firefox die verstek blaaier."

7
Kies `Ja`. As Firefox nie jou verstek blaaier is nie, sal dit jou vra om die verstek Firefox-blaaier te verander. Na hierdie stap was Firefox al die standaard blaaier.
Metode 3
Konfigureer Firefox 4.0 as verstek blaaier in Windows

1
Maak jou Firefox-blaaier oop.

2
Kies `Firefox`. Dit is die opsie in die boonste linkerhoek van die blaaier.

3
Kies "Voorkeure" Dit is die tweede opsie van die keuselys. Dit sal `n nuwe venster oopmaak, die opsie venster.

4
Kies die Gevorderde oortjie. Dit is die opsie regs in die nuwe venster.

5
Maak seker jy is in "Algemeen." Hierdie opsie aan die linkerkant in die Gevorderde nutsbalk.

6
Gaan na die opsie wat sê: "Kyk dat Firefox my verstekblaaier is wanneer ek dit oopmaak."

7
Kies "Maak Firefox die verstek blaaier."

8
Kies `Ja`. As Firefox nie jou verstek blaaier is nie, sal dit jou vra om die verstek Firefox-blaaier te verander. Na hierdie stap was Firefox al die standaard blaaier.
Metode 4
Konfigureer Firefox 3.5 as verstek blaaier in Windows

1
Maak jou Firefox-blaaier oop.

2
Kies `Tools`. U kan dit vind in die taakbalk bo-aan Firefox.

3
Kies "Voorkeure" Dit is die tweede opsie van die keuselys. Dit sal `n nuwe venster oopmaak, die opsie venster.

4
Kies die Gevorderde oortjie. Dit is die opsie regs in die nuwe venster.

5
Maak seker jy is in "Algemeen." Hierdie opsie aan die linkerkant in die Gevorderde nutsbalk.

6
Gaan na die opsie wat sê: "Kyk dat Firefox my verstekblaaier is wanneer ek dit oopmaak."

7
Kies "Maak Firefox die verstek blaaier."

8
Kies `Ja`. As Firefox nie jou verstek blaaier is nie, sal dit jou vra om die verstek Firefox-blaaier te verander. Na hierdie stap was Firefox al die standaard blaaier.
wenke
- Hierdie artikel is doelbewus redundant, maar dit bied `n veilige manier om seker te maak dat jy nie die irriterende venster sien van die maak van Internet Explorer jou verstek blaaier elke keer as jy Internet Explorer gebruik nie.
- As jy dit wil ongedaan maak, volg net die omgekeerde instruksies (gebruik gesonde verstand), maak seker dat die IE-knoppie gekontroleer word en verwyder die Firefox-knoppie. Internet Explorer word jou verstek blaaier die volgende keer as jy dit oopmaak.
- Sommige toepassings / webwerwe word slegs in IE uitgevoer, dus moenie dit verwyder as jy weer IE wil gebruik nie. Beter veilig as jammer.
Deel op sosiale netwerke:
Verwante
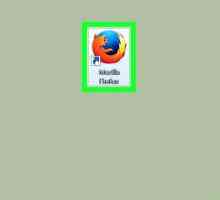 Hoe om `n proxy in Firefox op te stel
Hoe om `n proxy in Firefox op te stel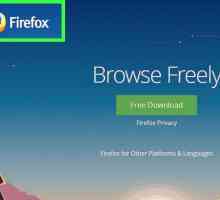 Hoe om Mozilla Firefox af te laai
Hoe om Mozilla Firefox af te laai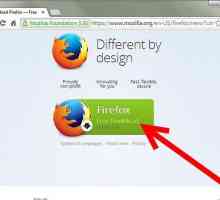 Hoe om die Selenium IDE add-on te laai
Hoe om die Selenium IDE add-on te laai Hoe om Firefox-byvoegings te verwyder
Hoe om Firefox-byvoegings te verwyder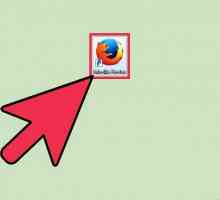 Hoe om die boekmerke nutsbalk in Firefox te verwyder
Hoe om die boekmerke nutsbalk in Firefox te verwyder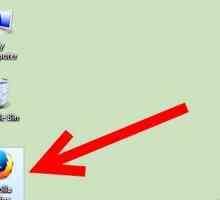 Hoe om `n ongewenste nutsbalk in Firefox te verwyder
Hoe om `n ongewenste nutsbalk in Firefox te verwyder Hoe om jаvascript op `n Android-foon aan te skakel
Hoe om jаvascript op `n Android-foon aan te skakel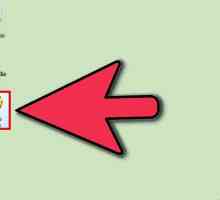 Hoe om koekies in Firefox aan te skakel
Hoe om koekies in Firefox aan te skakel Hoe om webblaaie met Firefox te druk
Hoe om webblaaie met Firefox te druk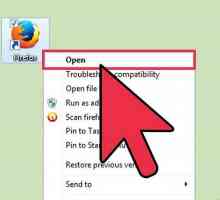 Hoe om te begin in privaat blaaimodus in Mozilla Firefox
Hoe om te begin in privaat blaaimodus in Mozilla Firefox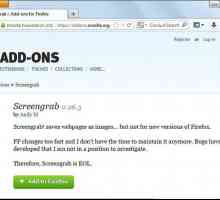 Hoe om skerm beelde te gebruik met die Firefox Screengrab plugin
Hoe om skerm beelde te gebruik met die Firefox Screengrab plugin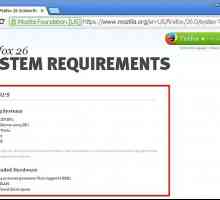 Hoe om Mozilla Firefox te gebruik
Hoe om Mozilla Firefox te gebruik Hoe om Google PageRank en Alexa in Firefox te sien
Hoe om Google PageRank en Alexa in Firefox te sien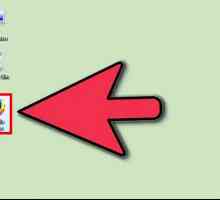 Hoe om te kyk of daar opdaterings in Mozilla Firefox is
Hoe om te kyk of daar opdaterings in Mozilla Firefox is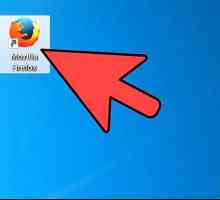 Hoe om Firefox-byvoegings op te dateer
Hoe om Firefox-byvoegings op te dateer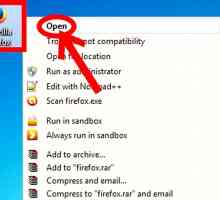 Hoe om pop-ups in Firefox te blokkeer
Hoe om pop-ups in Firefox te blokkeer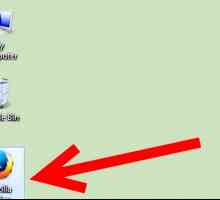 Hoe om `n boekmerk in Mozilla Firefox te verwyder
Hoe om `n boekmerk in Mozilla Firefox te verwyder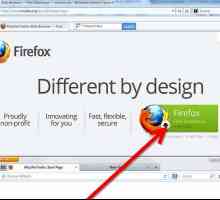 Hoe om van Internet Explorer na Firefox te verander
Hoe om van Internet Explorer na Firefox te verander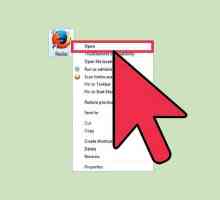 Hoe om aansoekinstellings in Firefox te verander
Hoe om aansoekinstellings in Firefox te verander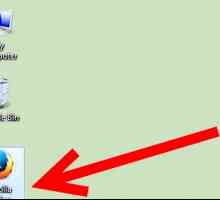 Hoe om die verstek font in Firefox te verander
Hoe om die verstek font in Firefox te verander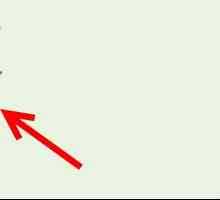 Hoe om die tuisblad van Google Chrome en Firefox op jou rekenaar te verander
Hoe om die tuisblad van Google Chrome en Firefox op jou rekenaar te verander
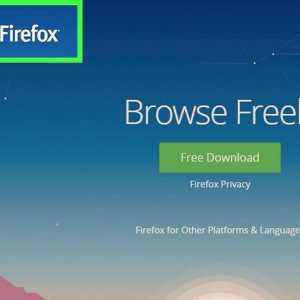 Hoe om Mozilla Firefox af te laai
Hoe om Mozilla Firefox af te laai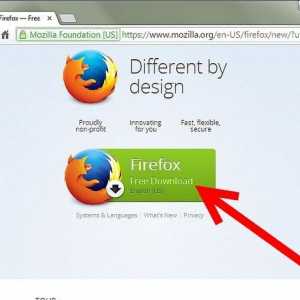 Hoe om die Selenium IDE add-on te laai
Hoe om die Selenium IDE add-on te laai Hoe om Firefox-byvoegings te verwyder
Hoe om Firefox-byvoegings te verwyder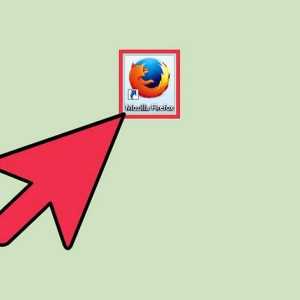 Hoe om die boekmerke nutsbalk in Firefox te verwyder
Hoe om die boekmerke nutsbalk in Firefox te verwyder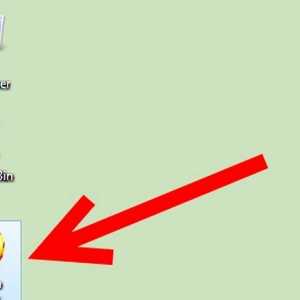 Hoe om `n ongewenste nutsbalk in Firefox te verwyder
Hoe om `n ongewenste nutsbalk in Firefox te verwyder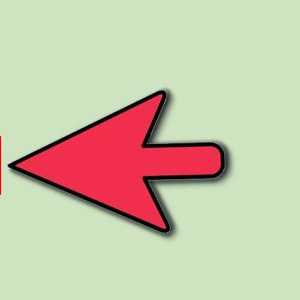 Hoe om koekies in Firefox aan te skakel
Hoe om koekies in Firefox aan te skakel Hoe om webblaaie met Firefox te druk
Hoe om webblaaie met Firefox te druk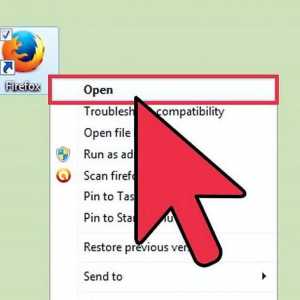 Hoe om te begin in privaat blaaimodus in Mozilla Firefox
Hoe om te begin in privaat blaaimodus in Mozilla Firefox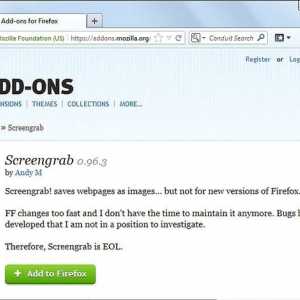 Hoe om skerm beelde te gebruik met die Firefox Screengrab plugin
Hoe om skerm beelde te gebruik met die Firefox Screengrab plugin