Hoe om `n router op te stel
Die router is die steunpilaar van `n tuisnetwerk. Om die router goed te stel, beskerm jou inligting van nuuskierige oë, verbind alle toestelle tuis aan die internet veilig en verhinder selfs kinders om dinge te hersien wat hulle nie moet doen nie. Volg hierdie gids om die router in `n paar minute op te stel.
conținut
stappe
Deel 1
Koppel aan die router

1
Koppel die router aan op die rekenaar en die modem. Gebruik Ethernet-kabels om die modem aan te sluit op die WAN-, WLAN- of internetpoort van die router en koppel die rekenaar aan die poort "1", "2", "3" of "4" van die router.

2
Maak `n webblaaier oop Die konfigurasiebladsy van die router kan verkry word vanaf enige rekenaar wat aan dieselfde netwerk gekoppel is. As jy die router instel, sal jy beter resultate hê as jy van `n rekenaar verbind met `n ethernetkabel verbind.

3
Voer die adres van die router in. U kan toegang tot die router deur `n webblaaier deur die IP-adres in die adresbalk in te voer. Die IP-adres is afhanklik van die vervaardiger, maar die meeste gebruik dieselfde of `n soortgelyke. Ons bied `n paar van die gewildste vervaardigers en verwante adresse aan:

4
Voer die gebruikersnaam en wagwoord in. Voordat u toegang tot die konfigurasiebladsy kry, sal u gevra word vir `n gebruikersnaam en wagwoord. Die meeste routers kom met `n standaard kombinasie, terwyl ander jou toelaat om voort te gaan sonder hulle.

5
Herstel die router as jy nie toegang het nie. As u na die standaard kombinasie van gebruikersnaam en wagwoord gesoek het, maar nie toegang tot die router het nie, kan u dit terugstel na die fabrieksinstellings om veranderinge wat moontlik gemaak is, terug te plaas. Dit is nuttig vir tweedehandse routers of in geval van vorige veranderinge wat u nie onthou nie.

6
Ken `n nuwe gebruikersnaam en wagwoord toe aan die router. Om die verstekparameters van die router te verlaat, is baie onseker, en jy moet dit dadelik verander nadat dit gekonfigureer is. Oor die algemeen kan u hierdie opsie vind in die bestuursafdeling van die router se konfigurasie.
Deel 2
Stel `n draadlose netwerk op

1
Gaan jou internet instellings na. Kontroleer of die instellings van die Internet IP-adres, DHCP en DNS op die Internet, opstelling of opstartmenu van die router gekies is. Oor die algemeen word dit outomaties gekonfigureer, tensy dit andersins deur die diensverskaffer ingelig word.
- Baie routers bied `n toetsknoppie op die Internet-kieslysbladsy. Klik daarop om seker te maak dat die Internet-instellings korrek opgestel is.

2
Maak die draadlose konfigurasie oop. Hierdie kieslys kan genoem Draadloos, Draadloos Konfigurasie, Basiese Konfigurasie of iets soortgelyks. Op hierdie bladsy word die wireless SSID, die enkripsie metode en ander instellings vertoon.

3
Gee die netwerk `n naam. Vind die SSID-veld. Dit is die naam van die netwerk en dit sal vertoon word in die lys beskikbare netwerke van draadlose toestelle. Maak seker dat jy geen persoonlike inligting as die naam van die netwerk betree nie, dit sal publiek wees.

4
Kies die draadlose enkripsie metode. Dit is ook moontlik dat dit `Sekuriteitsopsies` genoem word. In hierdie kieslys kan u kies watter enkripsiemetode u vir netwerkverkeer wil gebruik. Die opsies vir die meeste routers is WEP, WPA-PSK en WPA2-PSK.

5
Kies `n wagwoord Die wagwoord is wat ingeskryf word wanneer `n toestel aan die netwerk koppel. `N veilige wagwoord sal u help om die netwerk van indringers te beskerm. Die netwerk moet altyd `n wagwoord hê.

6
Pas die instellings toe. Sodra u die SSID gekies het, die tipe enkripsie en die wagwoord, klik die "Apply" of "Save" -knoppie om die draadlose netwerk in te skakel. Die router sal hulle vir `n paar sekondes verwerk en mobiele toestelle sal die draadlose netwerk kan opspoor.
Deel 3
Port forwarding

1
Maak die port forwarding menu oop. Dit is gewoonlik in die "Gevorderde" gedeelte van die router konfigurasie bladsy.

2
Voeg `n nuwe diens of reël by. Klik op die knoppie om `n persoonlike diens by te voeg. `N Vorm sal oopmaak waarin u die hawe-deurstuurinligting kan invoer.

3
Stoor of pas die reël toe. Die router sal die veranderinge vir `n oomblik verwerk en toepas. Nou kan die program toegang verkry tot die oop poort op die rekenaar wat jy gespesifiseer het.
Deel 4
Blokkeer webwerwe

1
Maak die bladsyblokkie-kieslys oop. U kan dit vind in die sekuriteitsbeheer of die ouerlike beheer van die konfigurasie-kieslys. U kan toegang tot sekere bladsye op alle toestelle op die netwerk blokkeer, maar u kan ook spesifieke toestelle blokkeer. U kan ook `n sluitskedule stel, wat veral nuttig is vir die tyd van die take of wanneer u moet konsentreer op werk.

2
Voeg `n bladsy by die bloklys. Die opsies verander volgens die router wat jy gebruik. Sommige roetes laat jou toe om spesifieke woorde te sluit, benewens spesifieke bladsye. Voeg die bladsye by wat jy wil blokkeer.

3
Laat vertroude rekenaars toe om toegang tot geblokkeerde webwerwe te verkry. U kan `n blokkie nagaan om vertroude IP-adresse toe te laat om geblokkeerde bladsye te sien. Dit is nuttig vir ouers wat toegang tot die bladsye wil hê wat hulle vir hul kinders geblokkeer het.

4
Stel die blokkeringskedule in. Dit kan gevind word in `n aparte spyskaart van die bloklys. U kan die dae van die week waarin u die blokkade wil hê, effektief wees, benewens die tyd wat dit geïmplementeer word. As jy klaar is, kliek op "Apply."
Deel op sosiale netwerke:
Verwante
 Hoe om `n Netgear router op te stel
Hoe om `n Netgear router op te stel Hoe om MagicJack Plus te installeer
Hoe om MagicJack Plus te installeer Hoe om kaskade roetes aan te sluit
Hoe om kaskade roetes aan te sluit Hoe om een router na `n ander te koppel om `n netwerk uit te brei
Hoe om een router na `n ander te koppel om `n netwerk uit te brei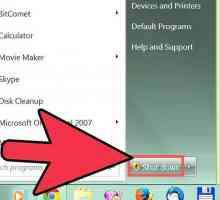 Hoe om te koppel aan `n Linksys router
Hoe om te koppel aan `n Linksys router Hoe om `n skootrekenaar op te stel na `n draadlose router
Hoe om `n skootrekenaar op te stel na `n draadlose router Hoe om die router se firewall uit te skakel
Hoe om die router se firewall uit te skakel Hoe om aan te meld by `n Netgear router
Hoe om aan te meld by `n Netgear router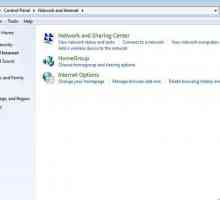 Hoe om `n WBR 2310 D Link draadlose router te installeer
Hoe om `n WBR 2310 D Link draadlose router te installeer Hoe om `n Linksys-router te beskerm
Hoe om `n Linksys-router te beskerm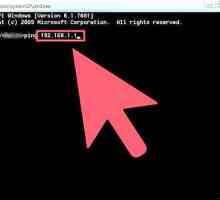 Hoe om weer te koppel aan `n draadlose router
Hoe om weer te koppel aan `n draadlose router Hoe om `n Netgear router te herlaai
Hoe om `n Netgear router te herlaai Hoe om `n Linksys-router te herstel
Hoe om `n Linksys-router te herstel Hoe om die wagwoord van `n Linksys-router terug te stel
Hoe om die wagwoord van `n Linksys-router terug te stel Hoe om toegang tot `n router U vers
Hoe om toegang tot `n router U vers Hoe om `n draadlose router as `n draadlose bord te gebruik
Hoe om `n draadlose router as `n draadlose bord te gebruik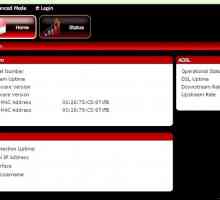 Hoe om poort 80 in die Windows-firewall oop te maak
Hoe om poort 80 in die Windows-firewall oop te maak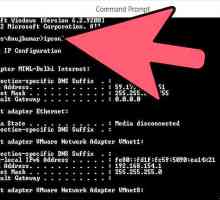 Hoe kry jy `n Linksys-router?
Hoe kry jy `n Linksys-router? Hoe om `n rekenaar aan `n netwerk te koppel
Hoe om `n rekenaar aan `n netwerk te koppel Hoe om die Ethernet te konfigureer
Hoe om die Ethernet te konfigureer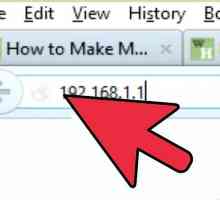 Hoe om `n Linksys WTR160N router op te stel
Hoe om `n Linksys WTR160N router op te stel
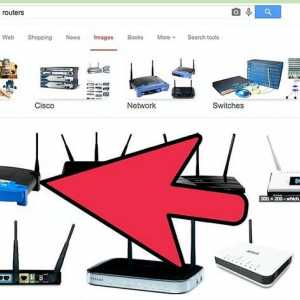 Hoe om kaskade roetes aan te sluit
Hoe om kaskade roetes aan te sluit Hoe om een router na `n ander te koppel om `n netwerk uit te brei
Hoe om een router na `n ander te koppel om `n netwerk uit te brei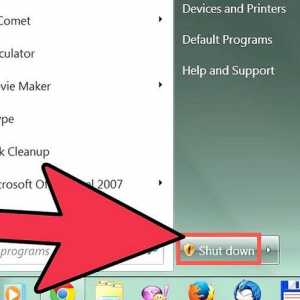 Hoe om te koppel aan `n Linksys router
Hoe om te koppel aan `n Linksys router Hoe om `n skootrekenaar op te stel na `n draadlose router
Hoe om `n skootrekenaar op te stel na `n draadlose router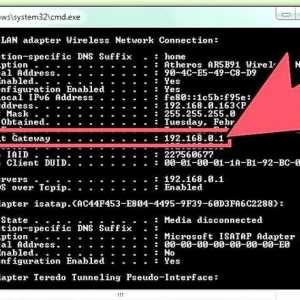 Hoe om die router se firewall uit te skakel
Hoe om die router se firewall uit te skakel Hoe om aan te meld by `n Netgear router
Hoe om aan te meld by `n Netgear router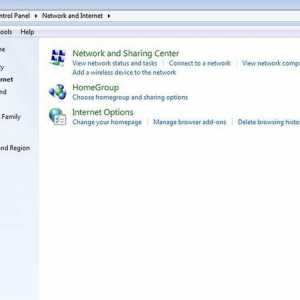 Hoe om `n WBR 2310 D Link draadlose router te installeer
Hoe om `n WBR 2310 D Link draadlose router te installeer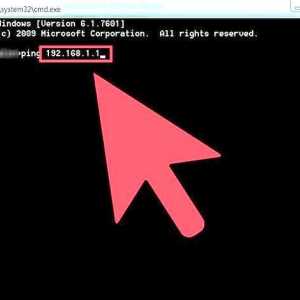 Hoe om weer te koppel aan `n draadlose router
Hoe om weer te koppel aan `n draadlose router