Hoe om jou Android-tablet op te stel
Gedurende die afgelope paar jaar het Android-tablette baie verbeter en bied nou soveel funksies as die iPad. In sommige gevalle kan jou Android-tablet funksies uitvoer wat die iPad nie kan doen nie. Leer om dit te gebruik, kan `n bietjie intimiderend wees, maar sodra jy met jou Google-rekening ingeteken het, word alles makliker. Danksy die groot Android-toepassingswinkel kan jou tablet baie funksies uitvoer. In hierdie artikel wys ons jou hoe om dit op te stel.
conținut
stappe
Deel 1
Neem jou tablet uit sy boks en laai dit

1
Verwyder die tablet uit die boks. Wanneer jy `n tablet ontvang, moet jy dinge doen voordat jy dit aanskakel. Die eerste stap om `n nuwe toestel op te stel, is om dit uit die boks te verwyder en te sien watter items binne kom.
- As jy `n nuwe tablet gekoop het, sal jy `n USB-kabel, `n muurlaaier, `n gebruikershandleiding, `n waarborgkaart en die tablet in die boks kry.
- Maak seker jy vind die gebruikershandleiding en lees dit om jou te vergewis van die toerusting en sy basiese funksies.

2
Laai die tablet. Alhoewel dit met genoeg lading kan kom om dit aan te skakel wanneer dit uit die boks verwyder word, is dit raadsaam om dit heeltemal op te laai voordat dit vir die eerste keer gebruik word.

3
Skakel Android-tablet aan. Sodra dit ten volle gelaai is, skakel die toestel aan, druk die aan / uit-knoppie vir ongeveer drie sekondes. Hou dit gedruk totdat `n boodskap op die skerm verskyn.
Deel 2
Maak die aanvanklike konfigurasie

1
Kies jou taal As jy eers vir die eerste keer aangeskakel het, moet jy `n reeks stappe volg om jou tablet op te stel. Tydens die eerste stap van die konfigurasie sal die toestel u versoek om `n taal uit `n lys tale te kies. Skuif jou vinger op die skerm om deur die lys te blaai en kies die taal van jou keuse.
- Druk "Volgende" wanneer jy klaar is.
- Onthou dat hierdie instruksies afhang van jou tablet. Verskillende modelle en vervaardigers het verskillende maniere om jou tablet op te stel.

2
Kies die draadlose netwerk. In hierdie stap verskyn `n lys van draadlose netwerke uit jou plaaslike area op die skerm. U moet u eie draadlose netwerk op daardie lys vind. As jou netwerk nie verskyn nie, gaan na die router en druk die "Vernieuw die lys" -knoppie.

3
Stel die tyd en datum in. Oor die algemeen moet die toestel hulle outomaties opspoor, maar jy kan hulle verander as hulle nie korrek opgestel is nie. pers "volgende" om voort te gaan

4
Aanvaar die lisensie terme. Oor die algemeen sal u gevra word om die bepalings en voorwaardes van u tablet te lees en te aanvaar. Lees die bepalings om te sien wat jy volgens die vervaardiger kan of kan doen. pers "volgende" om voort te gaan

5
Meld aan by Google. Aangesien Android deur Google geskep is, het baie van sy kernprogramme, soos die App Store en YouTube, jou nodig om aan te meld om toegang tot sy funksies te verkry. Op hierdie stadium sal jou Android-tablet jou vra om met `n bestaande Google-rekening aan te meld of `n nuwe een te skep. Nadat u u rekeninginligting ingevoer het, sal die proses om in te teken, `n paar minute neem.

6
Kies die rugsteunkonfigurasie. Nadat u ingeteken het, sal u gevra word om u voorkeure te herstel en terug te maak. Jy kan Google-instellings op jou nuwe tablet herstel, wat baie handig is as jy nog `n Android-toestel het. Jy kan dit ook opstel om jou Google-rekening te rugsteun, sodat jy jou instellings in die toekoms kan herstel of oordra.

7
Stabiele ligging instellings Die volgende stap sal jou vra om jou liggingvoorkeure in te stel. As jy jou ligging deur wireless netwerke aktiveer, kan programme jou benaderde ligging vind op grond van jou draadlose verbinding. Jy kan ook GPS-ligging aktiveer om meer presiese plekke op te spoor. Hierdie funksie is baie handig in Google Maps.

8
Teken in op ander dienste. Sommige tablette kom met ander geïnstalleerde dienste wat u kan versoek om aan te meld. Byvoorbeeld, baie Samsung Galaxy tablette kom saam Dropbox geïnstalleer, wat jou vra om `n rekening te skep. Die tablette sal baie dienste insluit, maar dit is nie nodig om dit te gebruik nie.

9
Gee jou toestel `n naam. Tipies, die laaste stap sluit in om jou toestel `n naam te gee. Dit is die naam wat sal verskyn wanneer jou toestel aan `n netwerk koppel of wanneer jy dit aanlyn beheer.
Deel 3
Vertroud jouself met die koppelvlak

1
Vertroud jouself met die hoofskerm. Soos die naam sê, is dit die hoofskerm van jou tablet. Dit bevat toepassings en widgets, wat miniatuur programme is wat jy direk op jou skerm kan hardloop (soos weer of tyd). Jy kan deur die hoofskerms blaai deur regs en links te gly.

2
Voeg en verwyder aansoeke vanaf jou hoofskerm. Daar is baie toepassings op die hoofskerm. U kan dit skuif deur die ikone van die aansoeke te hou. As jy meer wil voeg by jou lys geïnstalleerde programme, druk die knoppie "aansoeke" in die aansoeklaaier. Druk en hou enige aansoek wat jy wil skuif na jou tuisskerm.

3
Maak die instellings kieslys oop. Druk die Instellings-ikoon" in die hoofskerm of die aansoeklaaier om dit oop te maak. In hierdie opsie kan u alle toestelinstellings en rekeninge konfigureer.

4
Doen `n soektog op Google. Druk die Google-soekkas om `n soektog te maak. U kan u soektog uitvoer met die sleutelbord op die skerm. Met die Google-soektog funksie kan jy jou toestel en die internet soek om na iets te soek wat ooreenstem met jou soekterme.

5
Maak `n aansoek oop U kan enige aansoek hardloop deur die ikoon te druk. U kan ook verskeie programme tegelykertyd uitvoer. Om oop programme te verander, druk die multitasking knoppie. `N Lys van alle oop programme sal verskyn, sodat jy dit vinnig kan oopmaak.

6
Voeg widgets by jou tuisskerm. Druk en hou `n leë spasie op jou hoofskerm. Kies "widget" in die lys en vind die widget wat jy wil byvoeg. Sodra u gekies het, kies waar u dit wil plaas. Die widgets kom in verskillende groottes.
Deel 4
Gebruik die basiese funksies van jou tablet

1
Gaan jou e-pos na As jy met jou Google-rekening aangemeld het, sal jou rekening by die e-posprogram gevoeg word. U kan dit oopmaak om die boodskappe in u e-pos te soek. As jy baie e-pos rekeninge het, kan jy dit byvoeg sodat al jou e-posse op een plek is.
- U kan die Gmail-aansoek aflaai as dit die rekening is wat u die meeste gebruik.

2
Maak die Google-soektog oop. Sleep op om Google se soektog oop te maak. U kan `n term spesifiseer om u soektog uit te voer en die belangrikste artikels wat verband hou met u soektog sal verskyn.

3
Soek op die internet. Afhangende van die vervaardiger van jou tablet, moet jy `n "Internet soekenjin" of die toepassing van "Chrome". Beide opsies laat jou toe om toegang tot die internet op jou tablet te kry. Hierdie soekenjins werk soos webblaaiers op u rekenaar: voer die adres in die balk bo-aan die skerm in om `n webwerf te besoek.

4
Speel musiek As jy musiek op jou tablet het, sal die Play Musiek-program dit outomaties opspoor. U kan toegang tot hierdie aansoek vanaf die aansoek menu, soos met enige ander. Druk net die ikoon om dit oop te maak.
Deel 5
Installeer nuwe toepassings

1
Maak Google Play Winkel oop Hierdie ikoon moet op u tuisskerm verskyn en lyk soos `n inkopiesak. As jy dit doen, sal die Google Play Winkel oopmaak. Met hierdie program kan jy programme, speletjies, musiek, boeke, flieks en meer aflaai. By verstek open Google Play Winkel in die programme-afdeling.

2
Soek die hooftoepassings. As jy dit vir die eerste keer oopmaak, sal jy `n verskeidenheid toepassings en speletjies sien. Kyk na hulle om te sien of jy belangstel.

3
Gaan die kategorieë na. Jy kan die hoof gratis, betaalde of gewildste kategorieë en meer hersien. Dit kan u `n goeie idee gee van watter toepassings ander gebruik.

4
Vind `n aansoek Gebruik die soekkas bokant die skerm om na `n spesifieke aansoek te soek. Die moontlike resultate sal verskyn terwyl u die naam van die aansoek tik.

5
Installeer `n aansoek. Sodra `n aansoek gekies is, kan jy die besonderhede en kommentaar oor `n aansoek hersien. As jy dit wil hê, kan jy dit koop (indien betaal) en laai dit dan na jou toestel. Sodra dit afgelaai en geïnstalleer is, sal dit in die aansoeklaaier en op die hoofskerm verskyn.

6
Installeer `n paar nuttige toepassings. Daar is baie toepassings waaruit u kan kies - daarom kan dit intimiderend wees om dit te doen wanneer u eers begin. Daar is `n paar baie nuttige soorte toepassings en hulle is baie goed om mee te begin.
Deel op sosiale netwerke:
Verwante
 Hoe om Android te installeer
Hoe om Android te installeer Hoe om wortel toegang op `n Nexus 7 te kry
Hoe om wortel toegang op `n Nexus 7 te kry Hoe om programme op Android op te dateer
Hoe om programme op Android op te dateer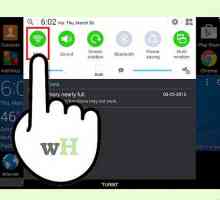 Hoe om die Android-weergawe van jou tablet op te dateer
Hoe om die Android-weergawe van jou tablet op te dateer Hoe om die Sony S-tablet te laai
Hoe om die Sony S-tablet te laai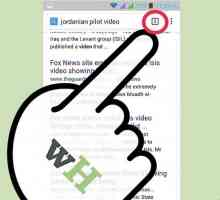 Hoe om tabs op `n ASUS-tablet te sluit
Hoe om tabs op `n ASUS-tablet te sluit Hoe om jou Android-tablet aan te sluit by jou huis se draadlose netwerk
Hoe om jou Android-tablet aan te sluit by jou huis se draadlose netwerk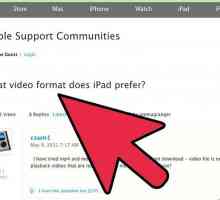 Hoe om `n DVD-video na `n verenigbare formaat met tablette om te skakel
Hoe om `n DVD-video na `n verenigbare formaat met tablette om te skakel Hoe om `n Android-tablet van Coby te ontsluit
Hoe om `n Android-tablet van Coby te ontsluit Hoe om `n tablet te kies
Hoe om `n tablet te kies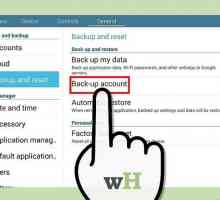 Hoe om `n Android-tablet te flits
Hoe om `n Android-tablet te flits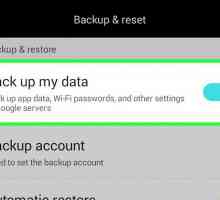 Hoe om `n Android-tablet te formateer
Hoe om `n Android-tablet te formateer Hoe om Windows 8 op `n Android-tablet te installeer
Hoe om Windows 8 op `n Android-tablet te installeer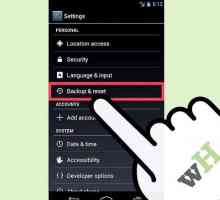 Hoe om wortel toegang op `n Acer A1 810 tablet te kry
Hoe om wortel toegang op `n Acer A1 810 tablet te kry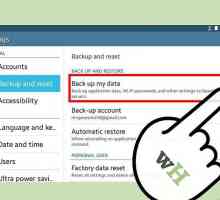 Hoe om wortel toegang op `n Android-tablet te kry
Hoe om wortel toegang op `n Android-tablet te kry Hoe om sublinguele nitroglycerien te administreer
Hoe om sublinguele nitroglycerien te administreer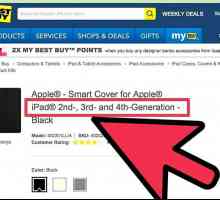 Hoe om `n Smart Cover op `n iPad te plaas
Hoe om `n Smart Cover op `n iPad te plaas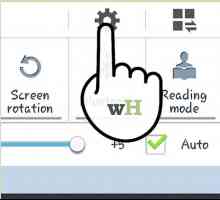 Hoe om `n Galaxy-tablet na sy oorspronklike fabrieksstaat te herstel
Hoe om `n Galaxy-tablet na sy oorspronklike fabrieksstaat te herstel Hoe om `n grafiese tablet te gebruik
Hoe om `n grafiese tablet te gebruik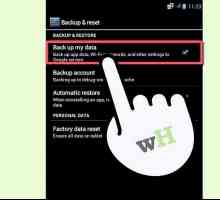 Hoe om `n Android op te dateer
Hoe om `n Android op te dateer Hoe om Game Boy Advance op jou Android-toestel te speel
Hoe om Game Boy Advance op jou Android-toestel te speel
 Hoe om programme op Android op te dateer
Hoe om programme op Android op te dateer Hoe om die Android-weergawe van jou tablet op te dateer
Hoe om die Android-weergawe van jou tablet op te dateer Hoe om die Sony S-tablet te laai
Hoe om die Sony S-tablet te laai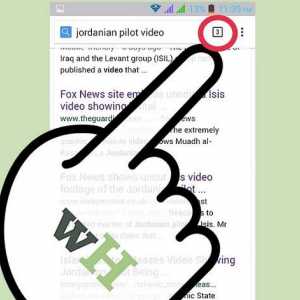 Hoe om tabs op `n ASUS-tablet te sluit
Hoe om tabs op `n ASUS-tablet te sluit Hoe om jou Android-tablet aan te sluit by jou huis se draadlose netwerk
Hoe om jou Android-tablet aan te sluit by jou huis se draadlose netwerk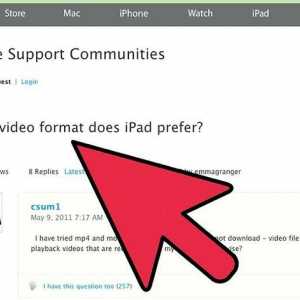 Hoe om `n DVD-video na `n verenigbare formaat met tablette om te skakel
Hoe om `n DVD-video na `n verenigbare formaat met tablette om te skakel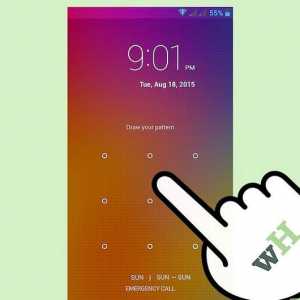 Hoe om `n Android-tablet van Coby te ontsluit
Hoe om `n Android-tablet van Coby te ontsluit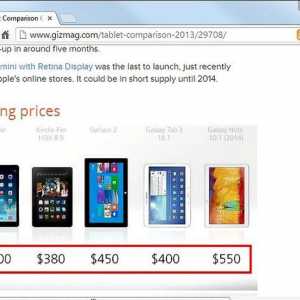 Hoe om `n tablet te kies
Hoe om `n tablet te kies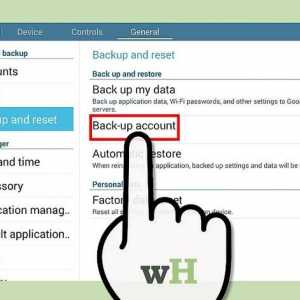 Hoe om `n Android-tablet te flits
Hoe om `n Android-tablet te flits