Hoe om `n virtuele WiFi-verbinding in Windows aan te skakel
Deur `n paar verborge Windows-gereedskap te gebruik, is dit moontlik om `n skootrekenaar of rekenaarrekenaar in `n draadlose toegangspunt om te skakel. Op hierdie manier kan jy jou mobiele toestelle koppel aan hierdie toegangspunt en die gedeelde internet konneksie van die rekenaar gebruik. In Windows 10 kan jy dit doen met net `n paar instruksies in die "Stelsel simbool". As u Windows 7 of 8 gebruik, kan u `n oop program genaamd Virtual Router gebruik om Windows WiFi-gereedskap vinnig te konfigureer. Die program genaamd Connectify sal jou toelaat om `n draadlose toegangspunt te skep met dieselfde draadlose adapter wat die rekenaar gebruik om aan die internet te koppel.
stappe
Metode 1
Windows 10
1
Sluit die rekenaar aan op die netwerk via Ethernet. As jy jou Windows 10-rekenaar na `n draadlose toegangspunt wil verander, moet jy dit aan die netwerk koppel met `n Ethernet-kabel. As jy nie via WiFi aan die netwerk koppel nie, kan jy nie `n draadlose toegangspunt skep nie en bly met dieselfde adapter aan die netwerk gekoppel.
- As jy twee wireless adapters het geïnstalleer, kan jy met die netwerk verbind word met die een en maak die toegangspunt met die ander. Dit is nie moontlik om een vir beide te gebruik nie.
2
Maak seker dat jy `n draadlose adapter geïnstalleer het (net op rekenaars). Alle laptops wat Windows 10 bedryf, het `n draadlose adapter geïnstalleer. As jy `n rekenaar gebruik, kan jy dit nagaan deur op te druk ⌘ Win+X en kies "Netwerkverbindings".
3
Press.⌘ Win+X en kies "Stelsel simbool (Administrateur)". Bevestig wanneer Windows u vra of u wil voortgaan. Dit sal die "Stelsel simbool" met die administrateur rekening begin.
4
Voer die opdrag in om seker te maak dat die ondersteuningskaart `n draadlose toegangspunt skep. Voer die volgende opdrag in om te kontroleer of u kaart versoenbaar is:
5
Voer die opdrag in om die draadlose toegangspunt te skep. Voer die volgende opdrag in om die nuwe toegangspunt te skep, te verander Naam van die netwerk Met die naam wat jy wil hê die netwerk moet verskyn, en wagwoord met die wagwoord wat jy wil gebruik om dit te beskerm:
6
Tik die opdrag om die toegangspunt te begin. Wanneer u die toegangspunt geskep het, moet u `n ander opdrag invoer om dit in te skakel:
7
Press.⌘ Win+X en kies "Netwerkverbindings". Dit sal die netwerkverbindings wat op die rekenaar geïnstalleer is, wys.
8
Klik met die rechtermuisknop op die netwerkverbinding wat jou rekenaar gebruik om na die internet te koppel en kies "eienskappe". As u via Ethernet aansluit, sal die Ethernet-adapter verskyn. As jy twee wireless adapters het, kies die een wat aan die netwerk gekoppel is en bied toegang tot die internet.
9
Klik op die blad "aandeel". Hierdeur word die deelinstellings vir jou internetverbinding oopgemaak.
10
Gryskoppie die boks wat die internet kon deel. Dit is die eerste boks in die venster en het die etiket "Laat ander netwerkgebruikers toe om via hierdie rekenaar aan die internet te koppel".
11
Klik op die hangkieslys onder die boks en kies die nuwe netwerk. Dit sal die etiket hê "Lokale area verbinding * `"X" waar "X" Dit sal `n ewekansige nommer wees.
12
Koppel die toestelle aan die nuwe draadlose toegangspunt. Mobiele toestelle kan die nuwe netwerk soek tussen die lys van nuwe draadlose netwerke en toegang tot die internet wanneer hulle daaraan koppel.
13
Stop die konneksie. As jy klaar is met navigeer, maak die "Stelsel simbool "administrateur)" en voer die volgende opdrag in:
Metode 2
Windows 7 en 8
1
Sluit die rekenaar aan op die netwerk via Ethernet. As jy `n draadlose netwerk wil maak met die draadlose adapter van jou rekenaar, moet jy via Ethernet met die netwerk verbind word. Jy sal nie dieselfde draadlose verbinding kan gebruik om aan die netwerk te koppel nie en skep `n nuwe toegangspunt.
- As u `n rekenaar sonder `n Ethernet-poort het, soos sommige skootrekenaars, moet u dalk `n USB Ethernet-adapter gebruik.
2
Maak seker dat jy `n draadlose netwerkadapter geïnstalleer het. As jy `n skootrekenaar gebruik, is dit baie waarskynlik dat jy een het. As jy `n rekenaar gebruik, moet jy dalk `n draadlose netwerkkaart installeer of `n USB-draadlose adapter gebruik.
3
Laai en installeer virtuele roeteerder. Dit is `n gratis en oop bron program wat u toelaat om u draadlose adapter maklik te konfigureer om dit in `n draadlose toegangspunt te omskep. Dit is moontlik om dit gratis af te laai van virtualrouter.codeplex.com.
4
Begin virtuele roeteerder. Jy sal Virtual Router Manager vind in die menu of skerm van "inleiding" of in die afdeling "Alle aansoeke" of "Al die programme".
5
Voer die naam in wat u vir die netwerk wil gebruik. Hierdie naam sal die een wees wat verskyn in die lys beskikbare netwerke op jou mobiele toestelle. Maak seker dat u geen persoonlike inligting insluit nie.
6
Voer die wagwoord in wat u vir die netwerk wil gebruik. `N Wagwoord is nodig om `n toegangspunt te skep. U sal gevra word om dit in te voer wanneer u probeer om aan te sluit by die nuwe toegangspunt.
7
Kies die netwerkverbinding waaruit u internet in die spyskaart ontvang "Gedeelde verbindings". As jy met Ethernet verbinding maak met die netwerk, verskyn die etikette "Ethernet" of "Lokale area verbinding".
8
Klik op "Begin virtuele roeteerder". Dit sal veroorsaak dat die nuwe toegangspunt omroep begin, wat die verbinding met die netwerk via Ethernet op jou rekenaar sal deel.
9
Koppel die draadlose toestel na die nuwe netwerk. U kan die nuwe draadlose netwerk vind in die lys van draadlose netwerke wat op die mobiele toestel beskikbaar is. Koppel aan dit soos u enige ander draadlose netwerk sou wou hê.
Metode 3
Enige weergawe van Windows
1
Gebruik hierdie metode as die een wat hierbo beskryf is vir u weergawe van Windows nie gewerk het nie. Die program wat in hierdie afdeling beskryf word, kan `n mobiele toegangspunt vir jou toestel skep, maar die funksionaliteit is beperk en die spoed is stadig. Dit het egter `n baie belangrike voordeel, aangesien dit `n draadlose sein kan oordra vanaf dieselfde adapter wat jy gebruik om aan die internet te koppel. Alhoewel hierdie verbinding baie stadig sal wees.
2
Laai Connectify af. Connectify is `n betaalde program wat `n gratis weergawe het wat jou sal toelaat om basiese draadlose toegangspunte te skep. Dit is moontlik om Connectify van te laai connectify.me.
3
Begin die Connectify-installeerder. Dubbelklik op die afgelaaide program om dit uit te voer en bevestig wanneer Windows u vra vir bevestiging om voort te gaan. Weier enige aanbod wat die program maak om op te gradeer na die Pro-weergawe.
4
Herbegin die rekenaar wanneer die installasie voltooi is. Die rekenaar moet weer begin word vir Connectify om die virtuele WiFi-adapter te voltooi. Dit is moontlik om die rekenaar te herlaai vanaf die spyskaart of skerm van "inleiding".
5
Begin Verbind nadat jy die rekenaar herbegin het. Volg die instruksies om voort te gaan met die gratis weergawe "Lite". Dit is alles wat jy nodig het om `n virtuele draadlose netwerk te skep.
6
Laat Connectify toe om gevra te word deur die Windows Firewall. Afhangende van die firewall-instellings, moet u dalk die Windows Firewall toelaat om te gebruik Verbind jou huidige netwerk. Maak seker dat jy toestemming gee of die nuwe wireless toegangspunte nie sal werk nie.
7
Kies "WIFI toegangspunt" in die boonste gedeelte van die Connectify-venster. Connectify maak `n nuwe wireless toegangspunt en deel jou rekenaar se internetverbinding.
8
Kies die netwerkadapter wat op die oomblik `n internetverbinding het. Kies die kieslysadapter "Deel die internet".
9
Voer `n naam vir die draadlose toegangspunt in. Die gratis weergawe van Connectify vereis dat die naam van die netwerk begin "Connectify-". Maak seker dat jy geen persoonlike inligting insluit nie, want hierdie netwerknaam sal publiek wees.
10
Skep `n wagwoord vir die netwerk. Dit sal verhoed dat ongemagtigde gebruikers toegang tot u internetverbinding kry. Dit word altyd aanbeveel dat u `n wagwoord skep, al is u tuis.
11
Klik op die knoppie "Begin toegangspunt". Die nuwe draadlose netwerkverbinding sal begin om sein uit te saai. Jy kan dit sien in die lys van draadlose netwerke wat op jou mobiele toestel beskikbaar is.
12
Koppel aan die nuwe toegangspunt. Jy sal die netwerk sien "Connectify-naam" in die lys van draadlose netwerke van jou mobiele toestel. Raak dit aan en tik die wagwoord wat jy geskep het toe gevra word.
Deel op sosiale netwerke:
Verwante
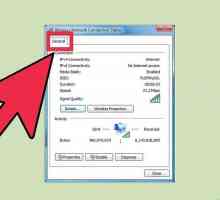 Hoe om jou rekenaar se internetverbinding met jou selfoon via WiFi te deel
Hoe om jou rekenaar se internetverbinding met jou selfoon via WiFi te deel Hoe om die internetverbinding van jou iPhone met jou rekenaar te deel
Hoe om die internetverbinding van jou iPhone met jou rekenaar te deel Hoe om Vista en Windows 7 aan te sluit
Hoe om Vista en Windows 7 aan te sluit Hoe om jou Xbox 360 op die internet aan te sluit deur jou skootrekenaar
Hoe om jou Xbox 360 op die internet aan te sluit deur jou skootrekenaar Hoe om met die internet te koppel
Hoe om met die internet te koppel Hoe om `n skootrekenaar op te stel na `n draadlose router
Hoe om `n skootrekenaar op te stel na `n draadlose router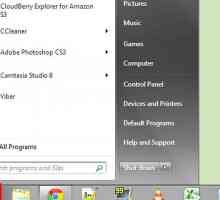 Hoe om te verhoed dat Windows verbinding maak met onversekerde draadlose netwerke
Hoe om te verhoed dat Windows verbinding maak met onversekerde draadlose netwerke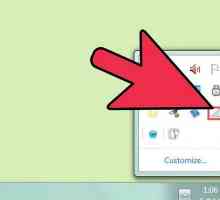 Hoe om `n ander rekenaar in die plaaslike draadlose netwerk in te voer met Windows 7 Home Premium
Hoe om `n ander rekenaar in die plaaslike draadlose netwerk in te voer met Windows 7 Home Premium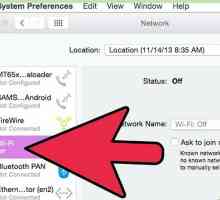 Hoe om `n Wi-Fi-verbinding by die huis te kry
Hoe om `n Wi-Fi-verbinding by die huis te kry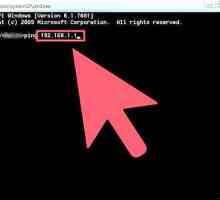 Hoe om weer te koppel aan `n draadlose router
Hoe om weer te koppel aan `n draadlose router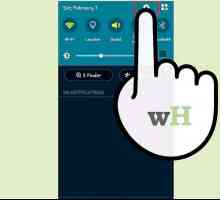 Hoe om die draagbare wifi-toegangspunt van jou Samsung Galaxy Note te aktiveer
Hoe om die draagbare wifi-toegangspunt van jou Samsung Galaxy Note te aktiveer Hoe om `n mobiele draadlose toegangspunt by `n netwerk by te voeg
Hoe om `n mobiele draadlose toegangspunt by `n netwerk by te voeg Hoe om `n Nintendo DS aan te sluit op `n draadlose netwerk
Hoe om `n Nintendo DS aan te sluit op `n draadlose netwerk Hoe om `n rekenaar aan `n netwerk te koppel
Hoe om `n rekenaar aan `n netwerk te koppel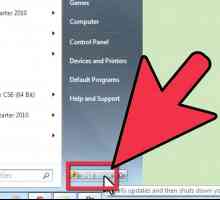 Hoe om te verbind met Xbox Live via `n draadlose rekenaar
Hoe om te verbind met Xbox Live via `n draadlose rekenaar Hoe om op die Wii aan die internet te koppel
Hoe om op die Wii aan die internet te koppel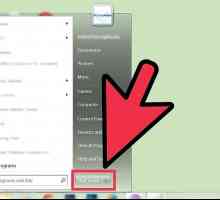 Hoe om draadloos aan te sluit op die internet in Windows 7
Hoe om draadloos aan te sluit op die internet in Windows 7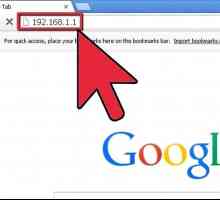 Hoe om `n draadlose verbinding in Windows XP op te stel
Hoe om `n draadlose verbinding in Windows XP op te stel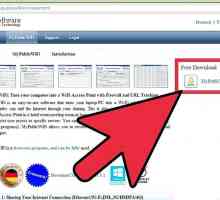 Hoe om jou skootrekenaar op te stel as `n wifi-herhaler met behulp van MyPublicWiFi
Hoe om jou skootrekenaar op te stel as `n wifi-herhaler met behulp van MyPublicWiFi Hoe om `n wireless netwerk in Linux op te stel met die opdraglyn
Hoe om `n wireless netwerk in Linux op te stel met die opdraglyn Hoe om `n draadlose netwerk op te stel met `n DLink DIR635
Hoe om `n draadlose netwerk op te stel met `n DLink DIR635
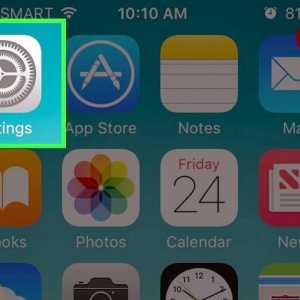 Hoe om die internetverbinding van jou iPhone met jou rekenaar te deel
Hoe om die internetverbinding van jou iPhone met jou rekenaar te deel Hoe om Vista en Windows 7 aan te sluit
Hoe om Vista en Windows 7 aan te sluit Hoe om jou Xbox 360 op die internet aan te sluit deur jou skootrekenaar
Hoe om jou Xbox 360 op die internet aan te sluit deur jou skootrekenaar Hoe om met die internet te koppel
Hoe om met die internet te koppel Hoe om `n skootrekenaar op te stel na `n draadlose router
Hoe om `n skootrekenaar op te stel na `n draadlose router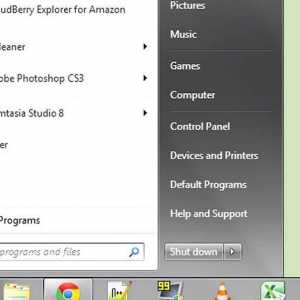 Hoe om te verhoed dat Windows verbinding maak met onversekerde draadlose netwerke
Hoe om te verhoed dat Windows verbinding maak met onversekerde draadlose netwerke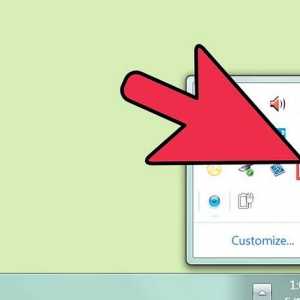 Hoe om `n ander rekenaar in die plaaslike draadlose netwerk in te voer met Windows 7 Home Premium
Hoe om `n ander rekenaar in die plaaslike draadlose netwerk in te voer met Windows 7 Home Premium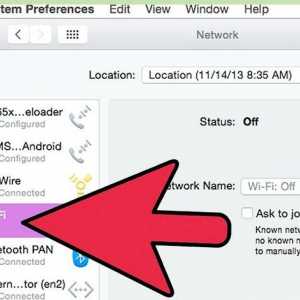 Hoe om `n Wi-Fi-verbinding by die huis te kry
Hoe om `n Wi-Fi-verbinding by die huis te kry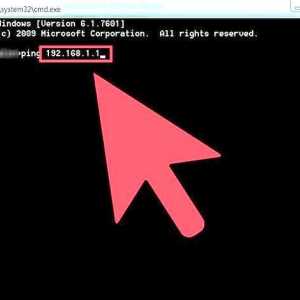 Hoe om weer te koppel aan `n draadlose router
Hoe om weer te koppel aan `n draadlose router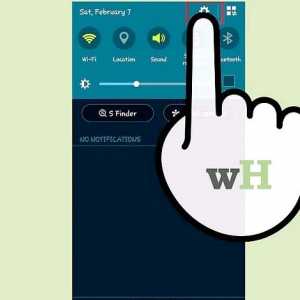 Hoe om die draagbare wifi-toegangspunt van jou Samsung Galaxy Note te aktiveer
Hoe om die draagbare wifi-toegangspunt van jou Samsung Galaxy Note te aktiveer