Hoe om lêers na `n eksterne hardeskyf te kopieer
Hierdie wikiHow artikel sal jou leer hoe om lêers van jou rekenaar na `n draagbare hardeskyf, flashgeheue of geheue kaart te kopieer.
conținut
stappe
Metode 1
Kopieer lêers na `n eksterne hardeskyf in Windows

1
Sluit die hardeskyf aan op die rekenaar. U sal dit doen met behulp van die USB-kabel van die hardeskyf, wat aan een van die USB-poorte van die rekenaar gekoppel is.
- Die USB-poorte is dun, reghoekige gleuwe in die raam van die rekenaar.
- As jy `n geheue kaart gaan gebruik, plaas dit in die kaartlezer van die rekenaar. Jy moet dalk `n SD-kaart vir die USB-adapter koop.

2
Maak die Start-kieslys oop
Windowsstart.jpg" klas ="beeld ligkas">
. Klik op die Windows-logo in die onderste linkerhoek van die skerm of druk die sleutel ⌘ Win.
3
Klik op File Explorer
Windowsstartexplorer.jpg" klas ="beeld ligkas">
. Dit is die gidsikoon aan die linkerkant van die Start-kieslys.
4
Gaan na die gids waar jou lêers is. Maak die gids oop waar u die lêers wil hê wat u wil kopieer na die eksterne hardeskyf.

5
Merk die lêers wat u wil kopieer. Om dit te doen, klik en sleep die muiswyser langs die inhoud van die gids.

6
Klik op Start Hierdie oortjie is bo in die File Explorer venster.

7
Klik op Kopieer na of Skuif na. Albei opsies is in die "Bestuur" -afdeling van die Start-nutsbalk wat bo-aan die File Explorer-venster is.

8
Klik Kies plek. Dit is onder in die keuselys hieronder Kopieer na of Skuif na.

9
Blaai na die naam van die eksterne hardeskyf en klik daarop. Jou eksterne hardeskyf sal `n plek wees onder die "My rekenaar" of "Hierdie rekenaar" -kieslys in die pop-up venster.

10
Klik op Kopieer of Skuif. Dit sal veroorsaak dat die lêers begin kopieer of oordra vanaf die rekenaar na die eksterne hardeskyf.

11
Wag totdat die lêers klaar is met die kopiëring. Afhangende van die grootte van die lêers, sal die duur van hierdie proses wissel.

12
Pak die hardeskyf uit. Sodra u die lêers na die hardeskyf gekopieer het, sal u dit veilig uitvee, sodat geen lêer verlore gaan of beskadig word nie.
Metode 2
Kopieer lêers na `n eksterne hardeskyf op Mac

1
Sluit die hardeskyf aan op die rekenaar. U sal dit doen met behulp van die USB-kabel van die hardeskyf, wat aan een van die USB-poorte van die rekenaar gekoppel is.
- Die USB-poorte is dun, reghoekige gleuwe in die raam van die rekenaar.
- As jy `n geheue kaart gaan gebruik, plaas dit in die kaartlezer van die rekenaar. Jy moet dalk `n SD-kaart vir die USB-adapter koop.
- Sommige Mac-rekenaars het nie USB-poorte nie, alhoewel jy `n adapter kan koop.

2
Maak die Finder oop Dit is `n blou aansoek soortgelyk aan `n gesig in die Mac Dock.

3
Merk die lêers wat u wil kopieer. Open die gids waarin jy jou lêers stoor, en klik en sleep die muiswyser langs die inhoud van die gids.

4
Klik op die kieslys opsie. Dit is in die boonste linkerhoek van jou Mac se skerm.

5
Klik op Kopieer. Hierdie opsie word in die keuselys van uitgawe.

6
Klik op die naam van jou eksterne hardeskyf. U vind dit onder die opskrif "Toestelle" aan die linkerkant van die Finder-venster. As jy dit doen, maak die hardeskyf venster in die Finder oop.

7
Klik weer op die kieslys opsie en dan op Plak elemente. Dit sal begin om die gekose lêers na die eksterne hardeskyf te kopieer.

8
Wag totdat die lêers klaar is met die kopiëring. Afhangende van die grootte van die lêers, sal die duur van hierdie proses wissel.

9
Klik op die knoppie "Eject". Dit is `n pyltjie aan die regterkant van die naam van die hardeskyf in die Finder. Sodoende kan u die hardeskyf uittreksel sonder dat die lêers verlore raak of beskadig word.
wenke
- As jy nie `n eksterne hardeskyf het nie, kan jy altyd gebruik Google Drive of `n ander wolkdiens (byvoorbeeld iCloud of Dropbox) om jou lêers te rugsteun.
waarskuwings
- Versuim om die hardeskyf veilig te verwyder, kan lei tot verlies of korrupsie van lêers.
Deel op sosiale netwerke:
Verwante
 Hoe om `n SATA-hardeskyf te installeer na `n ou kaart wat net IDE-poorte het
Hoe om `n SATA-hardeskyf te installeer na `n ou kaart wat net IDE-poorte het Hoe om `n eksterne hardeskyf op Wii U te installeer
Hoe om `n eksterne hardeskyf op Wii U te installeer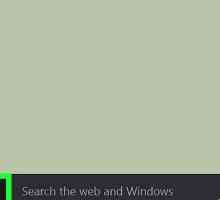 Hoe om Windows Explorer oop te maak
Hoe om Windows Explorer oop te maak Hoe om `n RW CD uit te vee
Hoe om `n RW CD uit te vee Hoe om `n eksterne hardeskyf aan te sluit op `n MacBook Pro
Hoe om `n eksterne hardeskyf aan te sluit op `n MacBook Pro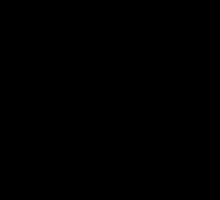 Hoe om `n iTunes-biblioteek na `n nuwe rekenaar te kopieer
Hoe om `n iTunes-biblioteek na `n nuwe rekenaar te kopieer Hoe om `n CD te formateer
Hoe om `n CD te formateer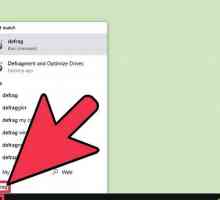 Hoe om `n ry in Windows 10 te defragmenteer
Hoe om `n ry in Windows 10 te defragmenteer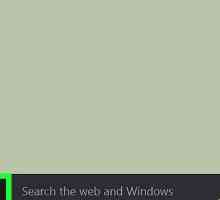 Hoe om `n eenheid te demonteren
Hoe om `n eenheid te demonteren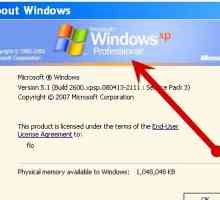 Hoe om te kies tussen Windows XP Home en Professional Edition
Hoe om te kies tussen Windows XP Home en Professional Edition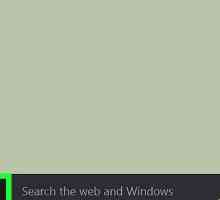 Hoe om verborge lêers in Windows te vind
Hoe om verborge lêers in Windows te vind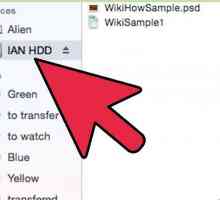 Hoe om te skryf na `n eksterne hardeskyf in Mac OS X
Hoe om te skryf na `n eksterne hardeskyf in Mac OS X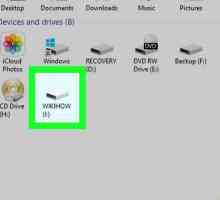 Hoe om `n eksterne hardeskyf te formateer
Hoe om `n eksterne hardeskyf te formateer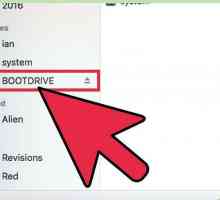 Hoe om `n hardeskyf op Mac te formateer om op Mac en Windows te werk
Hoe om `n hardeskyf op Mac te formateer om op Mac en Windows te werk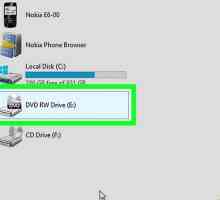 Hoe om `n ISO-lêer na `n DVD te verbrand
Hoe om `n ISO-lêer na `n DVD te verbrand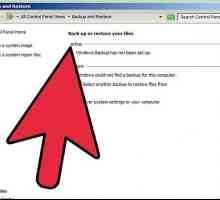 Hoe om `n eksterne hardeskyf heeltemal skoon te maak
Hoe om `n eksterne hardeskyf heeltemal skoon te maak Hoe om inligting te rugsteun
Hoe om inligting te rugsteun Hoe om te weet hoeveel geheue jou rekenaar het
Hoe om te weet hoeveel geheue jou rekenaar het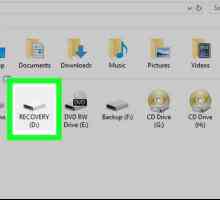 Hoe om lêers van een hardeskyf na `n ander oor te dra
Hoe om lêers van een hardeskyf na `n ander oor te dra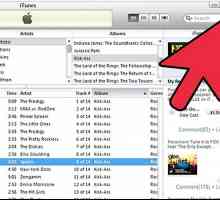 Hoe om u iTunes-inligting oor te dra na `n eksterne hardeskyf
Hoe om u iTunes-inligting oor te dra na `n eksterne hardeskyf Hoe om `n USB-geheue as `n hardeskyf te gebruik
Hoe om `n USB-geheue as `n hardeskyf te gebruik
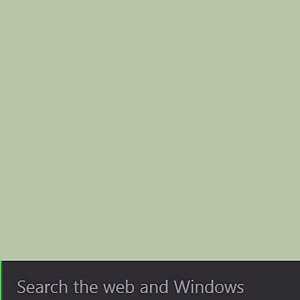 Hoe om Windows Explorer oop te maak
Hoe om Windows Explorer oop te maak Hoe om `n RW CD uit te vee
Hoe om `n RW CD uit te vee Hoe om `n eksterne hardeskyf aan te sluit op `n MacBook Pro
Hoe om `n eksterne hardeskyf aan te sluit op `n MacBook Pro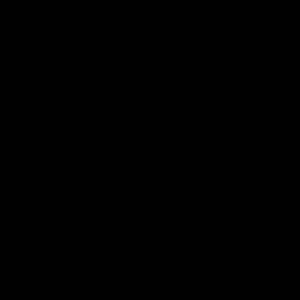 Hoe om `n iTunes-biblioteek na `n nuwe rekenaar te kopieer
Hoe om `n iTunes-biblioteek na `n nuwe rekenaar te kopieer Hoe om `n CD te formateer
Hoe om `n CD te formateer Hoe om `n ry in Windows 10 te defragmenteer
Hoe om `n ry in Windows 10 te defragmenteer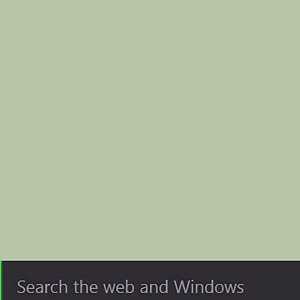 Hoe om `n eenheid te demonteren
Hoe om `n eenheid te demonteren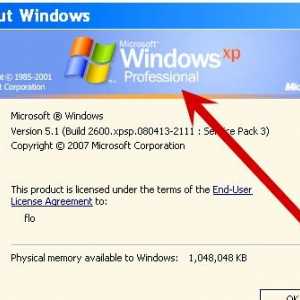 Hoe om te kies tussen Windows XP Home en Professional Edition
Hoe om te kies tussen Windows XP Home en Professional Edition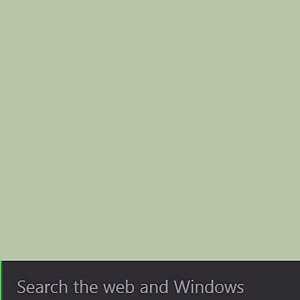 Hoe om verborge lêers in Windows te vind
Hoe om verborge lêers in Windows te vind