Hoe om dokumente na `n USB-stick van u rekenaar te kopieer
Met USB-skywe kan jy die lêers wat jy die meeste gebruik, op hierdie manier kan sien, op `n rekenaar met USB-poorte. Hierdie klein toestelle, nie meer as 5 cm nie, kan tot een terabyte data stoor. Die mees algemene (en ekonomiese) is diegene met minder kapasiteit. Om lêers na jou USB te kopieer, is baie eenvoudig, al is dit die eerste keer dat jy een gebruik.
stappe
Metode 1
Gebruik Windows

1
Gaan na die gids waar die lêers wat jy wil kopieer, geleë is. Maak die Explorer oop (ook File Explorer genoem) deur op te druk ⌘ Win+E. Blaai deur die lys van skywe en vouers aan die linkerkant totdat jy die een kry met die lêers wat jy wil stoor op jou USB.
- Gewoonlik word persoonlike lêers in die gids gestoor "dokumente" (soms word dit genoem "My dokumente" of "Joe se dokumente").
- As jy soek na foto`s of musiek wat jy op jou rekenaar gestoor het, kyk in die gids "beelde" en "musiek".

2
Sluit die USB aan op die USB-poort van die rekenaar. Hierdie poorte is in verskillende dele afhangende van jou rekenaar. Desktop rekenaars het hulle op die voorpaneel - soms is hulle agter op die monitor. Skootrekenaars het USB-poorte aan die kante.

3
Vind waar om die lêers wat op jou USB gekopieer is, te stoor. U kan die lêers na enige USB-gids kopieer.

4
Sleep die lêers van jou rekenaar na jou USB. Met die twee Explorer-vensters oop (een vir die rekenaarlêers en een vir die USB-een), sleep `n lêer van die rekenaar na die USB. As u dit doen, sal u `n nuwe kopie van die lêer op die USB skep sonder om die oorspronklike te verwyder.

5
Stoor `n lêer wat direk op die USB geopen is. As u `n lêer oopmaak in `n program, soos Microsoft Word of Photoshop, kan u dit direk op u USB stoor sonder om dit van een Explorer-venster na `n ander te sleep. pers "argief" en daarna "Stoor as". Laastens, kies die plek op die USB.

6
Dit maak die USB veilig uit. Om seker te maak dat u nie die data wat in die USB is beskadig nie, moet u dit veilig uitvee.
Metode 2
Gebruik `n Mac

1
Sluit jou USB aan op `n USB-poort. As jy `n skootrekenaar gebruik, gebruik die poorte wat aan die kante geleë is. Op `n rekenaar Mac, dit is agter op die skerm. Die eenheid sal outomaties die rekenaar binnegaan en as dit gebeur, sal jy `n nuwe ikoon op die lessenaar sien wat lyk soos `n klein wit hardeskyf.

2
Gaan die lêers wat jy op jou USB het, na. Dubbelklik op die nuwe USB-ikoon op die lessenaar. Die inhoud van die toestel sal in `n nuwe venster verskyn. U kan lêers direk na die hoofmap of na enige gids wat in die paneel regs verskyn, kopieer.

3
Skep `n nuwe gids vir jou gekopieerde lêers. Dit kan baie nuttig wees, maar dit is nie verpligtend nie. As u dopgehou het met die toepaslike name vir die tipe lêers wat hulle bevat, kan u help om georganiseer te word.

4
Vind die lêers wat jy van jou rekenaar wil kopieer. Open Finder en vind die gids wat die lêers bevat wat jy wil kopieer na jou USB.

5
Sleep jou lêers na USB. Om `n lêer te kopieer sonder om dit uit die rekenaar te verwyder, sleep dit na die oop USB-lêergids.

6
Dit skiet die USB uit. onthou "verdryf" jou USB voordat jy dit van die rekenaarpoort verwyder. Dit sal u help om te voorkom dat data beskadig word. Gaan na die lessenaar en sleep die USB-ikoon na die dumpster (die vullisikoon word een van die "verdryf" terwyl jy dit sleep). Daarna kan jy die toestel veilig verwyder.
wenke
- As u nie u USB in die Explorer van die rekenaar kan vind nie nadat u dit verbind het, kan u dit verwyder en dit terug in die poort plaas.
- Maak seker dat jou USB genoeg spasie het as jy baie dinge wil oordra. Een van 2 GB (gigabyte) moet genoeg wees as jy dit net vir skooltaak gebruik of lêers oordra. As jy in gedagte hou om musiek of foto`s op jou toestel te stoor, oorweeg dit om `n 64 GB of 128 GB USB te gebruik.
- Volgens kenners word die helfte van die vergete USB`s deur gewetenlose karakters aan rekenaars gekoppel. Oorweeg om die data op u toestel te enkripteer om u te beskerm teen diefstal van inligting of identiteit.
Deel op sosiale netwerke:
Verwante
 Hoe om die Xbox 360 aan te sluit op die rekenaar
Hoe om die Xbox 360 aan te sluit op die rekenaar Hoe om Windows XP te optimaliseer
Hoe om Windows XP te optimaliseer Hoe toegang tot die rekenaar opsie in Windows 8
Hoe toegang tot die rekenaar opsie in Windows 8 Hoe om toegang te verkry tot die data van `n wagwoord beskermde gebruiker in Windows XP as die…
Hoe om toegang te verkry tot die data van `n wagwoord beskermde gebruiker in Windows XP as die…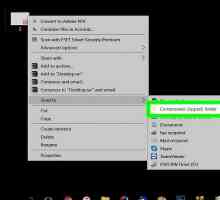 Hoe om dokumente te argiveer
Hoe om dokumente te argiveer Hoe om `n Sony PS4 met selfone en draagbare toestelle aan te sluit
Hoe om `n Sony PS4 met selfone en draagbare toestelle aan te sluit Hoe om lêers na `n eksterne hardeskyf te kopieer
Hoe om lêers na `n eksterne hardeskyf te kopieer Hoe om musiek na `n Flash-toestel te kopieer
Hoe om musiek na `n Flash-toestel te kopieer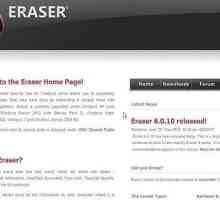 Hoe om belangrike lêers en data uit `n rekenaar te verwyder
Hoe om belangrike lêers en data uit `n rekenaar te verwyder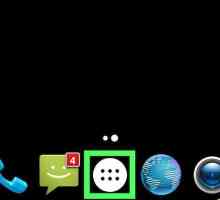 Hoe om Android-aflaaisels te verwyder
Hoe om Android-aflaaisels te verwyder Hoe om lêers te stoor na `n USB-stok of geheue stok (flash drive)
Hoe om lêers te stoor na `n USB-stok of geheue stok (flash drive)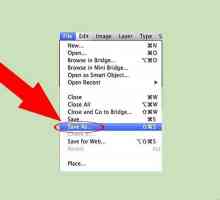 Hoe om lêers op `n hardeskyf te stoor
Hoe om lêers op `n hardeskyf te stoor Hoe om `n gids te rugsteun deur gebruik te maak van `n verwyderbare geheue (USB Flash)
Hoe om `n gids te rugsteun deur gebruik te maak van `n verwyderbare geheue (USB Flash)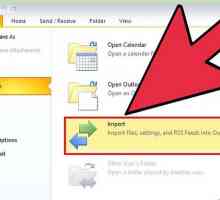 Hoe om `n rugsteun in Outlook te maak
Hoe om `n rugsteun in Outlook te maak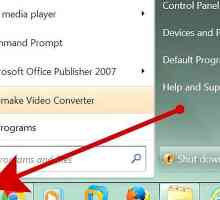 Hoe om Windows Mail en Windows Kalender in Windows 7 te installeer
Hoe om Windows Mail en Windows Kalender in Windows 7 te installeer Hoe om Outlook-data na `n nuwe rekenaar te skuif
Hoe om Outlook-data na `n nuwe rekenaar te skuif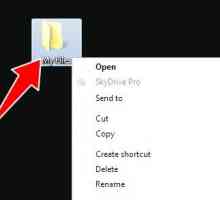 Hoe om lêers in Windows te verberg
Hoe om lêers in Windows te verberg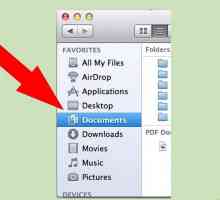 Hoe om rekenaarlêers te organiseer
Hoe om rekenaarlêers te organiseer Hoe om `n elektroniese liasseringstelsel te organiseer
Hoe om `n elektroniese liasseringstelsel te organiseer Hoe om musiek by `n Kindle te voeg
Hoe om musiek by `n Kindle te voeg Hoe om lêers oor te dra na `n Nokia-foon met Nokia PC Suite
Hoe om lêers oor te dra na `n Nokia-foon met Nokia PC Suite
 Hoe toegang tot die rekenaar opsie in Windows 8
Hoe toegang tot die rekenaar opsie in Windows 8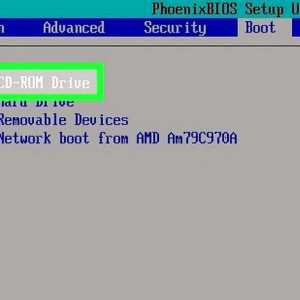 Hoe om toegang te verkry tot die data van `n wagwoord beskermde gebruiker in Windows XP as die…
Hoe om toegang te verkry tot die data van `n wagwoord beskermde gebruiker in Windows XP as die…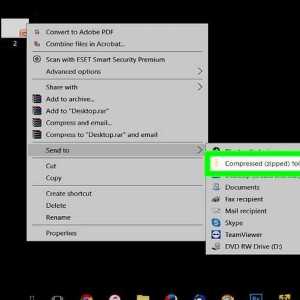 Hoe om dokumente te argiveer
Hoe om dokumente te argiveer Hoe om `n Sony PS4 met selfone en draagbare toestelle aan te sluit
Hoe om `n Sony PS4 met selfone en draagbare toestelle aan te sluit Hoe om lêers na `n eksterne hardeskyf te kopieer
Hoe om lêers na `n eksterne hardeskyf te kopieer Hoe om musiek na `n Flash-toestel te kopieer
Hoe om musiek na `n Flash-toestel te kopieer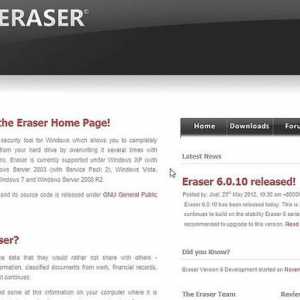 Hoe om belangrike lêers en data uit `n rekenaar te verwyder
Hoe om belangrike lêers en data uit `n rekenaar te verwyder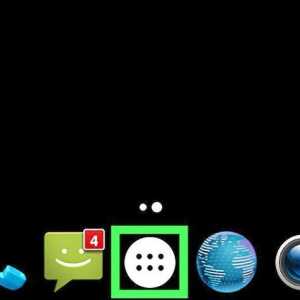 Hoe om Android-aflaaisels te verwyder
Hoe om Android-aflaaisels te verwyder Hoe om lêers te stoor na `n USB-stok of geheue stok (flash drive)
Hoe om lêers te stoor na `n USB-stok of geheue stok (flash drive)