Hoe om `n kalender in Google Dokumente te skep
Met Google Dokumente kan jy kalenders maak wat jou sal help om jou aktiwiteite beter te organiseer. Jy kan jou eie persoonlike kalender maak of bestaande sjablone gebruik om dit nog makliker te maak. Die lêers in hierdie kalenders word direk in Google Drive gestoor. Dit kan slegs op die Google Docs-webwerf gedoen word. Dit kan nie van mobiele toepassings gedoen word nie.
stappe
Metode 1
Skep `n gepasmaakte kalender

1
Gaan na Google Docs U kan toegang tot hierdie webwerf van enige webblaaier.

2
Teken in Onder die boks "login", voer jou Gmail-e-posadres en jou wagwoord in. Hierdie adres is jou unieke Google-ID vir alle Google-dienste, insluitend Dokumente. Klik op die knoppie "login" om voort te gaan

3
Skep `n nuwe dokument Klik op die groot rooi sirkel met `n plusteken in die onderste regterhoek. `N Nuwe venster of oortjie sal oopmaak met `n web-gebaseerde teksverwerker.

4
Voeg `n tafel in. Klik op die opsie "tafel" In die hoofkieslys, klik dan op "Voeg tabel in". Jy benodig `n tafel van ten minste 7 x 6 om `n generiese maand van die kalender in te voeg. Kies hierdie afmetings vir die tabel. Dan sal die tabel by die dokument gevoeg word.

5
Gee die naam vir die maand. Tik bo-aan die tabel die naam van die maand. Byvoorbeeld, "Januarie".

6
Voer die dae in. In die eerste ry van die tabel, voer die dae van die week in. U kan Sondag of Maandag begin, afhangende van wat u verkies.

7
Voeg datums by Voltooi die res van die tafel met nommers van 1 tot 30 of 31, afhangende van die maand. Maak seker dat jy hulle in die ooreenstemmende selle betree sodat hulle ooreenstem met die datums van die werklike wêreld.

8
Herhaal die prosedure vir alle maande. Herbou `n tafel en voltooi dit met al die maande van die jaar. Sodra jy klaar is, sal jy 12 tafels vir die 12 maande van die jaar hê. Jy kan hulle een na die ander skep of een per bladsy plaas. Dit hang alles af van hoe jy jou kalender wil ontwerp.

9
Gebruik jou kreatiwiteit om die kalender aan te pas. Dink aan wat jy kan doen om die voorkoms van jou kalender te verbeter. Gebruik vet, kursiewe of onderstreepte teks. Verander die bronne en hul grootte. U kan ook prente by die kalender voeg deur die opsie te gebruik "voeg" in die hoofwerkbalk bo-aan, of verander die kleure van die datums. Byvoorbeeld, jy kan die datum verlig en die "A" met die swart balk hieronder wat bo-op verskyn. `N Kleurpalet sal vertoon word. Kies die kleure wat jy op jou datums wil gebruik.

10
Gaan uit die dokument. Sodra jy klaar is, kan jy net die venster of oortjie sluit. Alle veranderinge sal gestoor word. Dan kan jy toegang tot die kalender lêer van Google Docs of Google Drive.
Metode 2
Skep `n kalender met templates

1
Gaan na Google Docs U kan toegang tot hierdie webwerf van enige webblaaier.

2
Teken in Onder die boks "login", voer jou Gmail-e-posadres en jou wagwoord in. Hierdie adres is jou unieke Google-ID vir alle Google-dienste, insluitend Dokumente. Klik op die knoppie "login" om voort te gaan

3
Skep `n nuwe dokument Klik op die groot rooi sirkel met `n plusteken in die onderste regterhoek. `N Nuwe venster of oortjie sal oopmaak met `n web-gebaseerde teksverwerker.

4
Maak die venster oop "aanvulling". Google Docs het geen inheemse sjablone nie. U kan egter sommige byvoegings installeer wat die templates bevat wat u benodig. In hierdie geval, wat jy nodig het, is `n kalender sjabloon. Klik op die opsie "aanvulling" In die hoofkieslys, klik dan op "Kry byvoegings". Nou word die byvoegingsvenster oop.

5
Soek vir byvoegings Soek die woord "kalender". Skryf dit in die soekkassie regs bo in die venster en hersien die resultate om te sien wat ooreenstem met jou soektog.

6
Installeer die byvoeging Klik op die knoppie "gratis" reg langs die gekose byvoeging. Die meeste van hulle is gratis. `N Goeie byvoeging wat verskeie kalendersjablone bevat, is "Sjabloon Gallery" van Vertex42.com. Nou sal die byvoeging in jou Google Docs-rekening geïnstalleer word.

7
Ondersoek die templates. Klik weer op die opsie "aanvulling" uit die menubalk. Nou sien jy hier die nuwe byvoeging wat jy pas geïnstalleer het. Klik daarop en klik dan op "Blaai deur Sjablone" (ondersoek templates). As jy die Vertex42-byvoeging gekies het, sal jy `n groot aantal templates gesorteer volgens kategorieë in die gallery sien.

8
Kies `n kalender sjabloon Klik op "kalenders" (kalenders) in die sjabloongalery. Hulle sal jou die name en voorskoue van alle beskikbare kalenders wys. U kan jaarlikse of maandelikse kalenders kies in verskillende formate en templates. Klik op die sjabloon wat jy die meeste hou.

9
Kopieer dit na Google Drive. Nou sal die besonderhede van die geselekteerde sjabloon verskyn. U kan die beskrywing lees om te sien of die doel daarvan aan u behoeftes voldoen. `N groter voorskou sal ook verskyn sodat jy dit beter kan sien. As jy besluit of jy daardie sjabloon gaan gebruik, klik op die knoppie "Kopieer na Google Drive" (kopieer na Google Drive) in die venster. Die sjabloon sal nou geskep word as `n nuwe lêer in jou Google Drive-rekening.

10
Maak die kalender oop Gaan na Google Drive. Tussen jou lêers moet jy die kalenderlêer wat jy net geskep het, sien. Dubbelklik daarop om dit oop te maak in `n nuwe oortjie of venster. Gedoen! Jy het reeds jou nuwe kalender.
Deel op sosiale netwerke:
Verwante
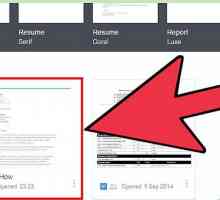 Hoe om Google Docs oop te maak
Hoe om Google Docs oop te maak Hoe om Gmail-kalenders by `n iPad te voeg
Hoe om Gmail-kalenders by `n iPad te voeg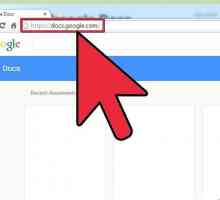 Hoe om te deel in Google Dokumente
Hoe om te deel in Google Dokumente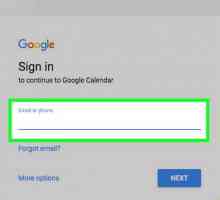 Hoe om jou Google-kalender te deel
Hoe om jou Google-kalender te deel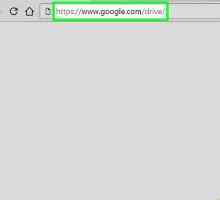 Hoe om dopgehou in Google Dokumente te skep
Hoe om dopgehou in Google Dokumente te skep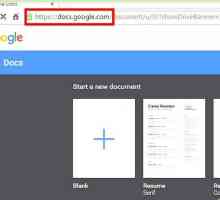 Hoe om `n boekie met Google Docs te skep
Hoe om `n boekie met Google Docs te skep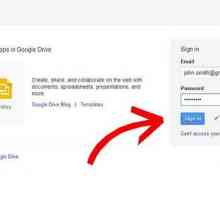 Hoe om `n poslys uit `n sigblad in Google Dokumente te skep
Hoe om `n poslys uit `n sigblad in Google Dokumente te skep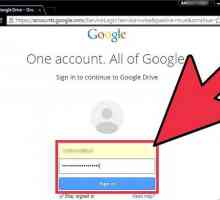 Hoe om Google Docs af te laai
Hoe om Google Docs af te laai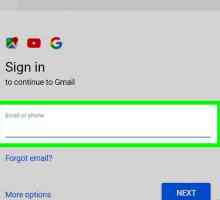 Hoe om fakse van Gmail te stuur
Hoe om fakse van Gmail te stuur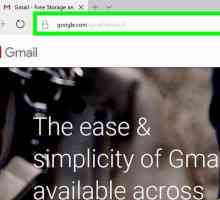 Hoe om jou Gmail boodskappe in Google Drive te stoor
Hoe om jou Gmail boodskappe in Google Drive te stoor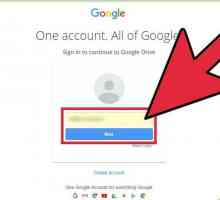 Hoe om redigeerbare PDF-lêers met Google Docs te maak
Hoe om redigeerbare PDF-lêers met Google Docs te maak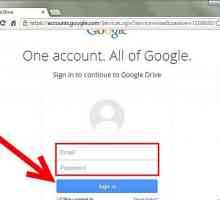 Hoe om `n rugsteun in Google Dokumente te maak
Hoe om `n rugsteun in Google Dokumente te maak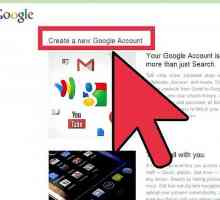 Hoe om `n Google-rekening te maak
Hoe om `n Google-rekening te maak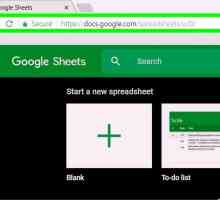 Hoe om alfabeties in Google Dokumente te sorteer
Hoe om alfabeties in Google Dokumente te sorteer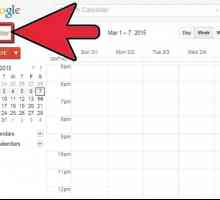 Hoe om die almanak met Outlook te sinkroniseer
Hoe om die almanak met Outlook te sinkroniseer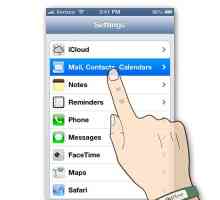 Hoe om Google se kalender met jou iPhone te sinkroniseer
Hoe om Google se kalender met jou iPhone te sinkroniseer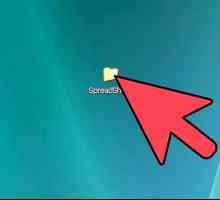 Hoe om `n sigblad op te laai en te deel in Google Dokumente
Hoe om `n sigblad op te laai en te deel in Google Dokumente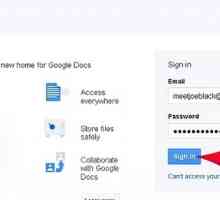 Hoe om lêers aanlyn by Google Drive by te voeg
Hoe om lêers aanlyn by Google Drive by te voeg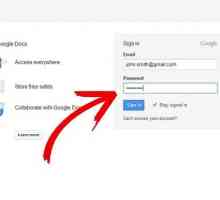 Hoe om `n Google-dokument in `n Flash-stasie te plaas
Hoe om `n Google-dokument in `n Flash-stasie te plaas Hoe om jou Box-rekening aan Google Docs te koppel
Hoe om jou Box-rekening aan Google Docs te koppel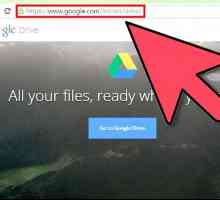 Hoe om `n Google Doc (Google-dokument) te skep
Hoe om `n Google Doc (Google-dokument) te skep
 Hoe om Gmail-kalenders by `n iPad te voeg
Hoe om Gmail-kalenders by `n iPad te voeg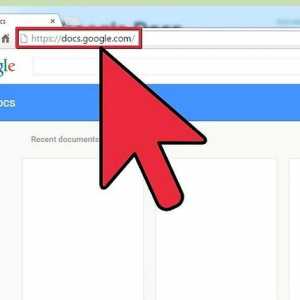 Hoe om te deel in Google Dokumente
Hoe om te deel in Google Dokumente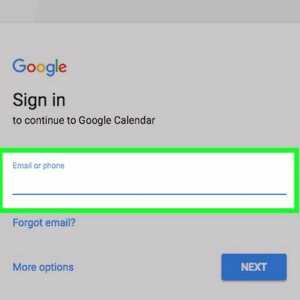 Hoe om jou Google-kalender te deel
Hoe om jou Google-kalender te deel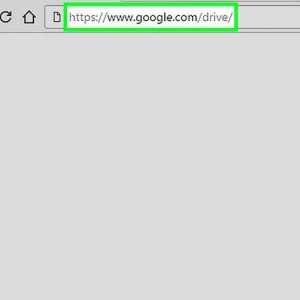 Hoe om dopgehou in Google Dokumente te skep
Hoe om dopgehou in Google Dokumente te skep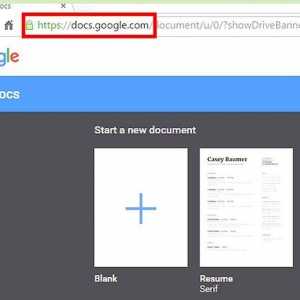 Hoe om `n boekie met Google Docs te skep
Hoe om `n boekie met Google Docs te skep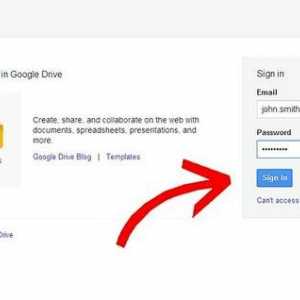 Hoe om `n poslys uit `n sigblad in Google Dokumente te skep
Hoe om `n poslys uit `n sigblad in Google Dokumente te skep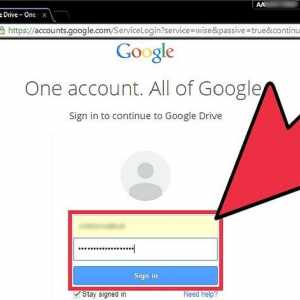 Hoe om Google Docs af te laai
Hoe om Google Docs af te laai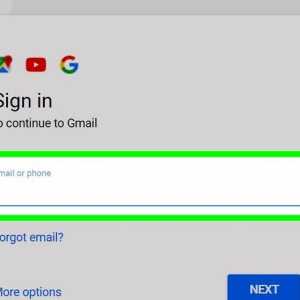 Hoe om fakse van Gmail te stuur
Hoe om fakse van Gmail te stuur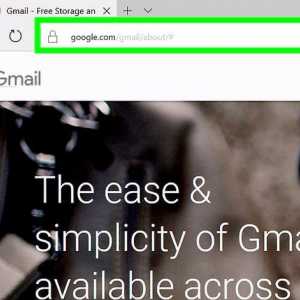 Hoe om jou Gmail boodskappe in Google Drive te stoor
Hoe om jou Gmail boodskappe in Google Drive te stoor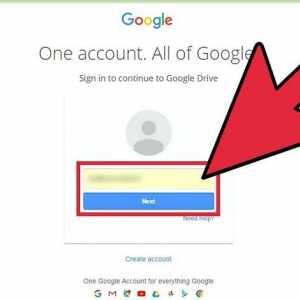 Hoe om redigeerbare PDF-lêers met Google Docs te maak
Hoe om redigeerbare PDF-lêers met Google Docs te maak