Hoe om `n vooruitsig te skep met behulp van Microsoft Publisher
Vooruitsigte kan nuttig wees om inligting te versprei, aandag te skenk aan spesiale aanbiedinge of verkope, kennis te neem van fondsinsameling of ander geleenthede of om net `n spesiale aankondiging te maak. Microsoft Publisher kan u vooruitsigte vir enige van hierdie doelwitte skep, óf deur gebruik te maak van die sjablone wat ingesluit is of vanaf nuuts af te begin. U kan u pamflet met spesiale sterftes aanpas om `n reaksie van potensiële kliënte te genereer. Hier volg instruksies oor hoe om `n vooruitsig te skep met Microsoft Publisher 2003, 2007 en 2010.
conținut
stappe

1
Kies `n ontwerp vir die vooruitsig. Microsoft Publisher organiseer jou ontwerpe en templates van vooruitsigte volgens die doel waarvoor jy van plan is om die vooruitsig te gebruik.
- Kies in Publisher 2003 "nuwe" in `n ontwerp van die taakpaneel van "Nuwe publikasie", kies dan "pamflette" in "Publikasies vir drukwerk" en klik op die pyltjie aan die linkerkant van "pamflette" om `n lys te sien van die vooruitsigte wat beskikbaar is. Kies die ontwerp wat jy wil hê in die "Voorskou Gallery" regs.
- Kies in Publisher 2007 "pamflette" in die "Tipes populêre publikasies", kies dan een van die ontwerpe in "Jongste ontwerpe", "Klassieke ontwerpe" of "leë groottes". U kan op enige ontwerp klik om `n groter weergawe in die regter bovenhoek van die taakvenster te sien. "Vooruitsigte" regs van die skerm.
- In Publisher 2010, kies "pamflette" Kies in die Beskikbare sjablone `n ontwerp onder die sjablone. U kan op enige ontwerp klik om `n groter weergawe in die regter bovenhoek van die Prospect Options-taakvenster aan die regterkant van die skerm te sien.
- As jy nie die ontwerp wat jy wil sien nie, en jy het `n internetverbinding, kan jy addisionele Microsoft-templates aflaai.

2
Besluit of die vooruitsig is om per hand te lewer of per pos te stuur. Die meeste vooruitsigte word direk in die hande van kliënte (flyers) afgelewer, of geplaas op plekke waar mense hulle kan neem as `n herinnering aan die geleentheid wat hulle bevorder. Vir verkope, versamelings en spesiale geleenthede word hulle egter gewoonlik per pos na geselekteerde kliënte gestuur om `n groter reaksie te kry as wat per handlewering verkry word. Wanneer u `n adres by die vooruitsig in Publisher voeg, word `n tweede (terug) bladsy geskep waarvan die top derde ruimte vir die stuur- en retouradres sal insluit (hierdie adresse word verskaf uit `n samesmelting van `n Microsoft Excel-sigblad of van `n basis van Microsoft Access data). Om die vooruitsig te kan pos, doen die volgende:

3
Besluit of die vooruitsig `n grafiese weergawe sal insluit. Sommige van die beskikbare templates bevat `n beeld van `n sonsondergang as `n voorbeeld, en bied die opsie om die grafiese in die vooruitsig in te sluit of uit te sluit. Jy kan aantreklik vir die vooruitsig voeg as jy `n prentjie insluit, veral as die prent met die gebeurtenis, advertensie of aanbod wat bevorder word, te doen het. As jy die monster hou wanneer jy die vooruitsig skep, kan jy dit later verander om jou eie prentjie te plaas.

4
Sluit verwisselbare sterftes in wat nodig is. As jy jou vooruitsig om inligting van mense wat dit sien, of om `n koop of `n spesiale aanbod te bevorder kry, waarskynlik wil hê jy moet verwissel sterf voeg vir daardie inligting, of sit `n koepon in jou hande om hulle aan te moedig om te kom. Die keuselys van sterf bied verskeie opsies:

5
Kies die kleur en font skema vir die vooruitsig. Elke sjabloon het `n standaard kleur- en skrifskema, maar as jy `n ander kleur wil gebruik, kan jy dit doen deur die toepaslike skema te kies. Kies `n nuwe kleurskema in die keuselys Kleurskema en die nuwe lettertipe in die keuselys Bronskema.

6
Voeg die inligting van u maatskappy in. As u Publisher 2003 gebruik, sal die program hierdie inligting aanvra die eerste keer wat u dit gebruik. Daarna kan u hierdie inligting kies in Persoonlike Inligting in die Redigeer-kieslys om dit in die invoegstuk in te voeg. In Publisher 2007 en 2010 kan u u maatskappyinligting kies in die vervolg keuselys Kommersiële Inligting, of kies Skep nuwe om `n nuwe stel inligting te skep. Hierdie inligting sal in die prospektus ingevoeg word.

7
Skep die vooruitsig. In Publisher 2007 en 2010, klik op die knoppie Skep aan die onderkant van die taakvenster (Publisher 2003 aanvaar outomaties dat jy `n vooruitsig skep, en jy het nie `n Skep-knoppie in jou taakvenster nie).

8
Vervang die steekproef teks met u eie teks. Klik op die teks wat u wil vervang, en tik die teksveld in.

9
Vervang die monster beelde met joune. Regskliek op die prent wat u wil vervang, en kies dan "Verander prent" in die pop-up menu, en kies waar die prentjie vandaan sal kom. Herhaal hierdie stap vir al die beelde wat u wil vervang, as die vooruitsig meer as een monster beeld het.

10
Hou die vooruitsig. kies "red" of "Stoor as" in die lêer menu (Uitgever 2003 of 2007), of vanaf die kieslys aan die linkerkant van die lêer lêer (Uitgewer 2010). Gee die vooruitsig `n beskrywende naam.

11
Druk al die nodige afskrifte van die prospektus. Voordat jy die prospektus vir die eerste keer druk, maak seker dat alles so is soos jy dit wil hê.
wenke
- Wanneer die ontwerp van `n brosjure van nuuts af vir die eerste keer, kan jy eers `n paar vooruitsigte van templates te skep, en dan sny en plak die items vooruitsig leeg.
- Hou die aantal verskillende bronne in die pakket tot `n minimum. Oor die algemeen moet jy nie serif en sans serif fonts meng nie, alhoewel jy `n sans serif font vir titels en `n serif font vir liggaams teks kan gebruik. Gebruik vet en kursief om net te beklemtoon.
- As die vooruitsig `n koepon bevat, maak seker dat dit genoeg inligting bevat oor jou besigheid, of dalk `n watermerk, sodat dit maklik as geldig erken kan word deur dit aan jou voor te stel.
- Dat die ontwerp van die vooruitsig redelik simmetries is, maar nie perfek simmetries nie. As die balanspunt net buite die middel is, kan die vooruitsig visueel meer stimulerend word, solank jy genoeg spasie vir die teks en grafika wat jy gebruik om maklik toeganklik te wees, verlaat. Enige teks wat `n lyn oorskry, moet aan die linkerkant of regverdig gerig wees, maar jy kan in sommige dele regs teks gebruik om te beklemtoon, veral as die ontwerp `n vertikale kleurblok op een van die kante insluit.
- U kan die voorkoms van die vooruitsig verder verbeter deur elemente van die Media Gallery, die Layout Gallery (Uitgewer 2003 en 2007) of in die Insetblok skeppingsgroep (Uitgewer 2010) te gebruik.
waarskuwings
- As u die vooruitsig maak om per pos te stuur, gebruik nie gedrukte lyne aan die adreskant om die voulyne te merk nie, aangesien dit moeilik kan wees om presies op een lyn te vou.
- Moenie hoofletters meer as titels gebruik nie, aangesien dit moeilik kan wees om binne `n paragraaf te lees. Vermy ook bronne wat slegs hoofletters bevat.
- Gebruik slegs die enkele spasiëring na die punte. Twee spasies na `n punt kan groot gapings tussen sinne veroorsaak, as die grootte van die lettertipe verander word.
Deel op sosiale netwerke:
Verwante
 Hoe om die lae in Microsoft Publisher te sorteer
Hoe om die lae in Microsoft Publisher te sorteer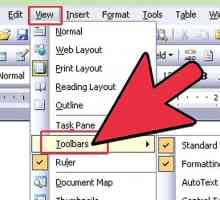 Hoe om nutsbalkies in Microsoft Word by te voeg
Hoe om nutsbalkies in Microsoft Word by te voeg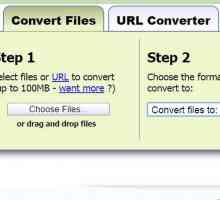 Hoe om `n Microsoft Publisher-lêer na PDF te omskep
Hoe om `n Microsoft Publisher-lêer na PDF te omskep Hoe om `n logo in Microsoft Publisher te skep
Hoe om `n logo in Microsoft Publisher te skep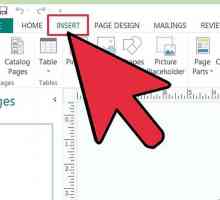 Hoe om Word Art-woorde in Microsoft Office Publisher 2013 te buig
Hoe om Word Art-woorde in Microsoft Office Publisher 2013 te buig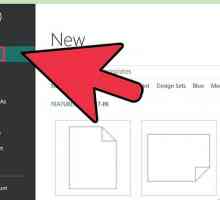 Hoe om `n kalender in Microsoft Publisher te ontwerp
Hoe om `n kalender in Microsoft Publisher te ontwerp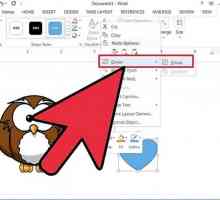 Hoe om beelde en voorwerpe in MS Office te wysig
Hoe om beelde en voorwerpe in MS Office te wysig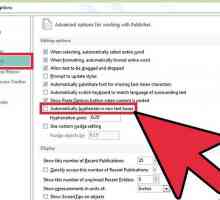 Hoe om die outomatiese gebruik van skrifte in Microsoft Publisher uit te skakel
Hoe om die outomatiese gebruik van skrifte in Microsoft Publisher uit te skakel Hoe om `n maandelikse kalender met Microsoft Publisher te maak
Hoe om `n maandelikse kalender met Microsoft Publisher te maak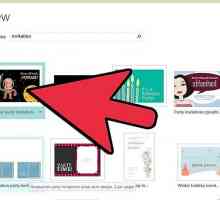 Hoe om `n uitnodiging te maak met Microsoft Publisher
Hoe om `n uitnodiging te maak met Microsoft Publisher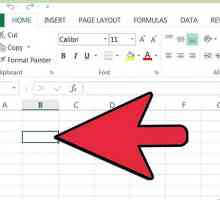 Hoe om grafika in Microsoft Excel in te voeg
Hoe om grafika in Microsoft Excel in te voeg Hoe om `n tabel in `n Microsoft Word-dokument in te voeg
Hoe om `n tabel in `n Microsoft Word-dokument in te voeg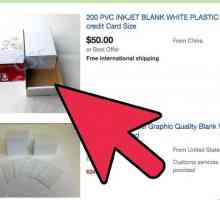 Hoe om besigheidskaartjies te druk
Hoe om besigheidskaartjies te druk Hoe om foto`s in `n Microsoft Word-dokument te plaas
Hoe om foto`s in `n Microsoft Word-dokument te plaas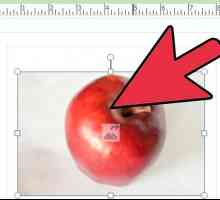 Hoe om grafika in Microsoft Publisher te versamel
Hoe om grafika in Microsoft Publisher te versamel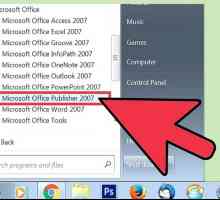 Hoe om Microsoft Publisher te gebruik
Hoe om Microsoft Publisher te gebruik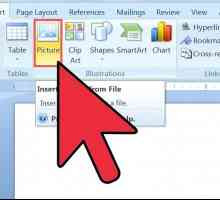 Hoe om jou eie beelde en logo`s in Microsoft Office templates te voeg
Hoe om jou eie beelde en logo`s in Microsoft Office templates te voeg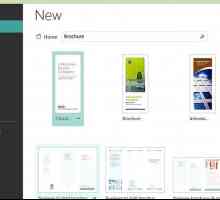 Hoe om brosjures te skep met behulp van Microsoft Publisher
Hoe om brosjures te skep met behulp van Microsoft Publisher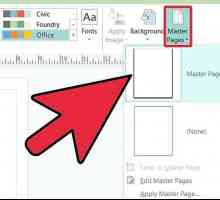 Hoe om watermerke te skep met Publisher
Hoe om watermerke te skep met Publisher Hoe om `n e-posbulletin in Publisher te skep
Hoe om `n e-posbulletin in Publisher te skep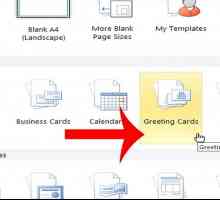 Hoe om `n Kerskaart in Microsoft Publisher te skep
Hoe om `n Kerskaart in Microsoft Publisher te skep
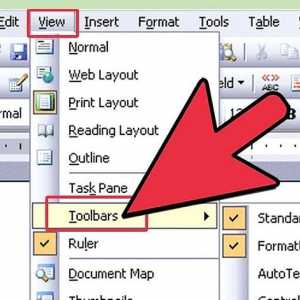 Hoe om nutsbalkies in Microsoft Word by te voeg
Hoe om nutsbalkies in Microsoft Word by te voeg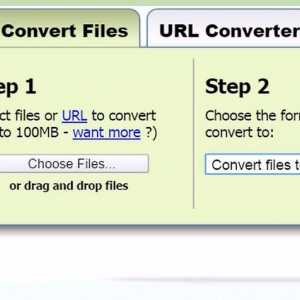 Hoe om `n Microsoft Publisher-lêer na PDF te omskep
Hoe om `n Microsoft Publisher-lêer na PDF te omskep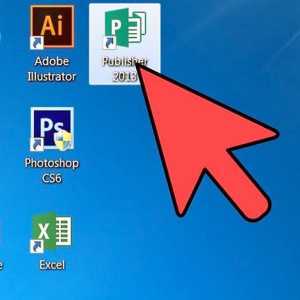 Hoe om `n logo in Microsoft Publisher te skep
Hoe om `n logo in Microsoft Publisher te skep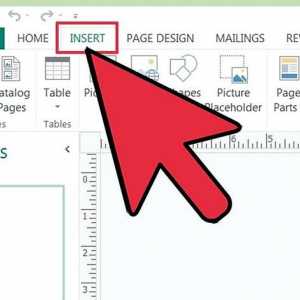 Hoe om Word Art-woorde in Microsoft Office Publisher 2013 te buig
Hoe om Word Art-woorde in Microsoft Office Publisher 2013 te buig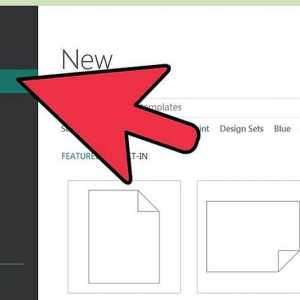 Hoe om `n kalender in Microsoft Publisher te ontwerp
Hoe om `n kalender in Microsoft Publisher te ontwerp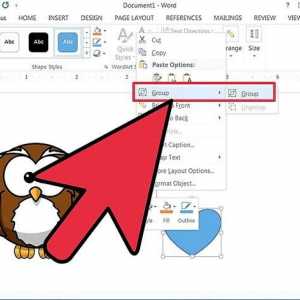 Hoe om beelde en voorwerpe in MS Office te wysig
Hoe om beelde en voorwerpe in MS Office te wysig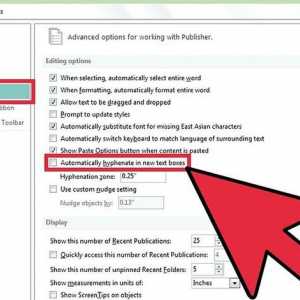 Hoe om die outomatiese gebruik van skrifte in Microsoft Publisher uit te skakel
Hoe om die outomatiese gebruik van skrifte in Microsoft Publisher uit te skakel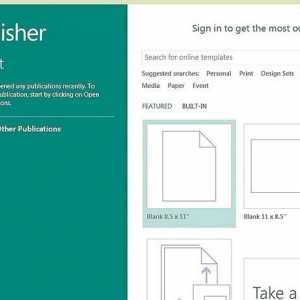 Hoe om `n maandelikse kalender met Microsoft Publisher te maak
Hoe om `n maandelikse kalender met Microsoft Publisher te maak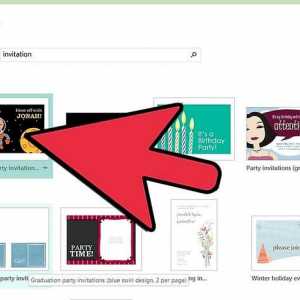 Hoe om `n uitnodiging te maak met Microsoft Publisher
Hoe om `n uitnodiging te maak met Microsoft Publisher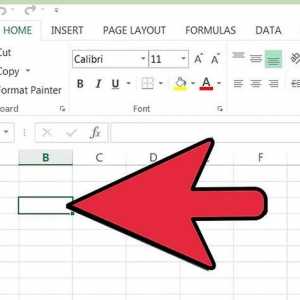 Hoe om grafika in Microsoft Excel in te voeg
Hoe om grafika in Microsoft Excel in te voeg