Hoe om `n projek in iMovie te skep
iMovie is `n toepassing vir Mac`s wat gebruik word om video`s te skep. `N IMovie-projek kan so eenvoudig of kompleks wees, afhangende van die hoeveelheid tyd en moeite wat jy daaraan inbring. Hierdie artikel sal u lei deur die basiese stappe om `n projek in iMovie 11 te skep.
conținut
stappe
Metode 1
Voer die video in

1
Skakel jou kamera aan Sit dit in VTR, VCR, of PC konneksie af. Dit wissel afhangende van die tipe kamera wat jy het, maar oor die algemeen wil jy dit in die uitvoermodus plaas, nie die opname af nie.

2
Koppel jou kamera aan op jou rekenaar. Vind die kabel wat by die kamera gekom het. Of `n USB of Firewire kabel, dit sal `n groot en `n klein einde hê. Die kleintjie gaan in die kamera en die groot een in die rekenaar.

3
Stel die outomatiese / manuele skakelaar in. Dit sal toelaat dat iMovie die vervoer van jou videokamera beheer.

4
Klik op Invoer

5
Organiseer jou ingevoerde video. Bepaal hoe jy die ingevoerde video gaan hanteer in jou Gebeurtenisse Biblioteek.

6
Ontleed jou video Imovie kan `n onstabiele video verbeter deur `n proses genaamd stabilisering, en kan jou video op soek na mense analiseer. Om dit te doen, kies "na invoer ontleding ..." en kies dan die opsies wat in die hangkieslys verskyn:

7
Kies `n grootte As jy jou HD-video`s invoer, kies `n grootte uit die vervolg keuselys `Optimaliseer video`.

8
Klik op Invoer As jy outomaties invoer, verlaat jou rekenaar en kom terug wanneer die invoer voltooi is.
Metode 2
Begin `n nuwe projek

1
Maak iMovie oop Klik op die "Lêer" kieslys en kies "Nuwe Projek" in die hangkieslys.

2
Noem jou projek Tik die naam vir jou projek in die instellingsvenster wat verskyn.

3
Ken `n aspekverhouding toe. Die aspekverhouding verwys na die wye hoë verhouding van jou fliek en sal beïnvloed hoe dit op skerms en monitors sal verskyn.

4
Kies die raamkoers Kies een van drie spyskaart opsies. Gebruik dieselfde spoed wat jy gebruik het om die video wat jy gebruik, aan te teken.

5
Pas die tema van die projek aan. Jy kan soek vir `n basiese sjabloon vir jou fliek met behulp van die Temas. Klik op elke miniatuur, en in die voorskou-area regs, sal jy `n voorbeeldvideo sien om te sien hoe daardie tema lyk.

6
Klik op Skep Dit sal jou opsies beëindig en dit sal jou terugstuur na die Projek-blaaier in die hoof iMovie-venster, waar jy jou projek kan begin bou.
Metode 3
Voeg video by jou projek

1
Kies `n gebeurtenis Kies `n gebeurtenis wat jy in jou projek wil gebruik in die Aktiwiteitsbiblioteek.
- Nota: As u nie die biblioteek gebruik nie, klik op die knoppie Gebeurtenisse Biblioteek. U vind dit gewoonlik in die onderste linkerhoek van die iMovie-venster.
- Klik een keer op die naam van die gebeurtenis wat u wil kies. As jy die skep van `n projek met iPhoto video vasgevang deur jou iPhone of iPad, kliek iPhoto videos, kies dan die gewenste gebeurtenis in die leser is aan die regterkant van die video Event Library.

2
Kies jou video Kies in die geval van die blaaier `n reeks rame of die hele video.

3
Sleep jou video seleksie na die Projek-blaaier. Jy kan dit sleep waar jy wil: aan die begin of einde, of tussen die snitte wat jy reeds het. `N Groen lyn sal verskyn, tesame met `n groen simbool van (+) waar jy die clip sal plaas.
wenke
- Maak `n aantekening oor die konfigurasie van jou kamera wanneer jy die video skiet.
- Voeg musiek of klank by om die kwaliteit van jou projek te verbeter. As jy dit vir iets kommersieel gaan gebruik, maak seker dat jy toestemming het om kopieregbeskermde materiaal te gebruik.
- Maak seker dat die raamkoers van die projek gelyk is aan die raamfrekwensie waarteen die video verfilm is. As daar verskille is, sal `n klein waarskuwingsvlag verskyn met die raamfrekwensie van die film in geel. As daar geen vlag is nie, is jou fliek fyn om te gebruik.
IMovie-waarskuwing-flag.jpg" klas ="beeld ligkas">

Dinge wat jy nodig het
- iMovie.
- Video`s / foto`s.
- Agtergrondmusiek
Deel op sosiale netwerke:
Verwante
 Hoe om `n geanimeerde film met Movie Maker te skep
Hoe om `n geanimeerde film met Movie Maker te skep Hoe om effekte in iMovie by te voeg
Hoe om effekte in iMovie by te voeg Hoe om musiek by iMovie HD te voeg
Hoe om musiek by iMovie HD te voeg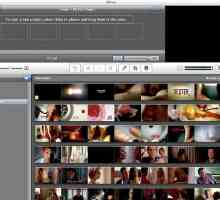 Hoe om oorgange in iMovie by te voeg
Hoe om oorgange in iMovie by te voeg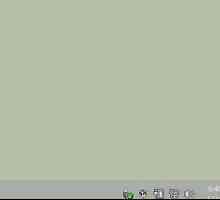 Hoe om die ingeboude kamera in Windows 8 oop te maak
Hoe om die ingeboude kamera in Windows 8 oop te maak Hoe om beelde by iMovie by te voeg
Hoe om beelde by iMovie by te voeg Hoe om `n GoPro-kamera aan te sluit op `n rekenaar
Hoe om `n GoPro-kamera aan te sluit op `n rekenaar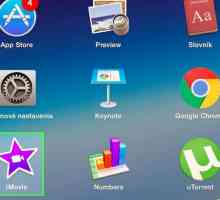 Hoe maak jy jou eie video`s in iMovie vir Mac OS X
Hoe maak jy jou eie video`s in iMovie vir Mac OS X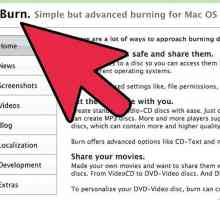 Hoe om `n iMovie-projek na `n DVD te eksporteer
Hoe om `n iMovie-projek na `n DVD te eksporteer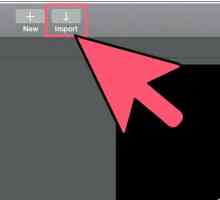 Hoe om `n video te maak met iMovie
Hoe om `n video te maak met iMovie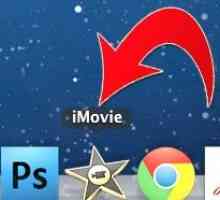 Hoe om iMovie in te zoom
Hoe om iMovie in te zoom Hoe om `n video te vang
Hoe om `n video te vang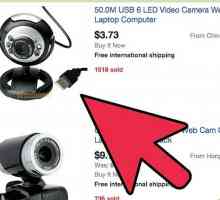 Hoe om jou eie flieks op jou rekenaar te maak
Hoe om jou eie flieks op jou rekenaar te maak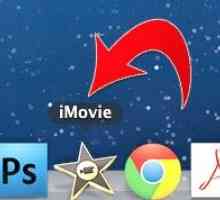 Hoe om `n titel in iMovie by te voeg
Hoe om `n titel in iMovie by te voeg Hoe om `n foto te neem met `n digitale kamera
Hoe om `n foto te neem met `n digitale kamera Hoe om jou films van `n digitale kamera na jou rekenaar oor te dra
Hoe om jou films van `n digitale kamera na jou rekenaar oor te dra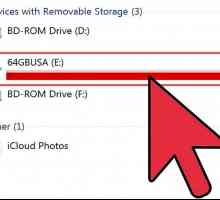 Hoe om verskeie videoklips aan te sluit
Hoe om verskeie videoklips aan te sluit Hoe om die iMovie te gebruik
Hoe om die iMovie te gebruik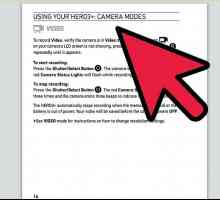 Hoe om jou digitale kamera te gebruik as `n webcam vir jou rekenaar
Hoe om jou digitale kamera te gebruik as `n webcam vir jou rekenaar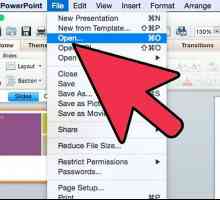 Hoe om `n PowerPoint-aanbieding by iMovie te voeg
Hoe om `n PowerPoint-aanbieding by iMovie te voeg Hoe om klank op te vang
Hoe om klank op te vang
 Hoe om effekte in iMovie by te voeg
Hoe om effekte in iMovie by te voeg Hoe om musiek by iMovie HD te voeg
Hoe om musiek by iMovie HD te voeg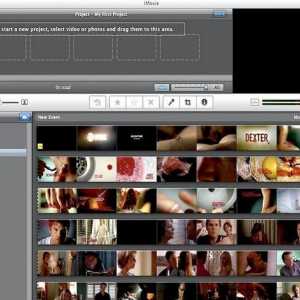 Hoe om oorgange in iMovie by te voeg
Hoe om oorgange in iMovie by te voeg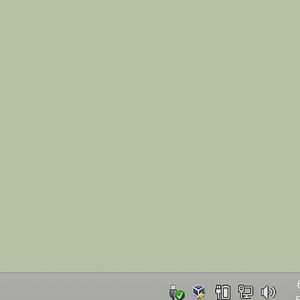 Hoe om die ingeboude kamera in Windows 8 oop te maak
Hoe om die ingeboude kamera in Windows 8 oop te maak Hoe om beelde by iMovie by te voeg
Hoe om beelde by iMovie by te voeg Hoe om `n GoPro-kamera aan te sluit op `n rekenaar
Hoe om `n GoPro-kamera aan te sluit op `n rekenaar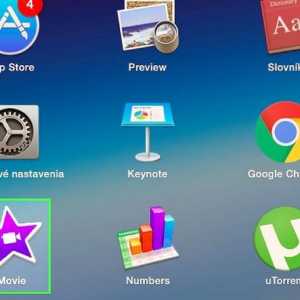 Hoe maak jy jou eie video`s in iMovie vir Mac OS X
Hoe maak jy jou eie video`s in iMovie vir Mac OS X Hoe om `n iMovie-projek na `n DVD te eksporteer
Hoe om `n iMovie-projek na `n DVD te eksporteer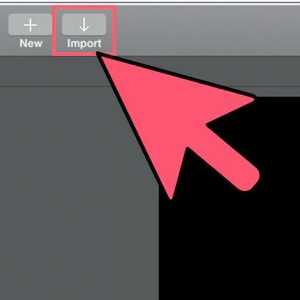 Hoe om `n video te maak met iMovie
Hoe om `n video te maak met iMovie Hoe om iMovie in te zoom
Hoe om iMovie in te zoom