Hoe om te druk in Windows 8
As jy reeds `n drukker het, is druk op Windows 8 `n baie eenvoudige proses. Lees hierdie gids om te leer hoe om jou drukker aan te sluit op jou rekenaar en `n dokument te druk.
conținut
stappe
Deel 1
Stel jou drukker op
1
Gaan na jou drukker se handleiding as jy dit nog steeds het. Volg die instruksies om die drukker te installeer. U kan ook die artikel lees Hoe om `n plaaslike drukker te installeer vir meer inligting hieroor.
2
Koppel aan die netwerk "Groep by die huis". `n "Groep by die huis" is `n plaaslike rekenaar netwerk waar jy lêers en drukkers kan deel. Koppel aan "Groep by die huis" Volg die volgende stappe.
3
Maak die "Beheerpaneel". Druk die sleutel "inleiding", skryf "beheer paneel" en druk dan ⌅ Tik.
4
Klik op "Sentrum van netwerke en gedeelde hulpbronne". As jy dit moeilik vind om dit te vind, kyk dit net in die soekkas in die regter bovenhoek van die venster van die bedieningspaneel. U kan ook die sleutel druk N terwyl jy in die venster is sodat die opsies wat met die letter begin, verskyn "N".
5
Kliek op Groep tuis. Die skakel moet in die onderste linkerkant van die venster Netwerk en deel sentrum wees. U kan ook die sleutel druk H op jou sleutelbord terwyl jy in die venster is om die groepskakel by die huis uit te lig.
6
Klik op die naam van `n groep in die huis. As jy nie die groep by die huis geskep het nie, vra wie het die groep geskep wat die naam is. Tensy jy met baie gebruikers in `n netwerk is, is dit baie waarskynlik dat slegs een in die lys verskyn.
7
Skryf die wagwoord wanneer hulle dit vra. Vra die persoon wat die groep by die huis geskep het om jou die wagwoord te gee. Die wagwoord moet gegee word aan die persoon wat die groep by die huis geskep het.
8
Koppel dit aan `n drukker. Veronderstel die eienaar het die deel van toestelle geaktiveer, maak verbinding met die drukker deur op die naam wat op die toestelle oortjie verskyn, te klik. As jy nie die drukker wat jy wil sien nie, vra die skepper van die groep by die huis om die instellings wat jy wil deel, na te gaan.
9
Lees die gedeelte "Probleme oplos" van hierdie artikel. As u probleme ondervind met die opstel van die drukker, kan hierdie gedeelte u help om die proses makliker te maak.
Deel 2
Druk uit `n Windows 8-program
1
Maak `n Windows 8-program oop. Maak `n Windows 8-program oop vanaf die hoofskerm. U kan toegang tot hierdie skerm deur op die Windows-sleutel (die een regs van die Alt-sleutel) te druk. Windows 8-toepassings is toepassings wat uniek is vir Windows 8 en is opgestel vir Windows 8-funksies. Enkele voorbeelde is OneDrive en OneNote.
2
Gaan na die drukinstellings. In `n program wat jou toelaat om te druk, maak toegang tot die drukinstellings deur een van die volgende metodes te volg. As die program nie druk nie, sal die stelsel jou vertel voordat jy die drukopsies kan gebruik.
3
Kies hoeveel eksemplare jy moet druk. Verander die instellings wanneer die nommer in die inskrywingsveld ingevoer word "afskrifte". Probeer om die aantal kopieë wat u benodig om papier te stoor, te beperk.
4
Verander die oriëntasie. Verander hierdie instellings deur te kies "portret" of "natuurskoon" in die keuselys langs die woord "geaardheid". Dit sal aanpas hoe die dokument op die gedrukte bladsy verskyn.
5
Kies of jy in kleur of in swart en wit wil druk. Verander hierdie instelling as jy wil deur te kies "kleur" of "monochroom" uit die vervolg keuselys wat sê "Kleurmodus". Die opsie "monochroom" Dit is die opsie as u in swart en wit wil druk.
6
Kies sekere bladsye. Kies watter bladsye van die dokument wat u wil druk deur die nommer onder die voorskou van die dokument te verander.
7
Klik op "Meer aanpassings". As jy die druk `n bietjie meer wil aanpas, klik op die knoppie "Meer aanpassings" geleë net bokant die "Print" knoppie". Sommige van die opsies kan dieselfde wees as dié wat jy reeds aangepas het. Weer, sommige van hierdie opsies hang af van jou drukker en die toepassing, maar dit is die mees algemene opsies.
8
Kies "nie gegradeer" of "geklassifiseer". Hierdie instelling is net van belang as jy verskeie kopieë van dieselfde dokument met baie bladsye druk.
9
Kies hoeveel bladsye u per bladsy sal druk. U kan tot 25 bladsye per vel papier kies. Elke bladsy sal verminder word om op die bladsy te pas. Dit is `n nuttige opsie as jy beplan om papier te stoor, onthou net dat `n klein weergawe van elke bladsy `n bietjie moeilik kan wees.
10
Kies die grootte van jou vertoning. Onder die opskrif "Papier en kwaliteit", sal jy `n aftrekkieslys langs die woord sien "grootte". Die meeste van die opsies is maklik om te verstaan, maar ander is nie so maklik nie. Die onderstaande opsies hang af van jou drukker, maar hieronder is `n lys van die mees algemene. Die Wikipedia-artikel is ook `n goeie verwysing vir ander meer ongewone groottes: https://en.wikipedia.org/wiki/Paper_size
11
Kies die bron Die bron is waar die papier vandaan kom. Afhangende van jou drukker, het jy baie opsies vir verskillende laaie wat verskillende tipes papier ondersteun. Ondersoek jou drukker om seker te maak jy plaas die korrekte papier in die regte skinkbord.
12
Keer terug na die hoofskerm van die druk. As jy op die gevorderde instellingsbladsy is, druk die knoppie "terug" in die regter boonste hoek om die dokument te druk.
13
Druk die knoppie "druk". Dit is `n groot knoppie wat regs onderaan die skerm verskyn met `n ikoon wat lyk soos `n drukker. Nadat u hierdie ikoon gedruk het, kan u u drukwerk van u drukker versamel.
14
As u probleme ondervind met u drukker, lees die gedeelte "Probleme oplos" van hierdie artikel. As u reeds op die drukkerikoon op die einde van die vorige stappe gekliek het, maar niks is gedruk nie, lees die gedeelte. Dit is waarskynlik dat die wenke in daardie afdeling u sal help om u probleem op te los.
Deel 3
Druk uit `n ander program as Windows 8
1
Maak `n program oop wat nie Windows 8 is nie. Hierdie is programme wat nie uitsluitlik vir Windows 8 is nie en gebruik nie die nuwer funksies van Windows 8 nie, soos die Charmer-oortjie. Voorbeelde van hierdie programme is Word, Excel, PowerPoint, `n internetblaaier, ens.
2
Gaan na die drukkeropsies. U kan hierdie opsies gebruik deur die instruksies in die volgende metode te volg. Deur die drukkeropsies te verkry, kan u die manier waarop u dokument gedruk word, aanpas. As u van `n blaaier wil druk, werk slegs die tweede opsie.
3
Kies die drukker waarop u wil druk. Verander dit deur op die aftrekkieslys te klik onder die opskrif van "drukker".
4
Verander die aantal afskrifte. U kan verander hoeveel eksemplare van u dokument gedruk sal word deur die waarde langs kopieë in die boonste linker gedeelte van die venster te tik. U kan baie groot getalle invoer, maar probeer om die aantal kopieë te beperk tot wat streng benodig word om papier te stoor.
5
Verander die drukkerinstellings. U kan die ontwerp aanpas deur die opsies te kies uit die afrolkieslys wat in die hoofstuk Instellings gevind word. Die opsies kan wissel van program tot program. Daar is egter verskeie opsies wat in verskeie programme van toepassing is.
6
Kies "toegeken" of "Nie toegeken nie". Hierdie instellings maak net saak as jy meer eksemplare van `n dokument op verskeie velle wil druk.
7
Druk die drukknop. As jy tevrede is met die instellings wat jy gekies het, druk die drukknop wat in die linkerbovenhoek van die venster geleë is. Die ikoon lyk soos `n klein drukker. Neem jou indruk nadat jy op die ikoon gekliek het. U kan ook + druk⌅ Tik Nadat u u instellings gekonfigureer het om die dokument outomaties te druk.
Deel 4
Probleme oplos
1
Maak seker dat jy die korrekte drukker gebruik. As niks gedruk word nie, maak seker dat jy op die regte drukker druk. Jy kan `n verbinding met verskeie drukkers hê, dus jy moet die regte een kies. Probeer die ander drukkers waaraan jy gekoppel is as dit nie werk nie. In `n werkplek, vra die tegniese professionele watter drukker jy moet gebruik.
2
Gaan na die drukkers wat jy verbind het. U kan `n lys van alle verwante drukkers sien deur die beheerpaneel te besoek. As jy nie die drukker wat jy wil sien nie, lees die artikel op hoe om `n drukker aan te sluit. Lees die volgende om toegang tot `n lys van verbind printers te verkry.
3
Kontroleer of die drukker papier het. Maak seker dat die drukker genoeg papier in die skinkbord het. As jy nie weet hoe om te kontroleer hoeveel papier die skinkbord het nie, lees die handleiding wat by die drukker ingesluit is.
4
Kyk na die afdrukwachtrij van die printer. As u seker is dat u op die korrekte drukker druk, maar niks is gedruk nie, gaan na die afdrukwachtrij om te sien of u dokument daar is. In die lys van drukkers in die Configuratiescherm, kliek met die rechtermuisknop op die printer waar u wil druk. Klik op "Sien wat gedruk word" in die keuselys.
5
Kontroleer of die papier nie vasgekeer is nie. Dat die papier vas is, is een van die mees algemene probleme met `n drukker. As die papier in die drukker vasgekeer is, sal die dokumente wat jy stuur nie gedruk word nie en dit is baie irriterend om dit reg te stel. Lees die artikel op hoe om papier wat vasgelê is in die printer te blokkeer vir meer advies.
6
Gaan na jou drukker se handleiding. Die drukkerhandleiding moet `n gedeelte oor algemene probleme hê en hoe om die probleme op te los. Vind die gedeelte wat sê "Probleme met", "Algemene probleme" of "Vrae".
wenke
- Maak seker dat u die drukkers wat u wil gebruik, installeer voordat u iets probeer druk.
Deel op sosiale netwerke:
Verwante
 Hoe om `n HP Deskjet 3050-drukker aan te sluit op `n draadlose router
Hoe om `n HP Deskjet 3050-drukker aan te sluit op `n draadlose router Hoe om `n HP Deskjet 5525-drukker aan te sluit by u tuisnetwerk
Hoe om `n HP Deskjet 5525-drukker aan te sluit by u tuisnetwerk Hoe om `n geskandeerde dokument per e-pos direk met `n HP Deskjet 5525 te stuur
Hoe om `n geskandeerde dokument per e-pos direk met `n HP Deskjet 5525 te stuur Hoe om `n dokument met die HP Deskjet 5525 direk op u geheue kaart te skandeer
Hoe om `n dokument met die HP Deskjet 5525 direk op u geheue kaart te skandeer Hoe om op `n Mac te druk
Hoe om op `n Mac te druk Hoe om digitale foto`s op papier te druk vir 3x5 of 4x6 foto`s
Hoe om digitale foto`s op papier te druk vir 3x5 of 4x6 foto`s Hoe om `n drukker by `n Mac of iOS-toestel te voeg
Hoe om `n drukker by `n Mac of iOS-toestel te voeg Hoe om `n drukker by te voeg
Hoe om `n drukker by te voeg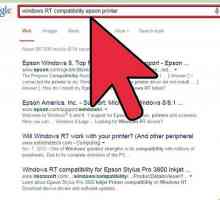 Hoe om `n drukker in Windows 8 by te voeg
Hoe om `n drukker in Windows 8 by te voeg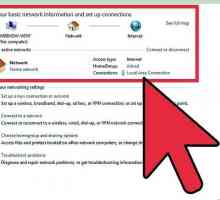 Hoe kan jy Windows 8 na Windows 7 koppel
Hoe kan jy Windows 8 na Windows 7 koppel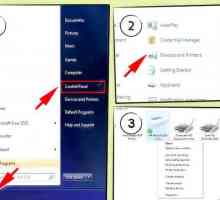 Hoe om `n USB-drukker aan te sluit
Hoe om `n USB-drukker aan te sluit Hoe om te koppel aan `n Epson XP 400-drukker
Hoe om te koppel aan `n Epson XP 400-drukker Hoe om jou skootrekenaar op te stel om draadloos te druk
Hoe om jou skootrekenaar op te stel om draadloos te druk Hoe om `n drukker op `n netwerk op te stel met Windows 7
Hoe om `n drukker op `n netwerk op te stel met Windows 7 Hoe om van `n Chromebook af te druk
Hoe om van `n Chromebook af te druk Hoe om van `n iPad af te druk
Hoe om van `n iPad af te druk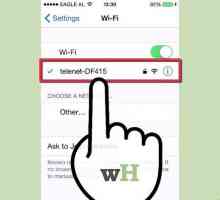 Hoe om prente uit `n iPhone te druk
Hoe om prente uit `n iPhone te druk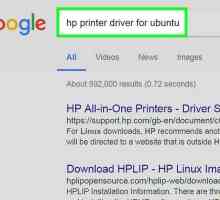 Hoe om `n drukkerybestuurder in Ubuntu te installeer
Hoe om `n drukkerybestuurder in Ubuntu te installeer Hoe om `n Canon-handelsmerk-draadlose drukker te installeer
Hoe om `n Canon-handelsmerk-draadlose drukker te installeer Hoe om `n dokument op `n Canon-drukker te skandeer
Hoe om `n dokument op `n Canon-drukker te skandeer Hoe om `n drukker te deel
Hoe om `n drukker te deel
 Hoe om `n drukker by `n Mac of iOS-toestel te voeg
Hoe om `n drukker by `n Mac of iOS-toestel te voeg Hoe om `n drukker by te voeg
Hoe om `n drukker by te voeg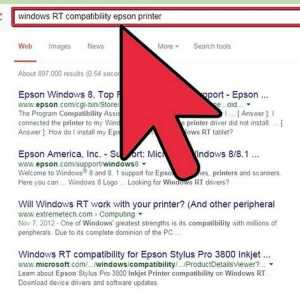 Hoe om `n drukker in Windows 8 by te voeg
Hoe om `n drukker in Windows 8 by te voeg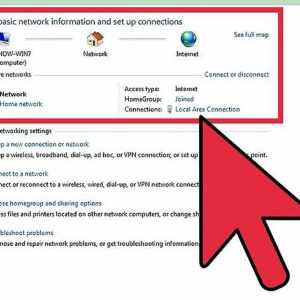 Hoe kan jy Windows 8 na Windows 7 koppel
Hoe kan jy Windows 8 na Windows 7 koppel Hoe om `n USB-drukker aan te sluit
Hoe om `n USB-drukker aan te sluit