Hoe pop-ups oopmaak (pop-ups)
Hierdie wikiHow artikel sal jou leer hoe om advertensies en pop-up kennisgewings in jou internetblaaier toe te laat. Alhoewel dit irriterend is, is pop-up vensters noodsaaklik vir sommige webblaaie om behoorlik te werk. Jy kan pop-ups in beide die lessenaar en mobiele weergawes van Google Chrome, Firefox en Safari asook Internet Explorer en Microsoft Edge vir Windows rekenaars toelaat.
conținut
- Stappe
- Metode 1laat pop-ups toe in google chrome vir lessenaar
- Metode 2laat pop-ups toe in google chrome op iphone
- Metode 3laat pop-ups in google chrome op android toe
- Metode 4laat pop-ups toe in firefox vir lessenaar
- Metode 5laat pop-ups toe in firefox op iphone
- Metode 6laat pop-ups toe in firefox op android
- Metode 7laat pop-ups toe in microsoft edge
- Metode 8laat pop-ups toe in internet explorer
- Metode 9laat pop-ups toe in safari vir lessenaar
- Metode 10laat pop-ups toe in safari vir mobiele
- Wenke
- Waarskuwings
stappe
Metode 1
Laat pop-ups toe in Google Chrome vir lessenaar
1
Maak Google Chrome oop Dit is die rooi, geel, groen en blou sfeer.
2
Klik op ⋮. Hierdie opsie is in die regter boonste hoek van die bladsy. `N Opsieslys sal verskyn.
3
Klik op Instellings Dit is naby die einde van die keuselys.
4
Blaai af en klik Gevorderde instellings ▼. Hierdie opsie is onderaan die bladsy. Dit sal meer opsies onder die knoppie wys Gevorderde konfigurasie.
5
Blaai af en klik op Inhoud instellings. Jy sal dit naby die einde van die opsie "Privaatheid en sekuriteit" vind.
6
Klik op pop-up vensters. Dit is naby aan die einde van die bladsy.
7
Klik op die grys skakelaar "Geblokkeer (aanbeveel)"
Android7switchoff.jpg" klas ="beeld ligkas">
. Dit is bo aan die regterkant van die bladsy. Dit sal blou wordAndroid7switchon.jpg" klas ="beeld ligkas">
, wat beteken dat jou Chrome-blaaier nou pop-ups toelaat.Metode 2
Laat pop-ups toe in Google Chrome op iPhone
1
Maak Google Chrome oop Klik op die Chrome-programikoon, wat lyk soos `n groen, geel, blou en rooi sfeer.
2
Druk op ⋮. Dit is in die regter bovenhoek van die skerm. `N Opsieslys sal verskyn.
3
Klik op Instellings. Dit is aan die onderkant van die keuselys.
4
Klik op Inhoud instellings. Hierdie opsie is naby die middel van die skerm geleë.
5
Tik Blokkie-opspringings. Jy sal dit naby die bokant van die skerm vind.
6
Klik op die knoppie `Blok opspring`
Iphoneswitchonicon1.jpg" klas ="beeld ligkas">
. Dit sal wit wordIphoneswitchofficon.jpg" klas ="beeld ligkas">
. Dit sal die opspringblokkering deaktiveer, sodat dit in Chrome beskikbaar is.Metode 3
Laat pop-ups in Google Chrome op Android toe
1
Maak Google Chrome oop Klik op die Chrome-programikoon, wat lyk soos `n groen, geel, blou en rooi sfeer.
2
Druk op ⋮. Dit is in die regter bovenhoek van die skerm. Deur dit te druk sal `n aftreklys oopmaak.
3
Klik op Instellings Hierdie opsie is onderaan die hangkieslys.
4
Kliek op Site Settings. Jy sal hierdie opsie naby die onderkant van die skerm vind.
5
Klik op pop-up vensters. Hierdie opsie is naby die middel van die skerm. Dit sal die pop-up bladsy oopmaak.
6
Klik op die grys "Pop-up Windows" skakelaar
Android7switchoff.jpg" klas ="beeld ligkas">
. Dit sal blou wordAndroid7switchon.jpg" klas ="beeld ligkas">
. Dit sal pop-ups in jou Google Chrome-blaaier toelaat.Metode 4
Laat pop-ups toe in Firefox vir lessenaar
1
Maak Firefox oop Die ikoon lyk soos `n oranje vos toegedraai om `n blou wêreld.
2
Klik op ☰. Dit is in die regter bovenhoek van die venster. `N Opsieslys sal verskyn.
3
Klik op Opsies Hierdie ikoon in die vorm van rat is in die hangkieslys.
4
Klik op die Inhoud-oortjie. Dit is aan die linkerkant (Windows) of die bokant van die venster (Mac).
5
Verwyder die vinkje uit die venster `Blokkeer vensters oopmaak`. Hierdie opsie is onder die opskrif "Pop-up vensters" in die middel van die venster. Dit sal die blokkeer van pop-ups vir u Firefox-blaaier uitskakel.
Metode 5
Laat pop-ups toe in Firefox op iPhone
1
Maak Firefox oop Klik op die Firefox-ikoon, wat lyk soos `n oranje vos wat om `n blou wêreld gewikkel is.
2
Druk op ☰. Dit is onderaan die skerm geleë. `N Spyskaart verskyn onderaan die skerm.
3
Klik op Instellings. Dit is die ratikoon in die vensterlys.
4
Klik op die oranje "Block pop-up windows" skakelaar
Iphoneswitchonicon1.jpg" klas ="beeld ligkas">
. Dit sal wit wordIphoneswitchofficon.jpg" klas ="beeld ligkas">
. Dit sal pop-ups toelaat in die Firefox-blaaierprogram.Metode 6
Laat pop-ups toe in Firefox op Android
1
Maak Firefox oop Klik op die Firefox-ikoon, wat lyk soos `n oranje vos wat om `n blou wêreld gewikkel is.
2
Klik op die adresbalk Dit is aan die bokant van die skerm geleë.
3
Teken In
oor: config in die adresbalk. Dit sal u na die stelsel instellings bladsy.4
Klik op die "Soek" -tekstveld. Dit is in die regter bovenhoek van die skerm.
5
Soek die script vir die sluit van pop-up vensters. skryf dom.disable_open_during_load in die soekkassie. Dit sal lei tot `n item gemerk as dom.disable_open_during_load Dit sal naby die bokant van die skerm verskyn.
6
Pers Skakelaar. Dit is in die onderste regterkantste hoek van die boks dom.disable_open_during_load. Dit sal die waarde van hierdie element verander na "vals", wat u sal sien in die onderste linkerhoek van die boks van die item. Dit sal verhoed dat die pop-up vensters blokkeer.
7
Sluit en herlaai Firefox. Sodra Firefox weer oop is, moet jy pop-upvensters kan sien.
Metode 7
Laat pop-ups toe in Microsoft Edge
1
Maak Microsoft Edge oop. Die ikoon lyk soos `n donkerblou "e".
2
Klik op ⋯. Dit is in die regter bovenhoek van die rand venster. `N Opsieslys sal verskyn.
3
Klik op Instellings Hierdie opsie is onderaan die hangkieslys. Dit sal `n opspringkieslys op die regterkant van die bladsy oopmaak.
4
Scroll af en klik op Gevorderde instellings. Dit is naby die einde van die pop-up menu.
5
Klik op die blou skakelaar "Pop-ups blokkeer"
Windows10switchon.jpg" klas ="beeld ligkas">
. Die skakelaar sal wit wordWindows10switchoff.jpg" klas ="beeld ligkas">
. Microsoft Edge sluit nie meer pop-upvensters nie.Metode 8
Laat pop-ups toe in Internet Explorer
1
Maak Internet Explorer oop. Die ikoon lyk soos `n blou "e" met `n goue band daar rondom.
2
Klik op Instellings
IE11settings.jpg" klas ="beeld ligkas">
. Hierdie rat-ikoon is in die regter bovenhoek van die venster. `N Opsieslys sal verskyn.3
Klik op Internet Options. Dit is geleë in die middel van die hangkieslys. Die Internet Options-venster sal oopmaak.
4
Klik op die blad Privaatheid. Jy sal dit vind bo-aan die Internet Options venster.
5
Verwyder die vinkje uit die boks aktiveer pop-up blokker. Dit is in die middel van die venster, net onder die opskrif "Element Blocker". As u hierdie boks nie kies, word pop-ups toegelaat in Internet Explorer.
6
Klik op Toepassen en klik op OK. Albei opsies is in die onderste deel van die venster. Dit sal die veranderinge in Internet Explorer toepas en die venster Internet-opsies sluit.
Metode 9
Laat pop-ups toe in Safari vir lessenaar
1
Maak Safari oop Klik op die ikoon in die vorm van `n kompas in die Mac Dock.
2
Klik op Safari. Hierdie kieslysitem is in die boonste linkerhoek van die skerm. `N Opsieslys sal verskyn.
3
Klik op Voorkeure ... Dit is naby die bokant van die keuselys. Dit sal `n venster oopmaak.
4
Klik op die blad Sekuriteit. Jy sal dit bo-aan die venster vind.
5
Verwyder die vinkje uit die venster `Blokkeer vensters oopmaak`. Dit word gevind in die "Webinhoud" -afdeling van hierdie spyskaart. Dit sal opspringblokkering in Safari deaktiveer.
6
Maak die venster toe en herlaai Safari. Dit sal jou veranderinge stoor. Nou kan jy pop-ups sien in Safari.
Metode 10
Laat pop-ups toe in Safari vir mobiele
1
Maak die konfigurasie oop
Iphonesettingsappicon.jpg" klas ="beeld ligkas">
van die iPhone. Hierdie aansoek is grys met ratte. U sal dit gewoonlik op die tuisskerm vind.2
Blaai af en klik op Safari. Dit is ongeveer een derde van die pad op die Konfigurasie bladsy.
3
Blaai na die "ALGEMENE" konfigurasiegroep. Dit is die tweede grootste groep instellings op die bladsy.
4
Klik op die groen "Block windows" skakelaar
Iphoneswitchonicon1.jpg" klas ="beeld ligkas">
. Dit is naby die onderkant van die "ALGEMENE" opstelling afdeling geleë. Die skakelaar sal wit wordIphoneswitchofficon.jpg" klas ="beeld ligkas">
, wat beteken dat die iPhone Safari-aansoek nie meer pop-ups sal sluit nie.wenke
- Dit is `n goeie idee om weer na u blaaierinstellings terug te keer en om weer te aktiveer, nadat u die webblad of die diens wat hulle benodig, gebruik.
waarskuwings
- Sommige pop-ups is kwaadwillig en sal probeer om jou rekenaar met malware te beïnvloed wanneer jy daarop klik. Vermy die kies van opspringings wat jy nie herken nie of dat jy nie vertrou nie.
Deel op sosiale netwerke:
Verwante
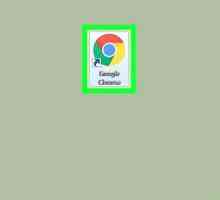 Hoe om Google Chrome op te dateer
Hoe om Google Chrome op te dateer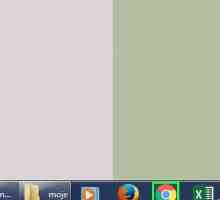 Hoe voeg byvoegings by in Google Chrome
Hoe voeg byvoegings by in Google Chrome Hoe om die leser se kas uit te vee
Hoe om die leser se kas uit te vee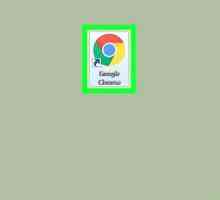 Hoe om die verstek taal in Google Chrome te verander
Hoe om die verstek taal in Google Chrome te verander Hoe om jou blaaier se standaard soekenjin te verander
Hoe om jou blaaier se standaard soekenjin te verander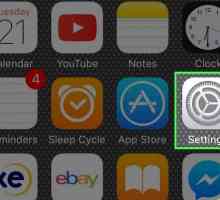 Hoe om ligginginstellings in Google Chrome te verander
Hoe om ligginginstellings in Google Chrome te verander Hoe om jаvascript af te skakel
Hoe om jаvascript af te skakel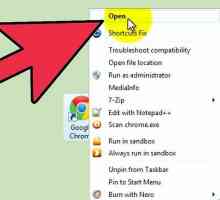 Hoe om `n drukker van Google Cloud Print in Chrome te ontkoppel
Hoe om `n drukker van Google Cloud Print in Chrome te ontkoppel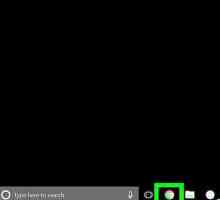 Hoe om te kies waar om aflaaie te stoor
Hoe om te kies waar om aflaaie te stoor Hoe om koekies op `n Mac te verwyder
Hoe om koekies op `n Mac te verwyder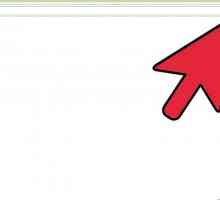 Hoe om koekies in Google Chrome uit te vee
Hoe om koekies in Google Chrome uit te vee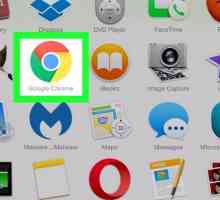 Hoe om te voorkom dat pop-ups oopmaak op die internet
Hoe om te voorkom dat pop-ups oopmaak op die internet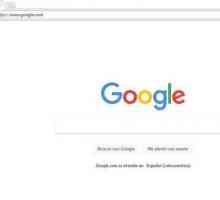 Hoe maak Google jou verstek soekenjin
Hoe maak Google jou verstek soekenjin Hoe om blaaierkoekies uit te vee
Hoe om blaaierkoekies uit te vee Hoe om pop-ups in Google Chrome toe te laat
Hoe om pop-ups in Google Chrome toe te laat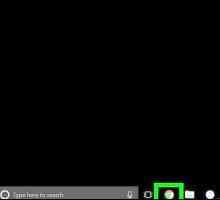 Hoe om `n nutsbalk te verwyder
Hoe om `n nutsbalk te verwyder Hoe om Google Chrome te herstel
Hoe om Google Chrome te herstel Hoe om alle Google Chrome-instellings te rugsteun en te herstel
Hoe om alle Google Chrome-instellings te rugsteun en te herstel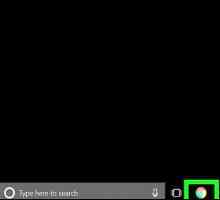 Hoe om koekies te sien
Hoe om koekies te sien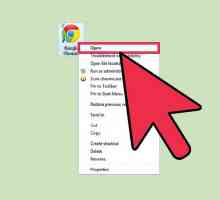 Hoe om die Google Chrome-weergawe te sien
Hoe om die Google Chrome-weergawe te sien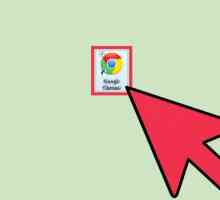 Hoe om die aflaaiinstellings van Google Chrome te verander
Hoe om die aflaaiinstellings van Google Chrome te verander
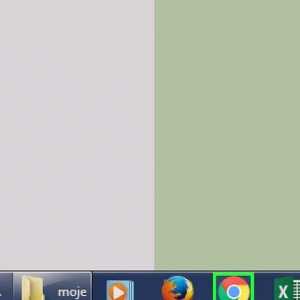 Hoe voeg byvoegings by in Google Chrome
Hoe voeg byvoegings by in Google Chrome Hoe om die leser se kas uit te vee
Hoe om die leser se kas uit te vee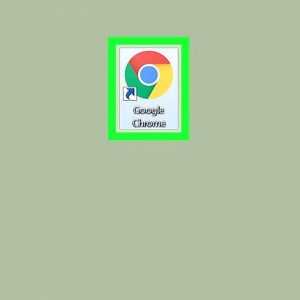 Hoe om die verstek taal in Google Chrome te verander
Hoe om die verstek taal in Google Chrome te verander Hoe om jou blaaier se standaard soekenjin te verander
Hoe om jou blaaier se standaard soekenjin te verander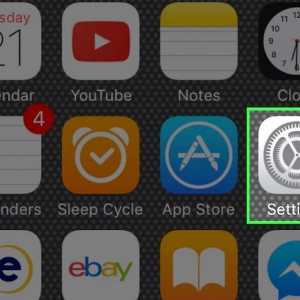 Hoe om ligginginstellings in Google Chrome te verander
Hoe om ligginginstellings in Google Chrome te verander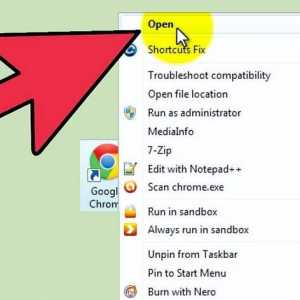 Hoe om `n drukker van Google Cloud Print in Chrome te ontkoppel
Hoe om `n drukker van Google Cloud Print in Chrome te ontkoppel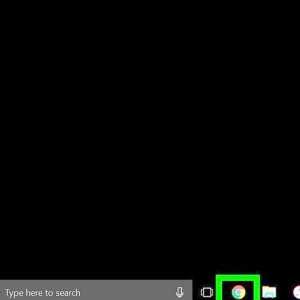 Hoe om te kies waar om aflaaie te stoor
Hoe om te kies waar om aflaaie te stoor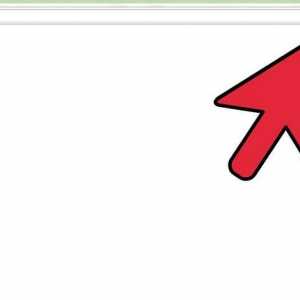 Hoe om koekies in Google Chrome uit te vee
Hoe om koekies in Google Chrome uit te vee