Hoe om Eclipse IDE te laai in die Windows-bedryfstelsel
Eclipse word algemeen bekend as die Geïntegreerde Ontwikkelingsomgewing vir Java. Eclipse is `n ontwikkelingsomgewing vir oop source ontwikkelaars wat ontwikkel is deur `n geïntegreerde ontwikkelingsomgewing (IDE) met `n buigsame plugin stelsel. Hierdie artikel beskryf die installasieproses van die "IDE Eclipse" bykomend tot wenke vir die gebruik daarvan.
stappe

1
Gaan na die Eclipse aflaai webwerf, en op die oomblik sal jy die bladsy oopmaak.

2
Kies die toepaslike weergawe van Eclipse IDE vir die bedryfstelsel en die Java-installasie.

3
Sodra u die weergawe gekies het, sal die spieël seleksie bladsy verskyn:

4
Pak die lêer uit: die aflaai lêer sal saamgepers word om toegang te verkry tot die volgende:

5
Skuif die verduisteringsgids na skyf C:/

6
Omdat Eclipse nie installeerders het nie, moet u die program uitvoer "verduistering" soos volg:
Aflaai-Eclipse-IDE-on-Windows-bedryfstelsel-stap-7.jpg" klas ="beeld ligkas">

7
Om Eclipse op `n eenvoudiger manier te begin, maak `n kortpad op die volgende manier:
Aflaai-Eclipse-IDE-on-Windows-bedryfstelsel-stap-8.jpg" klas ="beeld ligkas">

8
Kies die werksarea:

9
Sodra die aflaai klaar is, sal die verwelkomingsskerm verskyn

10
Nou dat die werkbank suksesvol gelaai het, hou Eclipse verken.

11
Herbegin die rekenaar om die veranderinge te maak.
wenke
- Om aksies ongedaan te maak: tik Ctrl + Z.
- Tik Ctrl + spasie om `n hoofmetode by die bronkode te voeg
- As jy Eclipse wil verwyder, stuur dit na die asblik omdat daar geen ontleder is nie.
- As u per ongeluk `n venster verwyder en dit wil herstel, gaan na die venster `Venster` en klik op `Wys vertoning`.
- Verander die naam van `n veranderlike in die bronkode wanneer jy op die naam klik en tik Alt + Shift + r
- Eclipse IDE Wenke:
waarskuwings
- 1. Dit is belangrik om te installeer en instel Java JDK (weergawe 6.1 of 7) voordat jy met die installering van Eclipse, anders sal dit nie werk nie.
- Maak seker dat Java JDK dieselfde weergawe as Eclipse is. As jy 32 bit verduistering het, installeer Java JDK 32 bit, en as jy Java JDK 64 bit het, installeer jy Eclipse 64 bit.
Dinge wat jy nodig het
- Internettoegang met goeie spoed
- Het Java JDK in die bedryfstelsel
Deel op sosiale netwerke:
Verwante
 Hoe om Java te installeer
Hoe om Java te installeer Hoe om `n pot by `n verduisteringsprojek (java) by te voeg
Hoe om `n pot by `n verduisteringsprojek (java) by te voeg Hoe om advertensies by jou Android-programme te voeg deur AdMob te gebruik
Hoe om advertensies by jou Android-programme te voeg deur AdMob te gebruik Hoe om die verstekinstellings in Eclipse te verander
Hoe om die verstekinstellings in Eclipse te verander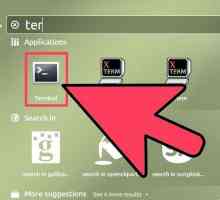 Hoe om jou eerste Java-program in Ubuntu Linux te skep
Hoe om jou eerste Java-program in Ubuntu Linux te skep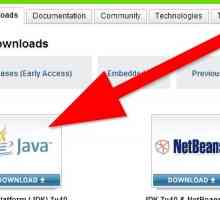 Hoe om `n Java-applet te skep
Hoe om `n Java-applet te skep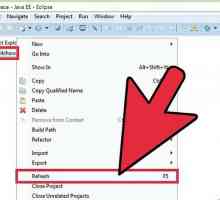 Hoe om `n uitvoerbare lêer in Eclipse te skep
Hoe om `n uitvoerbare lêer in Eclipse te skep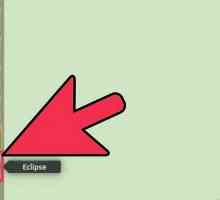 Hoe om `n nuwe Java-projek in Eclipse te skep
Hoe om `n nuwe Java-projek in Eclipse te skep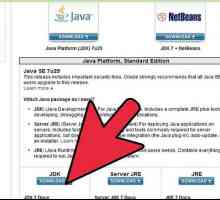 Hoe om te laai, installeer en hardloop JDK en Eclipse
Hoe om te laai, installeer en hardloop JDK en Eclipse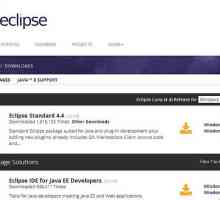 Hoe om Eclipse te laai
Hoe om Eclipse te laai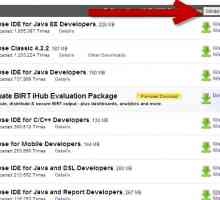 Hoe om Eclipse te hardloop
Hoe om Eclipse te hardloop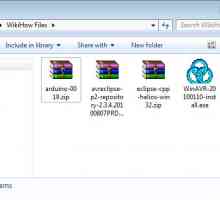 Hoe om `n Arduino-sagteware in C te skryf
Hoe om `n Arduino-sagteware in C te skryf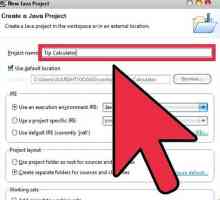 Hoe om `n Java-program te skryf met twee klasse met behulp van Eclipse
Hoe om `n Java-program te skryf met twee klasse met behulp van Eclipse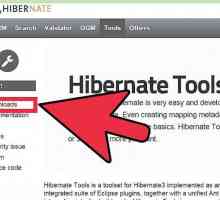 Hoe om POJO klasse en XML mappings met Hibernate uit databasisse te genereer
Hoe om POJO klasse en XML mappings met Hibernate uit databasisse te genereer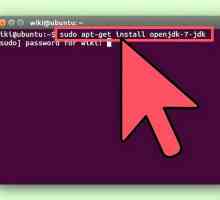 Hoe om Android op Ubuntu Linux te installeer met Eclipse IDE
Hoe om Android op Ubuntu Linux te installeer met Eclipse IDE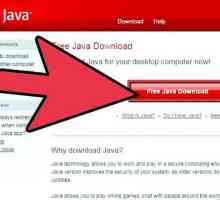 Hoe om Eclipse te installeer en ADT te konfigureer
Hoe om Eclipse te installeer en ADT te konfigureer Hoe om Java op Windows 8 te installeer
Hoe om Java op Windows 8 te installeer Hoe om `n ontwikkelingsomgewing vir JSP te maak met Eclipse, Tomcat en MySQL
Hoe om `n ontwikkelingsomgewing vir JSP te maak met Eclipse, Tomcat en MySQL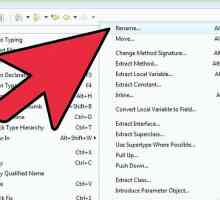 Hoe verander veranderlikes in Eclipse (Java)
Hoe verander veranderlikes in Eclipse (Java)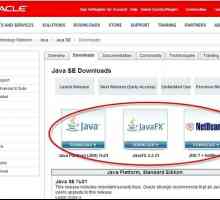 Hoe om `n Java-ontwikkelaar op die hoogste vlak te word
Hoe om `n Java-ontwikkelaar op die hoogste vlak te word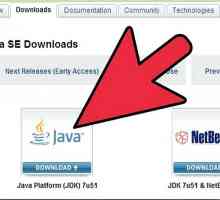 Hoe om `n Java programmeerder te word
Hoe om `n Java programmeerder te word
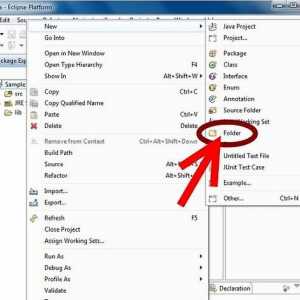 Hoe om `n pot by `n verduisteringsprojek (java) by te voeg
Hoe om `n pot by `n verduisteringsprojek (java) by te voeg Hoe om advertensies by jou Android-programme te voeg deur AdMob te gebruik
Hoe om advertensies by jou Android-programme te voeg deur AdMob te gebruik Hoe om die verstekinstellings in Eclipse te verander
Hoe om die verstekinstellings in Eclipse te verander Hoe om jou eerste Java-program in Ubuntu Linux te skep
Hoe om jou eerste Java-program in Ubuntu Linux te skep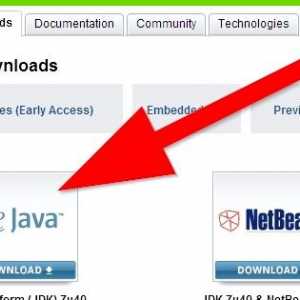 Hoe om `n Java-applet te skep
Hoe om `n Java-applet te skep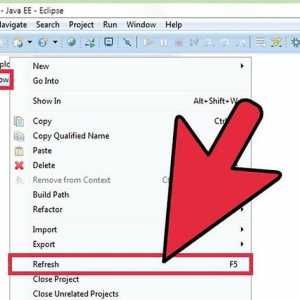 Hoe om `n uitvoerbare lêer in Eclipse te skep
Hoe om `n uitvoerbare lêer in Eclipse te skep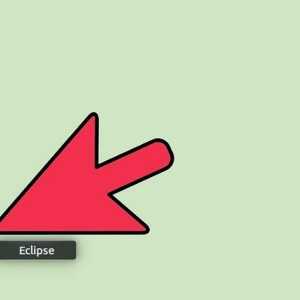 Hoe om `n nuwe Java-projek in Eclipse te skep
Hoe om `n nuwe Java-projek in Eclipse te skep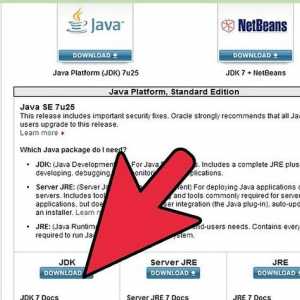 Hoe om te laai, installeer en hardloop JDK en Eclipse
Hoe om te laai, installeer en hardloop JDK en Eclipse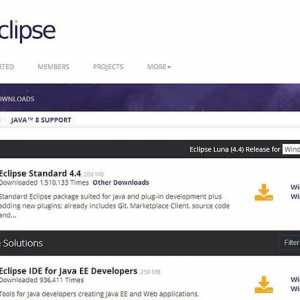 Hoe om Eclipse te laai
Hoe om Eclipse te laai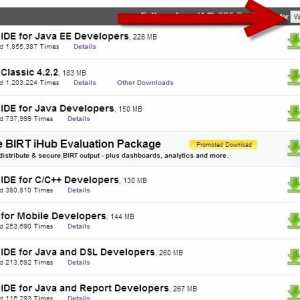 Hoe om Eclipse te hardloop
Hoe om Eclipse te hardloop