Hoe om lêers te unzip in Windows
Baie lêers wat van die internet af kom, word saamgepers om ruimte en bandwydte te bespaar. Saamgestelde lêers maak dit makliker om veelvuldige lêers gelyktydig te stuur en daar is baie vorme van kompressie wat algemeen gebruik word. Windows sluit ondersteuning vir inheemse .zip-lêers, wat hulle maklik maak om te dekomprimeer. As u `n saamgeperste lêer met `n ander formaat, soos .rar of .7z, het, moet u `n spesiale program hê om toegang tot die inhoud te verkry.
stappe
Metode 1
Open .zip lêers

1
Dubbelklik op `n lêer.zip om die inhoud te sien. Windows bevat ondersteuning vir .zip-lêers, daarom kan jy hierdie tipe lêers oopmaak en skep sonder om `n ander program te installeer.

2
Klik op die lêers of dopgehou van jou.zip en sleep hulle na `n ander plek op jou rekenaar. U sal nie enige lêer wat binne die .zip is, kan uitvoer totdat u dit na `n ander plek verskuif het nie. Deur dit te doen, sal die lêer gedekomprimeer word en jy sal toegang tot die lêer hê.

3
Klik op die knoppie "Onttrek alles" om al die zip-lêers uit te haal. Hierdie knoppie is in die boonste gedeelte van die oop venster van die .zip. Hulle sal u vra om `n plek te kies waar u die uittreksel lêers moet skuif. Alle zip-lêers word ontgrendeld en gekopieer na die plek wat u opgestel het.

4
Skryf die wagwoord as hulle jou vra om dit te doen. Dit is moontlik dat die skepper van die .zip-lêer dit met `n wagwoord beskerm het. In daardie geval moet u die wagwoord invoer om die lêers wat binne is, te kan onttrek.
Metode 2
Ander saamgeperste lêers

1
Verstaan wat hierdie lêers is Daar is baie kompressie formate beskikbaar en die meeste van hulle het nie inheemse ondersteuning in Windows nie. Hierdie formate het gewild geword weens die kompressie-doeltreffendheid wat hulle bied in vergelyking met die .zip-formaat (bykomend tot baie ander faktore). Om lêers te dekomprimer op `n Windows-rekenaar, moet u `n program installeer wat die formaat ondersteun. Sommige van die mees algemene formate wat jy sal vind is:
- .rar: Dit is `n eie kompressie formaat. Dit is baie algemeen om dit te vind in afgelaaide lêers en torrents. Terwyl jy die betaalde weergawe van WinRAR nodig het om .rar lêers te skep, is daar verskeie gratis programme wat hierdie lêerformaat kan oopmaak en uittreksel.
- .tar.gz: Dit is `n kompressieformaat wat normaalweg in Linux gebruik word. .tar.gz is in werklikheid twee formate in een: .tar is die lêerformaat en .gz is die kompressieformaat (gzip). Die meeste kompressie programme kan skep en open .tar.gz lêers.
- .7z: Dit is `n open source kompressie formaat wat meer en meer gewildheid kry. Dit laat jou toe om lêers doeltreffend te enkripteer en te enkripteer. U kan die amptelike weergawe van hierdie gratis program gebruik om hierdie lêers oop te maak, of u kan dit ook deur `n verskeidenheid kompressieprogramme doen.
- .bz2: Dit is `n Linux-kompressieformaat. Die lêer kan `n .bz2-lêer of `n .tar.bz2-formaat wees. Hoe dan ook, die meeste gratis compressie programme kan hierdie tipe lêer oopmaak.

2
Laai en installeer `n lêerbestuursprogram. Al die bogenoemde formate, benewens baie ander, kan oopgemaak word met gratis en open source programme. In die enigste geval waar u vir `n lêerprogram in Windows moet betaal, is wanneer u .rar-lêers (WinRAR) moet skep. Om lêers van feitlik enige formaat oop te maak en te onttrek, laai en installeer een van die volgende programme:

3
Vestig lêerverenigings tydens die installasieproses. As u u kompressieprogram installeer, sal u gevra word om die program met verskillende tipes lêers te assosieer. Maak seker dat u die bokse van al die tipe lêers wat u wil oopmaak met die program, byvoorbeeld .rar en .tar.gz.

4
Maak die lêer oop wat jy wil uittreksel. As u u nuwe kompressieprogram gekonfigureer het om die tipe lêer te bestuur wat u wil probeer oopmaak, kan u eenvoudig dubbelklik om die kompressieprogram oop te maak. As u nie die kompressieprogram ingestel het om daardie tipe lêer oop te maak nie, moet u regs op die lêer kliek en kies "Maak oop met ..." en kies die program wat jy onlangs geïnstalleer het.

5
Uittreksel die lêers. Sodra u die lêer met u kompressieprogram oopgemaak het, kan u met die onttrekking begin. Die proses kan `n bietjie wissel, afhangende van die program wat u gaan gebruik, maar in die algemeen kan u die plek kies waar u die lêers wil onttrek deur op die knoppie Uittreksel te klik.
Deel op sosiale netwerke:
Verwante
 Hoe toegang tot gedeelde dopgehou in Windows 7 verkry word
Hoe toegang tot gedeelde dopgehou in Windows 7 verkry word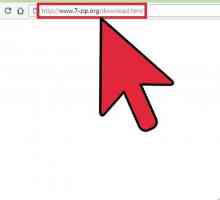 Hoe om `n RAR-lêer te pak
Hoe om `n RAR-lêer te pak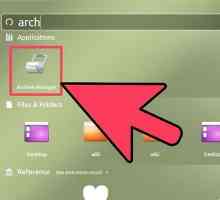 Hoe om lêers te unzip in Linux
Hoe om lêers te unzip in Linux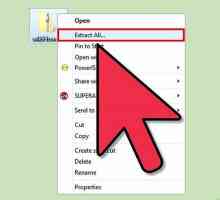 Hoe om `n lêer te pak
Hoe om `n lêer te pak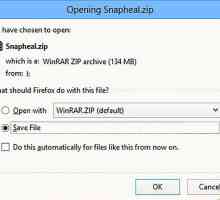 Hoe lêers uittreksel
Hoe lêers uittreksel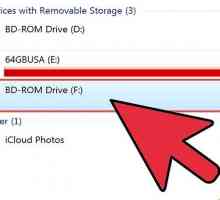 Hoe om lêers na `n CD in Windows XP te verbrand
Hoe om lêers na `n CD in Windows XP te verbrand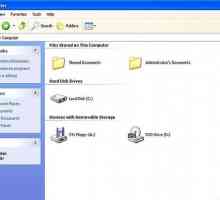 Hoe om die vertoning van verborge lêers en dopgehou in Windows te aktiveer
Hoe om die vertoning van verborge lêers en dopgehou in Windows te aktiveer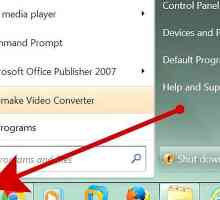 Hoe om Windows Mail en Windows Kalender in Windows 7 te installeer
Hoe om Windows Mail en Windows Kalender in Windows 7 te installeer Hoe om lêers van een gebruikers rekening na `n ander te skuif
Hoe om lêers van een gebruikers rekening na `n ander te skuif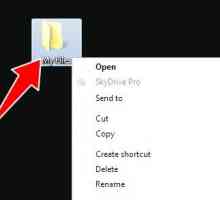 Hoe om lêers in Windows te verberg
Hoe om lêers in Windows te verbergHoe om `n gids of lêer te verberg
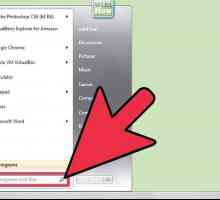 Hoe om OCX-lêers te registreer
Hoe om OCX-lêers te registreer Hoe om fout 0x800f0818 op te los wanneer u Service Pack 1 vir Windows 7 installeer
Hoe om fout 0x800f0818 op te los wanneer u Service Pack 1 vir Windows 7 installeer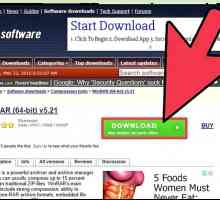 Hoe om RAR-lêers te speel
Hoe om RAR-lêers te speel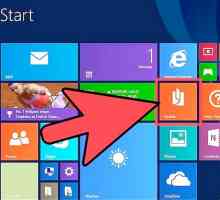 Hoe om PDF- en XPS-lêers in Windows 8.1 te sien met die Reader-toepassing
Hoe om PDF- en XPS-lêers in Windows 8.1 te sien met die Reader-toepassing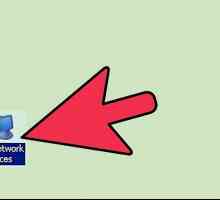 Hoe om die lêers van `n rekenaar wat aan `n netwerk gekoppel is, te besigtig
Hoe om die lêers van `n rekenaar wat aan `n netwerk gekoppel is, te besigtig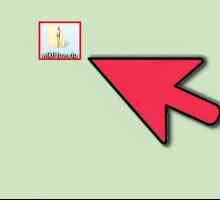 Hoe om `n zip-lêer oop te maak
Hoe om `n zip-lêer oop te maak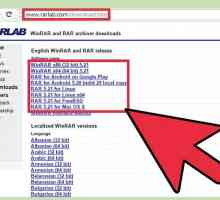 Hoe om lêers in Windows te komprimeer
Hoe om lêers in Windows te komprimeer Hoe om lêers in Linux te komprimeer
Hoe om lêers in Linux te komprimeer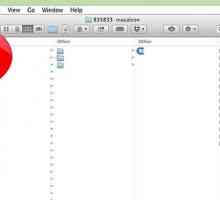 Hoe om `n lêer op `n Mac te komprimeer
Hoe om `n lêer op `n Mac te komprimeer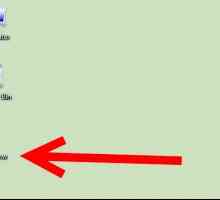 Hoe om `n lêer in Windows XP te komprimeer
Hoe om `n lêer in Windows XP te komprimeer
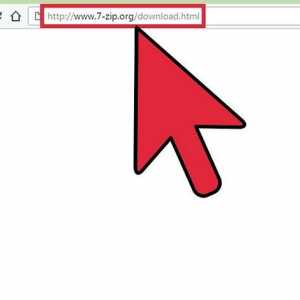 Hoe om `n RAR-lêer te pak
Hoe om `n RAR-lêer te pak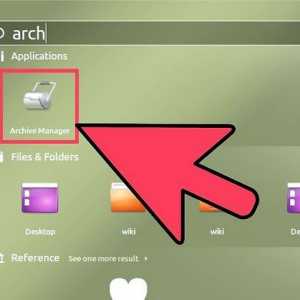 Hoe om lêers te unzip in Linux
Hoe om lêers te unzip in Linux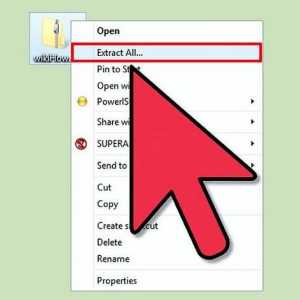 Hoe om `n lêer te pak
Hoe om `n lêer te pak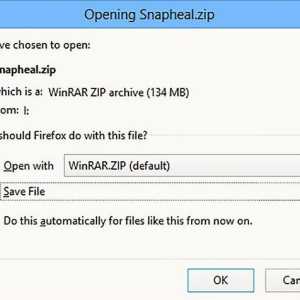 Hoe lêers uittreksel
Hoe lêers uittreksel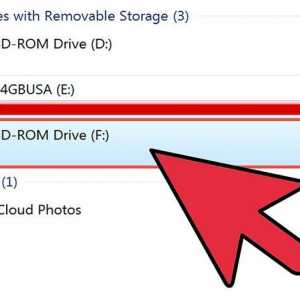 Hoe om lêers na `n CD in Windows XP te verbrand
Hoe om lêers na `n CD in Windows XP te verbrand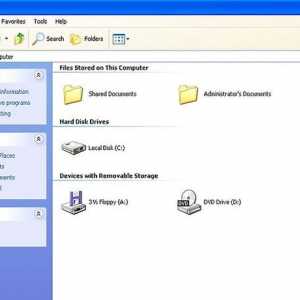 Hoe om die vertoning van verborge lêers en dopgehou in Windows te aktiveer
Hoe om die vertoning van verborge lêers en dopgehou in Windows te aktiveer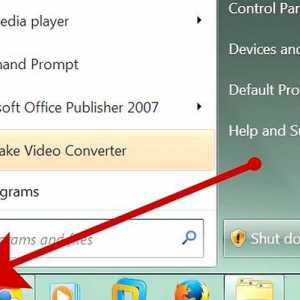 Hoe om Windows Mail en Windows Kalender in Windows 7 te installeer
Hoe om Windows Mail en Windows Kalender in Windows 7 te installeer Hoe om lêers van een gebruikers rekening na `n ander te skuif
Hoe om lêers van een gebruikers rekening na `n ander te skuif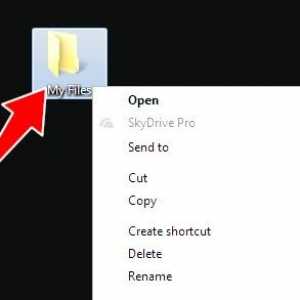 Hoe om lêers in Windows te verberg
Hoe om lêers in Windows te verberg