Hoe om `n ry in Windows 10 te defragmenteer
Wanneer baie lêers op u hardeskyf op verskillende plekke gegroepeer of "clusters" van die skyf, of dit is "gefragmenteerde", kan jou rekenaar stadiger begin werk. By die defragmentering van die hardeskyf word die stukke lêers verskuif na aangrensende plekke (dit is een langs die ander). Op hierdie manier kan u rekenaar die lêers makliker lees. Daar is ten minste twee maniere om die dialoog oop te maak "Eenhede te optimaliseer". Een is deur Cortana en die ander gebruik die File Explorer. Van daaruit kan jy jou hardeskyf defragmenteer. Hou in gedagte dat, om die skyf te defragmenteer, moet jy ingeteken wees met `n administrateur rekening.
conținut
stappe
Deel 1
Toegang tot die spyskaart "Eenhede te optimaliseer"
Gebruik Cortana

1
Skryf "desfrag" in die soekkassie van Cortana. Die soekkassie Cortana is in die onderste linkerkant van die lessenaar langs die Begin-kieslys. Jou ikoon is `n vergrootglas. Soos jy tik, sal die lys van soekresultate in die Cortana-venster opgedateer word. Sodra jy klaar is met skryf "desfrag", sal die opsie verskyn "Defragmenteer en optimaliseer eenhede (desktop toepassing)" in die boonste gedeelte van die soekvenster.

2
Klik (of raak) "Defragmenteer en optimaliseer eenhede (desktop toepassing)". As u dit doen, sal die dialoog oopmaak "Eenhede te optimaliseer". As jy nie aangemeld is met `n administrateur rekening nie, kliek regs op (of druk en hou) "Defragmenteer en optimaliseer eenhede (desktop toepassing)" en wanneer `n pop-up menu verskyn, kies "Begin as administrateur".

3
Kies die eenheid wat jy wil defragteer. In die venster "Eenhede te optimaliseer" Jy sal `n boks sien wat sê "staat". Binne die boks is daar `n tafel waarvan die rye `n lys bevat van al die eenhede van jou toestel, sowel as die bergingsmedia wat daaraan gekoppel is. Die kolomme het die volgende opskrifte (van links na regs): "eenheid", "Soort media", "Laaste uitvoering" en "Huidige status". Kies die eenheid wat u wil optimaliseer deur daarop te klik of dit aan te raak.
Gebruik die File Explorer

1
Maak die lêer Explorer oop. Klik op die Start-knoppie (of raak dit aan) om die Start-kieslys oop te maak. Dit is die knoppie wat in die onderste linkerhoek van die lessenaar is. U kan ook die beginkieslys oopmaak deur op die sleutel te druk ⌘ Win- Dit is dieselfde as om op die Start-knoppie te druk.
- Klik op die knoppie "Lêer Explorer" of raak dit aan. U sal hierdie knoppie onderaan die Start-kieslys vind. As u dit doen, sal u `n File Explorer-venster oopmaak.
- In die linkerdeel venster van die File Explorer venster, sal jy `n gids boom sien. Onder die gids "Hierdie span" U sal die hoofinskrywings van die gids saam met die eenhede van die toerusting en ander toestelle wat daaraan gekoppel is, sien.

2
Kies die eenheid wat jy wil defragteer. Tensy u hardeskyf gedeeltes is, sien u slegs die C: -rit. As die skyf is verdeel, het jy ander skywe geïnstalleer of daar is dryf of bergingsmedia gekoppel aan die toestel, jy sal ook ander dryfbriewe sien.

3
Maak die dialoog oop "Eenhede te optimaliseer". Klik (of raak) die oortjie "Eenheid gereedskap" en "bestuur". Klik dan (of tik) die knoppie "optimaliseer" in die groep "bestuur" van die oortjie met dieselfde naam. As u dit doen, sal die dialoog oopmaak "Eenhede te optimaliseer" in `n ander venster.
Deel 2
Defragmenteer die eenheid

1
In die venster "Eenhede te optimaliseer", klik op die knoppie "analiseer". Deur dit te doen, sal die vlak van fragmentering van die eenheid ontleed. Na `n paar minute, die kolom "Huidige status" wat aan die teenoorgestelde kant van die eenheid wat u gaan kyk, sal toon (in persentasie) hoe gefragmenteer die eenheid is. Dit word aanbeveel om slegs die eenheid te optimaliseer as die fragmenteringspersentasie hoër is as 10%.
- As die fragmentering minder as 10% is, klik op (of tik) die knoppie "naby". Jy sal daardie knoppie in die regter onderkant van die venster sien "Eenhede te optimaliseer". Dit is nie raadsaam om die hardeskyf te defragmenteer nie, aangesien hierdie prosedure slytasie kan veroorsaak as dit baie gereeld gedoen word.

2
Klik op die knoppie "optimaliseer" om die eenheid te defragmenteer. Defragmentasie sal tyd neem (van enkele minute tot ure), afhangende van hoe groot die skyfkapasiteit is, hoeveel lêers daarin gestoor word en hoe gefragmenteer hierdie lêers is. In die kolom "Huidige status", jy sal inligting in real-time sien oor die vordering van die optimalisering.

3
Wanneer jy klaar is, gaan die menu af. Sodra die defragmentasieproses klaar is, klik op die knoppie "naby" in die onderste regterhoek van die venster om uit te gaan "Eenhede te optimaliseer".
wenke
- U kan voortgaan om met u toestel te werk terwyl die skyf gedefragmenteer word, maar onthou dat die rekenaar stadiger sal werk tydens defragmentering. Dit is beter om te wag totdat die proses klaar is en dan voortgaan om met die rekenaar te werk.
- Windows 10 optimaliseer en defekteer outomaties die eenhede op `n weeklikse basis.
waarskuwings
- Jy moet seker maak dat die toestel nie skuif of beweeg skielik terwyl die defragmenteringsproses plaasvind nie. Die hardeskyf kan as gevolg van `n skielike beweging beskadig word.
Deel op sosiale netwerke:
Verwante
 Hoe om die Xbox 360 aan te sluit op die rekenaar
Hoe om die Xbox 360 aan te sluit op die rekenaar Hoe toegang tot die rekenaar opsie in Windows 8
Hoe toegang tot die rekenaar opsie in Windows 8 Hoe om jou rekenaar se geskiedenis skoon te maak
Hoe om jou rekenaar se geskiedenis skoon te maak Hoe om `n eksterne hardeskyf aan te sluit op `n MacBook Pro
Hoe om `n eksterne hardeskyf aan te sluit op `n MacBook Pro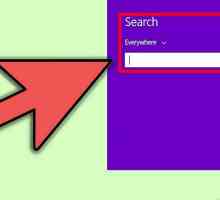 Hoe om die skyf te defragmenteer in Windows 8
Hoe om die skyf te defragmenteer in Windows 8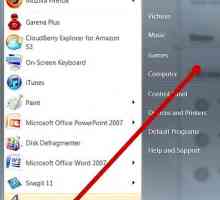 Hoe om Windows 7 te defekteer
Hoe om Windows 7 te defekteer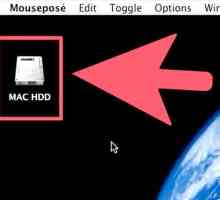 Hoe om lêers te defrag op `n Mac-masjien
Hoe om lêers te defrag op `n Mac-masjien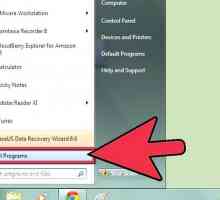 Hoe om `n rekenaar te defekteer
Hoe om `n rekenaar te defekteer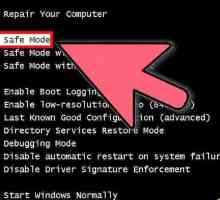 Hoe om jou rekenaar se hardeskyf te defragmenteer
Hoe om jou rekenaar se hardeskyf te defragmenteer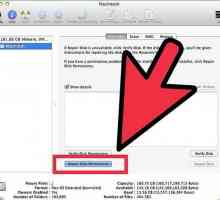 Hoe om die S.M.A.R.T status van `n hardeskyf te wysig
Hoe om die S.M.A.R.T status van `n hardeskyf te wysig Hoe om onnodige lêers uit jou rekenaar te verwyder
Hoe om onnodige lêers uit jou rekenaar te verwyder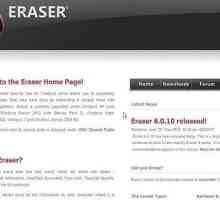 Hoe om belangrike lêers en data uit `n rekenaar te verwyder
Hoe om belangrike lêers en data uit `n rekenaar te verwyder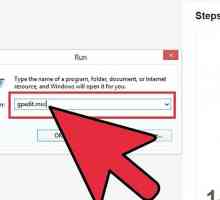 Hoe om hardeskywe te verberg en te beskerm in `My Pc`
Hoe om hardeskywe te verberg en te beskerm in `My Pc`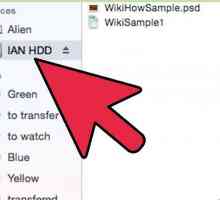 Hoe om te skryf na `n eksterne hardeskyf in Mac OS X
Hoe om te skryf na `n eksterne hardeskyf in Mac OS X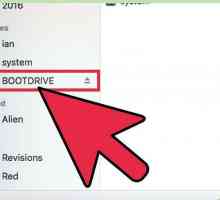 Hoe om `n hardeskyf op Mac te formateer om op Mac en Windows te werk
Hoe om `n hardeskyf op Mac te formateer om op Mac en Windows te werk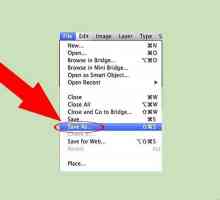 Hoe om lêers op `n hardeskyf te stoor
Hoe om lêers op `n hardeskyf te stoor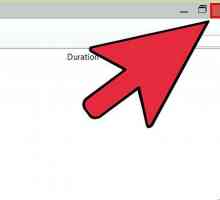 Hoe om jou skootrekenaar vinniger te laat werk
Hoe om jou skootrekenaar vinniger te laat werk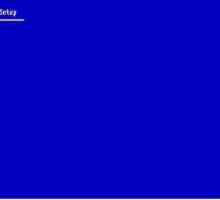 Hoe installeer u Windows Server 2003
Hoe installeer u Windows Server 2003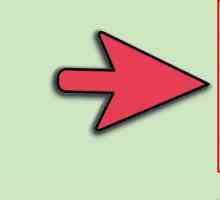 Hoe om Windows 8 te optimaliseer
Hoe om Windows 8 te optimaliseer Hoe om `n stadige rekenaar te optimaliseer
Hoe om `n stadige rekenaar te optimaliseer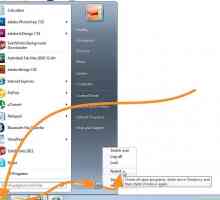 Hoe om Windows 7 te optimaliseer
Hoe om Windows 7 te optimaliseer
 Hoe toegang tot die rekenaar opsie in Windows 8
Hoe toegang tot die rekenaar opsie in Windows 8 Hoe om jou rekenaar se geskiedenis skoon te maak
Hoe om jou rekenaar se geskiedenis skoon te maak Hoe om `n eksterne hardeskyf aan te sluit op `n MacBook Pro
Hoe om `n eksterne hardeskyf aan te sluit op `n MacBook Pro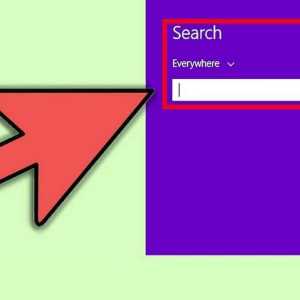 Hoe om die skyf te defragmenteer in Windows 8
Hoe om die skyf te defragmenteer in Windows 8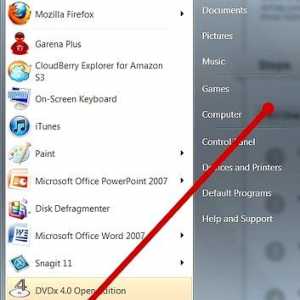 Hoe om Windows 7 te defekteer
Hoe om Windows 7 te defekteer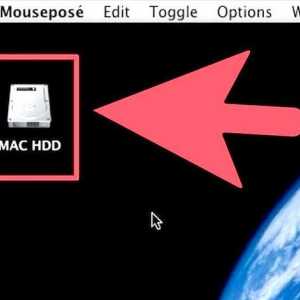 Hoe om lêers te defrag op `n Mac-masjien
Hoe om lêers te defrag op `n Mac-masjien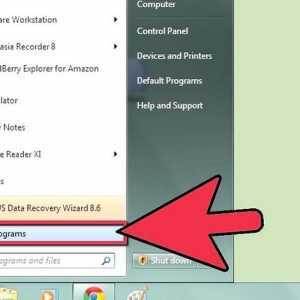 Hoe om `n rekenaar te defekteer
Hoe om `n rekenaar te defekteer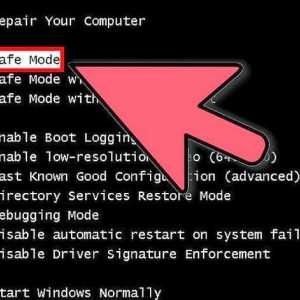 Hoe om jou rekenaar se hardeskyf te defragmenteer
Hoe om jou rekenaar se hardeskyf te defragmenteer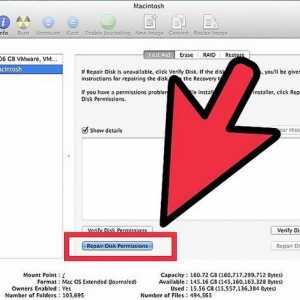 Hoe om die S.M.A.R.T status van `n hardeskyf te wysig
Hoe om die S.M.A.R.T status van `n hardeskyf te wysig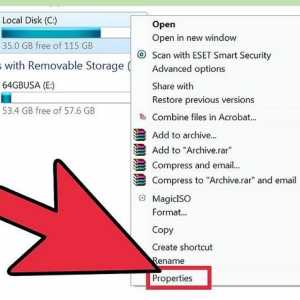 Hoe om onnodige lêers uit jou rekenaar te verwyder
Hoe om onnodige lêers uit jou rekenaar te verwyder