Hoe om skryfbeskerming uit te skakel
Die skryfbeskerming dien om te verhoed dat hulle die inhoud van `n geheuekaart of SD kaart verander. Hierdie beperking verhoed dat u enige vorm van redigering op die lêers doen. Daar is baie maniere om skryfbeskerming te deaktiveer, van `n klein fisiese skakelaar na die gevorderde instellings van die rekenaar. As die eenheid egter beskadig is, is dit moontlik dat die enigste opsie is om dit te formateer en alles te vee.
conținut
stappe
Deel 1
Basiese oplossings
1
Kyk of die beskermde eenheid fisiese versekering het. Baie USB-skywe en SD-kaarte het `n fisiese blokkieschakelaar wat skryfbeskerming aktiveer. Maak seker dat die eenheid nie hierdie slot geaktiveer het nie.
- As die sluitmeganisme gebreek is, lees "Hoe om die gebroke versekering van SD kaarte te herstel".

2
Kyk of die eenheid vol is. Dikwels verskyn die skryfbeskermingsfout wanneer die eenheid vol is. U kan die hoeveelheid vrye spasie van u eenheid kontroleer deur dit in die venster te kies "toerusting" of "Hierdie span". As u eenheid beskikbare spasie het, kan die probleem ook wees dat u `n te groot lêer probeer kopieer.

3
Gaan die eienskappe van die lêer na. Soms is die lêers wat jy probeer om te kopieer, diegene wat beskrywings beskik en nie die USB-geheue nie. Die fout is nie presies dieselfde nie, maar dit is baie soortgelyk. U kan die eienskappe van die lêer verander deur die volgende te doen:

4
Kyk of jou USB-geheue `n virus het. Elke keer as jy `n USB-stok koppel, veral as jy dit ook aan `n ander rekenaar gekoppel het, moet jy seker maak of dit `n virus het. Baie antivirusprogramme kan gekonfigureer word sodat USB-skyfies outomaties geskandeer word wanneer dit verbind word. Indien nie, kan jy regs kliek op die eenheid en kies "Ontleed met antivirus".

5
As al u dryf skryfbeskerm is, scan u rekenaar vir virusse of ander malware. As al die dryf wat jy in jou rekenaar installeer, toegesluit is om te skryf, kan jy `n virus of malware infeksie hê.

6
Begin USBFix om jou USB-geheue te skandeer. Daar is `n gratis en open source program wat spesiaal ontwerp is om probleme met USB-skywe en USB-bestuurders in Windows te vind. U kan USBFix gratis aflaai van fosshub.com/UsbFix.html.
Deel 2
Gebruik die instruksies tolk (Windows)

1
Begin die opdrag prompt as administrateur. As u USB-skyf of SD-kaart vas in die modus van "Slegs lees", is dit moontlik dat u hul eienskappe kan oplos met die opdragprompt.
- pers "inleiding".
- Gaan na "bykomstighede".
- Regskliek op "Simbool van die stelsel" en kies dan "Begin as administrateur":

2
Te skryf.Disk Part en druk ⌅ Tik. Die DiskPart-program sal in `n aparte venster van die opdragtolk oopmaak. Windows kan jou vra of jy hierdie program wil oopmaak.
3
Te skryf.lys volume en druk ⌅ Tik. `N Lys van al die eenhede wat tans aan jou rekenaar gekoppel is, sal verskyn.

4
Vind jou USB-geheue of SD-kaart in die lys. Al die partisies wat met u rekenaar verbind is, sal verskyn, insluitend dié van u interne hardeskywe. Die inligting wat in die kolomme getoon word, kan u help om u USB-stasie te identifiseer:

5
Te skryf.kies volume X. Vervang die X deur die nommer wat in die eerste kolom van die lys verskyn vir die USB-stasie of SD-kaart wat u wil ontsluit. Byvoorbeeld, as u USB-stasie die "Deel 5", moet jy skryf kies volume 5.

6
Te skryf.eienskappe skyf duidelik leesbaar en druk ⌅ Tik. Op hierdie manier verander jy die eienskappe sodat jou eenheid nie meer is nie "lees slegs".

7
Te skryf.uitgang en druk ⌅ Tik. Toets dan die USB-geheue. Nou DiskPart sal sluit en jy sal die lêers van die USB-geheue vryelik kan manipuleer. Miskien moet jy dit uitvee en dit weer koppel om dit te laat werk. As hierdie opdragte nie werk nie, probeer die volgende metode.
Deel 3
Wysig die register (Windows)

1
Maak die "Registerredakteur". As u nie u USB-geheue kan herstel deur die opdragte van die DiskPart, of elke geheue wat u verbind, word `n herinnering aan "lees slegs", kan jy probeer om die Windows-register te wysig. Die register beheer die uitvoering van Windows, dus wees baie versigtig en raak slegs die waardes wat in hierdie artikel aangedui word.
- Om die Register-editor oop te maak, druk ⌘ Win+R en skryf regedit. As u gebruiker nie `n administrateur is nie, sal hulle u versoek om die administrateur wagwoord in te voer.

2
Gebruik die navigasie boom aan die linkerkant om die ooreenstemmende plek te open. Brei die items in die linkerdeelvenster uit en val dit in om na die volgende ligging te navigeer:

3
Dubbelklik op die inskrywing.WriteProtect. Die venster sal oopmaak "Wysig waarde".

4
Verander die huidige waarde van "Waarde-inligting" deur.0. Die skryfbeskerming vir al u USB-geheue dryf sal nou gedeaktiveer word.

5
Sluit die Register-redigeerder en herbegin jou rekenaar. Nou kan jy die lêers op jou kaart of USB-geheue gratis redigeer.
Deel 4
Formateer die stasie (Windows)

1
As nie een van die bogenoemde metodes werk nie, formateer die eenheid. As u al die vorige metodes alreeds probeer het en die skryfbeskerming nie kan uitskakel nie, moet u die eenheid dalk opmaak. Alle data wat in die USB geheue gestoor word, sal uitgevee word, maar u kan die geheue weer werk.

2
Herbegin jou rekenaar "Veilige af". Ten einde `n skryfbeveiligde skyf behoorlik te formateer, moet u aanmeld by "Veilige af":

3
Maak die venster oop "toerusting" of "Hierdie span". In hierdie venster sien jy al die eenhede wat aan jou rekenaar gekoppel is.

4
Regskliek op die USB-stok en kies "formaat". Die venster sal oopmaak "formaat". Van daaruit kan jy jou USB-geheue formaat.

5
Op die spyskaart "Lêerstelsel", kies "FAT32". Hierdie lêerstelsel is een van die mees verenigbare met verskillende soorte rekenaars en toestelle.

6
Verwyder die vinkje uit "Vinnige formaat" en klik "begin". Windows sal die stasie begin formatering, wat `n paar minute kan neem om te voltooi.

7
Toets jou USB geheue. Sodra die proses afgehandel is, maak seker of jy in die eenheid kan lees en skryf. As die probleem nie opgelos is nie, is dit baie waarskynlik dat die geheue beskadig is.
Deel 5
Probleemopsporing toestemmings (OS X)

1
open "Disk Utility". Die toestemmings van u eenheid kan beskadig word. Om hierdie probleem op te los, tik die "Disk Utility". U kan toegang verkry "Disk Utility" uit die gids "Nut".

2
Kies die skryfbeskermde toestel in die linkerkant. In die venster "Disk Utility" Jy sal al jou hardeskywe, CD dryf en gekoppelde toestelle vind. Kies die skryfbeveiligde toestel.

3
Klik op die knoppie "Eerste hulp". Sodra u die operasie bevestig het, sal OS X begin met die skandering van die geheue en sal probeer om die probleme wat dit vind, te herstel. Dit kan `n paar oomblikke neem om te voltooi.
Deel 6
Formateer die eenheid (OS X)

1
As die eenheid nog steeds geblokkeer is, moet jy dit formateer om dit reg te stel. As die eenheid NTFS-formaat is, kan jy nie daaraan skryf nie. U kan dit regmaak deur dit te formateer, maar u moet in gedagte hou dat u al die data wat in die eenheid gestoor word, sal verloor.

2
Kies jou USB geheue in "Disk Utility". Maak die aansoek oop "Disk Utility" uit die gids "Nut". Jou USB-geheue sal in die linkerdeel van die venster verskyn.

3
Kies die ooreenstemmende formaat vir die eenheid. U kan kies uit verskillende opsies afhangende van wat u met die eenheid wil doen:

4
Klik op die knoppie "verwyder". OS X sal die eenheid begin formatering. Dit kan `n paar minute neem om te voltooi. Alle data wat in die eenheid gestoor word, sal uitgevee word.

5
Toets weer jou geheue. As jy na die formatering nog steeds nie data kan stoor nie, is dit baie waarskynlik dat dit beskadig is en jy moet dit vervang.
wenke
- Skryfbeskermingsfoute kom dikwels voor wanneer die USB-geheue-stasie meganiese foute het. As dit jou geval is, moet jy `n nuwe geheue koop.
Deel op sosiale netwerke:
Verwante
 Hoe om `n rekenaar se hardeskyf te diagnoseer
Hoe om `n rekenaar se hardeskyf te diagnoseer Hoe om `n Sony PS4 met selfone en draagbare toestelle aan te sluit
Hoe om `n Sony PS4 met selfone en draagbare toestelle aan te sluit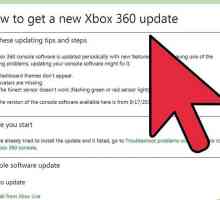 Hoe om `n geheue te omskep in `n geheue-eenheid vir die Xbox 360
Hoe om `n geheue te omskep in `n geheue-eenheid vir die Xbox 360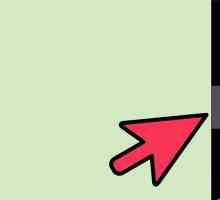 Hoe om BitLocker uit te skakel
Hoe om BitLocker uit te skakel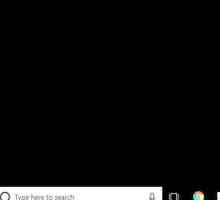 Hoe om `n netwerkrit te ontkoppel
Hoe om `n netwerkrit te ontkoppel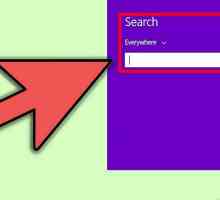 Hoe om die skyf te defragmenteer in Windows 8
Hoe om die skyf te defragmenteer in Windows 8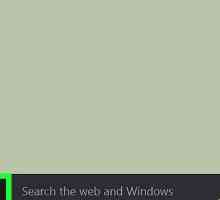 Hoe om `n eenheid te demonteren
Hoe om `n eenheid te demonteren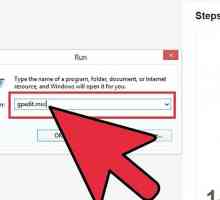 Hoe om hardeskywe te verberg en te beskerm in `My Pc`
Hoe om hardeskywe te verberg en te beskerm in `My Pc`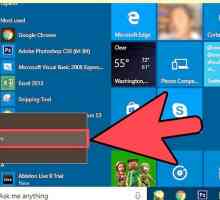 Hoe om die CD-skyfie uit te vee in Windows 10
Hoe om die CD-skyfie uit te vee in Windows 10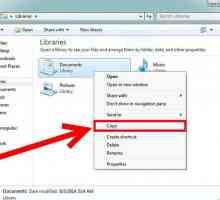 Hoe om die C-stasie in Windows 7 te formateer
Hoe om die C-stasie in Windows 7 te formateer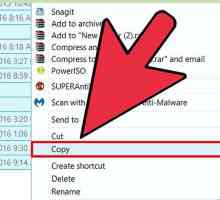 Hoe om FAT32 te formateer
Hoe om FAT32 te formateer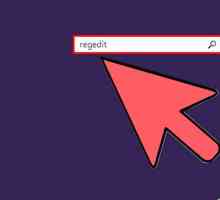 Hoe om `n USB-skyf met skryfbeskerming te formateer
Hoe om `n USB-skyf met skryfbeskerming te formateer Hoe om die optiese skyf van `n rekenaar te installeer of te verander
Hoe om die optiese skyf van `n rekenaar te installeer of te verander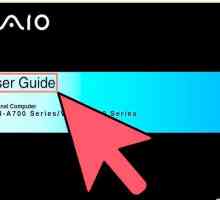 Hoe om `n CD of DVD-speler te installeer
Hoe om `n CD of DVD-speler te installeer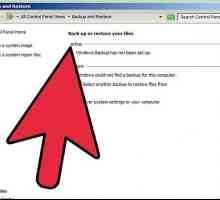 Hoe om `n eksterne hardeskyf heeltemal skoon te maak
Hoe om `n eksterne hardeskyf heeltemal skoon te maak Hoe om jou hardeskyf in Windows 7 te partitioneer
Hoe om jou hardeskyf in Windows 7 te partitioneer Hoe om die skryfbeskerming van `n SD-kaart te verwyder
Hoe om die skryfbeskerming van `n SD-kaart te verwyder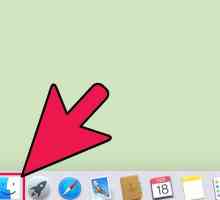 Hoe om die grootte van `n hardeskyf te bepaal
Hoe om die grootte van `n hardeskyf te bepaal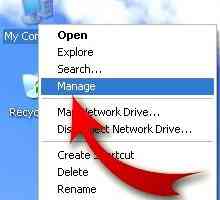 Hoe om die letter van `n eenheid te verander
Hoe om die letter van `n eenheid te verander Hoe om `n netwerkdriver op te stel
Hoe om `n netwerkdriver op te stel Hoe om `n persoonlike stelsel simbool in Windows te skep
Hoe om `n persoonlike stelsel simbool in Windows te skep
 Hoe om `n Sony PS4 met selfone en draagbare toestelle aan te sluit
Hoe om `n Sony PS4 met selfone en draagbare toestelle aan te sluit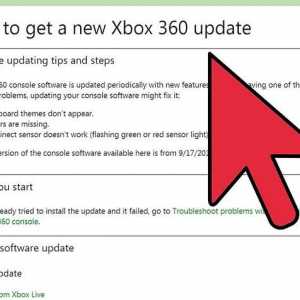 Hoe om `n geheue te omskep in `n geheue-eenheid vir die Xbox 360
Hoe om `n geheue te omskep in `n geheue-eenheid vir die Xbox 360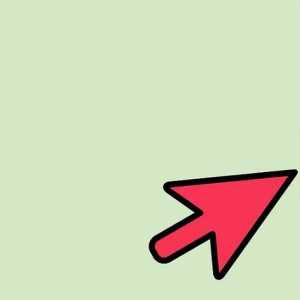 Hoe om BitLocker uit te skakel
Hoe om BitLocker uit te skakel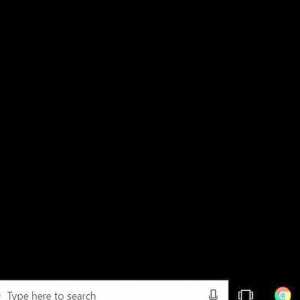 Hoe om `n netwerkrit te ontkoppel
Hoe om `n netwerkrit te ontkoppel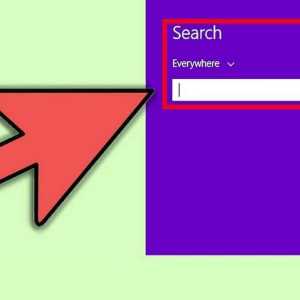 Hoe om die skyf te defragmenteer in Windows 8
Hoe om die skyf te defragmenteer in Windows 8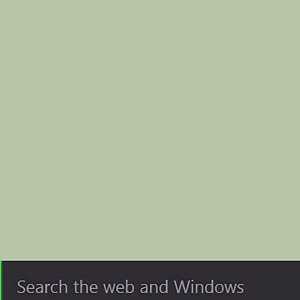 Hoe om `n eenheid te demonteren
Hoe om `n eenheid te demonteren Hoe om hardeskywe te verberg en te beskerm in `My Pc`
Hoe om hardeskywe te verberg en te beskerm in `My Pc` Hoe om die CD-skyfie uit te vee in Windows 10
Hoe om die CD-skyfie uit te vee in Windows 10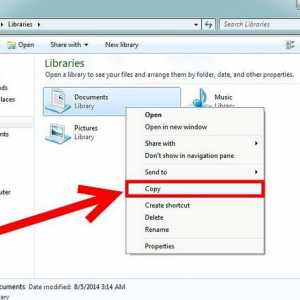 Hoe om die C-stasie in Windows 7 te formateer
Hoe om die C-stasie in Windows 7 te formateer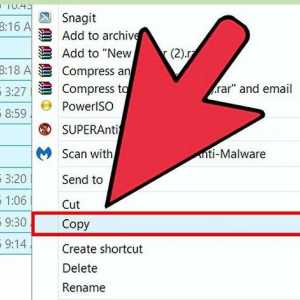 Hoe om FAT32 te formateer
Hoe om FAT32 te formateer