Hoe om te teken in die iPhone Notes aansoek
Om `n tekening by jou notas op `n iPhone te voeg, sal jy dit nodig hê om die iOS 9 weergawe of hoër te laat loop, sowel as `n opgedateerde weergawe van "notas". Raak die knoppie "trek" wat op die sleutelbord verskyn wanneer jy druk +
. Dit sal die tekentoeke oopmaak en jou met jou vinger kan teken. Tekening gereedskap is slegs beskikbaar op iPhone 5 of later modelle.stappe
Deel 1
Toegang tot die tekengereedskap

1
Dateer die aansoek op "notas". Om tekeninge by die aantekeninge in die aansoek te kan byvoeg "notas", sal jy iOS 9 of hoër moet hê. U sal ook `n opgedateerde weergawe van die diens moet gebruik "notas". U word gevra om op te dateer wanneer u begin "notas" vir die eerste keer na die opdatering na iOS 9. Indien nie, raak die knoppie "<" om die gidsskerm en dan die knoppie te sien "update" van die hoek af.
- Om die iPhone op te dateer na iOS9, maak die gedeelte oop "algemene" van die aansoek van "instellings", of koppel die iPhone aan die rekenaar en begin iTunes. Kyk na Hoe om iOS te werk vir meer inligting.
- Die tekengereedskap is slegs beskikbaar op iPhone 5 en later modelle. Die iPhone 4S en vorige modelle ondersteun nie hierdie kenmerk nie.

2
Maak die aantekening oop waarop jy die tekening wil byvoeg. Dit is moontlik om tekenings by enige van u bestaande aantekeninge by te voeg na die opdatering van die aansoek "notas" of skep `n nuwe een

3
Raak die teken aan "+" op die sleutelbord aan die regterkant van die skerm. die "+" Dit is binne-in `n grys sirkel. Dit sal die verskillende aanhangsels wys wat by die tekening gevoeg kan word.

4
Raak die knoppie "trek". Dit is soortgelyk aan `n skribbel. Dit sal die tekentoeke oopmaak en jy sal die verskillende tekentegnieke langs die onderkant van die skerm sien.
Deel 2
Teken in jou aantekeninge

1
Sleep jou vinger oor die skerm om te teken. `N Lyn met die styl van die gereedskap en die kleur wat jy gekies het, sal verskyn. Soos jy oor die lyne beweeg wat jy gemaak het, sal die kleur donkerder word.

2
Raak die pen, voel puntpen of balpen om die styl van die lyn te verander. Dit sal die voorkoms van die lyn wat u op die skerm teken, verander. Eksperimenteer met die verskillende style om die een te vind wat jou die beste pas. Die pen maak fyn en soliede lyne, terwyl die merker as `n brandlamp dien, wat dikker lyne skep. Die potlood skep fyn lyne, maar nie so solied as dié van die pen nie.

3
Raak die reël sodat een op die skerm verskyn. Dit sal u help om presiese reëls te teken. Dit is moontlik om die liniaal met jou vingers te sleep en te draai.

4
Raak die uitveër om dele van die tekening te verwyder. Dit sal jou vinger in `n uitveër verander, sodat jy die dele van die tekening wat jy nie wil behou, uitskakel nie. Dit is nie moontlik om die dikte van die uitveër aan te pas nie.

5
Raak die kleur om alles beskikbaar te sien. Jy kan die palet links en regs skuif om die verskillende kleure te sien wat jy kan kies. Raak die kleur wat jy wil gebruik, en dit sal op die skerm langs die tekengereedskap vertoon word.

6
Toca "gedaan" wanneer jy klaar is met tekeninge. Dit sal die tekening by jou noot voeg op die plek waar die wyser was toe jy die knoppie eers aangeraak het "trek".

7
Voeg verskeie tekeninge by `n nota. Dit is moontlik om meer as een tekening by `n nota te voeg. Plaas die wyser waar jy die volgende tekening wil maak en raak dan weer die knoppie "trek".

8
Druk en hou `n tekening om dit uit te skakel. As u nie die tekening in u nota wil hê nie, druk en hou dit vir `n oomblik en kies dan "verwyder" in die spyskaart wat verskyn.

9
Stoor die tekening in die "reel". As jy van die tekening hou wat jy gemaak het, kan jy dit behalwe die nota stoor. Dit sal jou toelaat om dit soos enige ander foto wat jy met die iPhone gemaak het, toegang te verkry, en dit sal ook die nota met `n wit agtergrond stoor in plaas van die agtergrond van "notas".
Deel op sosiale netwerke:
Verwante
 Hoe om die spoed van die internet op `n iPhone 4 te verbeter
Hoe om die spoed van die internet op `n iPhone 4 te verbeter Hoe om woorde by `n iPhone woordeboek te voeg
Hoe om woorde by `n iPhone woordeboek te voeg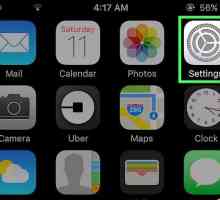 Hoe om `n e-pos rekening by jou iPhone te voeg
Hoe om `n e-pos rekening by jou iPhone te voeg Hoe om toegang tot `n geslote iPhone te verkry
Hoe om toegang tot `n geslote iPhone te verkry Hoe om liggingdienste op iOS te aktiveer
Hoe om liggingdienste op iOS te aktiveer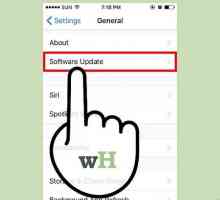 Hoe om notas op `n iPhone by te werk
Hoe om notas op `n iPhone by te werk Hoe om kontakte op `n iPhone te sluit
Hoe om kontakte op `n iPhone te sluit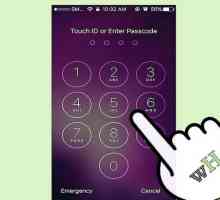 Hoe om `n iPhone met net een kliek te ontsluit
Hoe om `n iPhone met net een kliek te ontsluit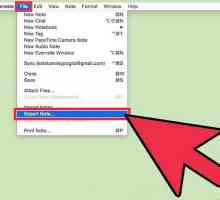 Hoe om Evernote te verwyder
Hoe om Evernote te verwyder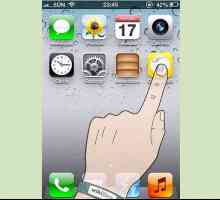 Hoe om aansoeke te verwyder
Hoe om aansoeke te verwyder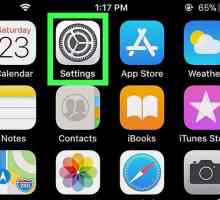 Hoe om `n e-pos rekening op die iPhone te verwyder
Hoe om `n e-pos rekening op die iPhone te verwyder Hoe om die skerm op `n iPhone op te neem
Hoe om die skerm op `n iPhone op te neem Hoe om klanknotas op `n iPad op te neem
Hoe om klanknotas op `n iPad op te neem Hoe om `n stemnoot op `n iPhone op te neem
Hoe om `n stemnoot op `n iPhone op te neem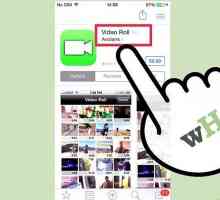 Hoe om `n video lus op `n iPhone met Video Roll te maak
Hoe om `n video lus op `n iPhone met Video Roll te maak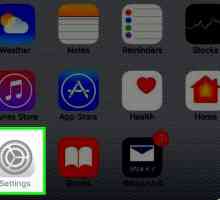 Hoe om `n iPhone met iCloud te rugsteun
Hoe om `n iPhone met iCloud te rugsteun Hoe om jou iPhone in iTunes te rugsteun
Hoe om jou iPhone in iTunes te rugsteun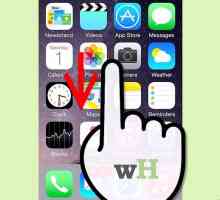 Hoe om `n soektog op `n iPhone met Spotlight te doen
Hoe om `n soektog op `n iPhone met Spotlight te doen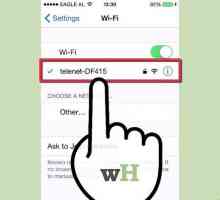 Hoe om prente uit `n iPhone te druk
Hoe om prente uit `n iPhone te druk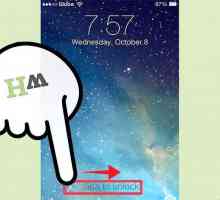 Hoe om stootkennisgewings van `n Twitter-gebruiker se tweets op iPhone te kry
Hoe om stootkennisgewings van `n Twitter-gebruiker se tweets op iPhone te kry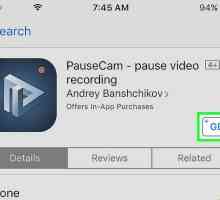 Hoe om `n video-opname op iPhone te breek
Hoe om `n video-opname op iPhone te breek
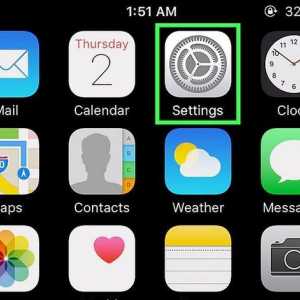 Hoe om woorde by `n iPhone woordeboek te voeg
Hoe om woorde by `n iPhone woordeboek te voeg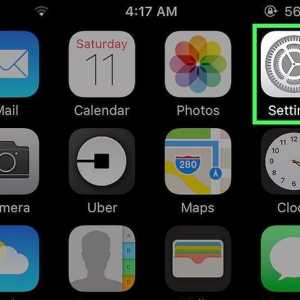 Hoe om `n e-pos rekening by jou iPhone te voeg
Hoe om `n e-pos rekening by jou iPhone te voeg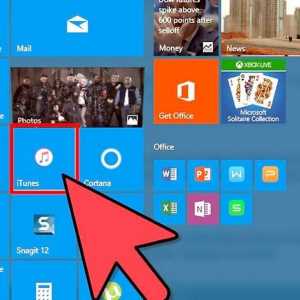 Hoe om toegang tot `n geslote iPhone te verkry
Hoe om toegang tot `n geslote iPhone te verkry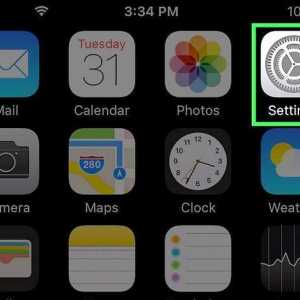 Hoe om liggingdienste op iOS te aktiveer
Hoe om liggingdienste op iOS te aktiveer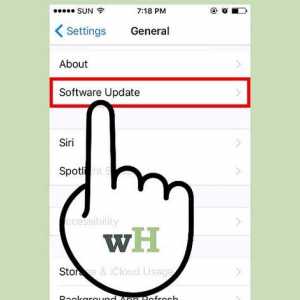 Hoe om notas op `n iPhone by te werk
Hoe om notas op `n iPhone by te werk Hoe om kontakte op `n iPhone te sluit
Hoe om kontakte op `n iPhone te sluit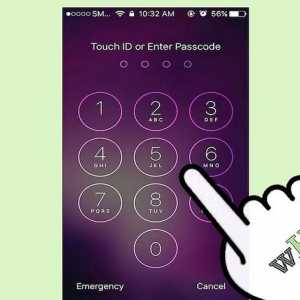 Hoe om `n iPhone met net een kliek te ontsluit
Hoe om `n iPhone met net een kliek te ontsluit Hoe om Evernote te verwyder
Hoe om Evernote te verwyder Hoe om aansoeke te verwyder
Hoe om aansoeke te verwyder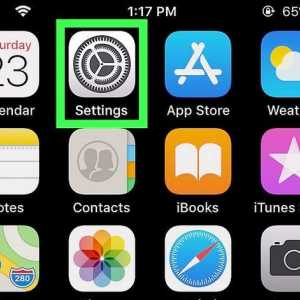 Hoe om `n e-pos rekening op die iPhone te verwyder
Hoe om `n e-pos rekening op die iPhone te verwyder