Hoe om met PowerPoint te teken
PowerPoint bevat `n stel basiese gereedskap om figure en lyne op `n skyfie te teken. As jy `n pen of ander gereedskap wil gebruik om vrylik te teken, klik op die oortjie "check" en kies "Begin potloodinskrywings" (Dieselfde gereedskap verskyn in die oortjie "trek" in kantoor 365). U kan ook die basiese lyn of die gereedskap gebruik om vorms te teken wat aan die regterkant van die oortjie verskyn "inleiding". As u PowerPoint as `n alternatief vir MS Paint of `n ander tekenprogram gebruik, kan u die skyfies as beeldformaatlêers uitvoer ten tye van die stoor.
conținut
stappe
Metode 1
Gebruik inkgereedskap

1
Maak Microsoft PowerPoint oop. As jy nog nie daardie program het nie, kan jy dit aflaai vanaf die internet. Microsoft bied tans `n gratis proef weergawe van die kantoor pakket.

2
Kies die oortjie "check". Dit is geleë aan die regterkant van die menubalk.

3
Klik op "Begin potloodinskrywings". Hierdie opsie is aan die regterkant van die nutsbalk. As jy dit oopmaak, sal `n nuwe stel tekeninstrumente verskyn.

4
Gebruik die "veer" om vrylik te teken. Hierdie knoppie, wat links is, word gebruik om die instrument te kies "veer" om basiese lyntekeninge te maak.

5
Gebruik die "Merk merker" Om deursigtige lyne te teken. Hierdie instrument dien soos die dik weergawe van die pen, maar dit is ook deursigtig. U kan dit oor `n teks of ander tekeninge oorhandig sonder om dit te bedek.

6
Gebruik die "konsep" om die getekende elemente uit te skakel. Nadat u hierdie instrument gekies het, kan u op die wyser klik en dit oor ander lyne sleep om die inhoud wat u geteken het, te vee.

7
Verander die kleur van die gereedskap. Kies die vervolg keuselys "kleur" in die afdeling "veer" van die nutsbalk. Nou kan jy `n kleur kies uit die verskillende palet vir die pen of vir die hoogtepunt.

8
Verstel die dikte van die gereedskap. In die afdeling "veer" Kies die vervolg keuselys in die nutsbalk "dikte" om `n ander dikte vir jou pen of merker te kies.

9
Klik op "Omskep in vorms". Op hierdie manier kan u enige tekening outomaties aanpas by die gedetecteerde vorm. Byvoorbeeld, as jy `n sirkel met die hand teken, sal die lyne aangepas word om `n perfekte sirkel te vorm.

10
Klik op "kies". Hierdie instrument laat jou toe om op items te klik en hulle te sleep om hulle vrylik om die skerm te beweeg.

11
Verlaat die tekening af. Die knoppie "Stop die invoeging van handgeskrewe inskrywings" aktiveer die instrument "seleksie" Sodra jy klaar is met die maak van wysigings met die pen of die merker. As jy nie met hierdie knoppie geredigeer het nie, sal jy eenvoudig terugkeer na die oortjie "check".
Metode 2
Gebruik die tekengereedskap

1
Maak Microsoft PowerPoint oop. Hierdie stappe kan ook toegepas word in gratis alternatiewe programme soos "aanbiedings" van Google of "beïndruk" OpenOffice, hoewel die opsies van die spyskaarte en hul ligging effens kan verskil.

2
Kies die oortjie "inleiding". Dit is in die linker boonste hoek en word by verstek oop wanneer u `n nuwe aanbieding begin.

3
Kies `n vorm of lynwerktuig. In Windows is die lys van vorm- en lyngereedskap aan die linkerkant van die afdeling "trek" van die nutsbalk. Op Mac, kan jy toegang tot enige van die twee deur op te klik "vorms", regs van die oortjie (daardie afdeling het geen etikette nie).

4
Klik op die wyser en sleep dit om te teken. `N Lyn of vorm sal getrek word, afhangende van die geselekteerde gereedskap, wat begin by die punt waar jy gekliek en eindig waar jy jou vinger loslaat.

5
Kies ontwerpe wat reeds geskep is "Vinnige styl". Hierdie opsie is in die regterkantste gedeelte van die nutsbalk. Die kieslys opsies bevat verskeie verskillende skadu kleure en deursigtigheid instellings vir die geselekteerde lyn of vorm.

6
Klik op "Om". Hierdie opsie is ook in die regte gedeelte. Sluit `n lys van verskillende plekinstellings in. Met opsies soos "Bring aan die voorkant" of "Stuur na die fonds", kan jy bepaal hoe jy wil hê dat die getekende voorwerpe opgevolg moet word.

7
Gebruik die "Effekte van vorm". Aan die regterkant van die tekengereedskap vind jy drie knoppies: "vul", "kontoer" en "effekte".
Metode 3
Voer die aanbieding as `n prentlêer uit

1
Maak die spyskaart oop "argief" en kies "Stoor as". `N Doos sal oopmaak waar jy die lêer kan noem en kies die plek waar jy dit wil stoor.

2
Kies `n lêertipe vir die prent. Onder die veld "Lêernaam" Jy kry `n aftrekkieslys waar jy `n lêertipe kan kies. In hierdie menu is daar verskeie opsies van beeldsoorte om van te kies (.jpg, .jpg, .jpg, .jpg en meer).

3
Klik op "red". Nou word `n kopie met die gekose prentformaat gestoor in die plek wat u gekies het.
wenke
- As jy van plan is om die aanbieding te wysig, stoor `n kopie met .pptx-formaat. Sodra jy dit omskep in `n prentlêer, sal jy nie die PowerPoint-gereedskap kan gebruik om dit te wysig nie.
- U kan `n nuwe leë skyfie oopmaak deur die oortjie oop te maak "inleiding" en klik op "Nuwe skyfie". Dan moet jy kies "leeg" in die lys opsies wat verskyn.
- As jy `n aanraakskerm of `n tablet gebruik, moet jy onthou dat PowerPoint 2016 die gebruik van `n styl ondersteun om makliker in die modus te teken "Potloodinskrywings".
Deel op sosiale netwerke:
Verwante
 Hoe om te deel in Microsoft Lync
Hoe om te deel in Microsoft Lync Hoe om PowerPoint-aanbiedings na video te omskep
Hoe om PowerPoint-aanbiedings na video te omskep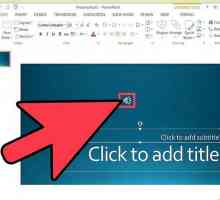 Hoe om klank in PowerPoint 2010 by te voeg
Hoe om klank in PowerPoint 2010 by te voeg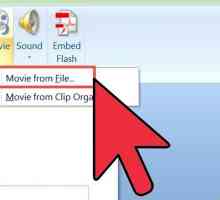 Hoe om `n video by PowerPoint op `n Mac te voeg
Hoe om `n video by PowerPoint op `n Mac te voeg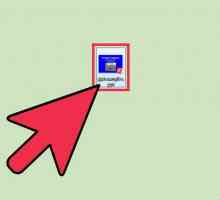 Hoe om animasie-effekte by `n Power Point-aanbieding te voeg
Hoe om animasie-effekte by `n Power Point-aanbieding te voeg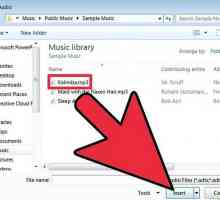 Hoe om musiek by `n PowerPoint-aanbieding by te voeg
Hoe om musiek by `n PowerPoint-aanbieding by te voeg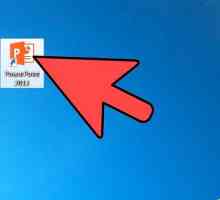 Hoe om teks oorgange in Powerpoint by te voeg
Hoe om teks oorgange in Powerpoint by te voeg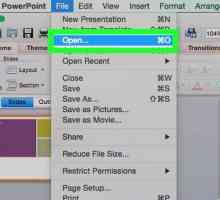 Hoe om PowerPoint na PDF om te skakel
Hoe om PowerPoint na PDF om te skakel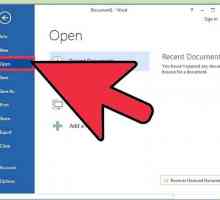 Hoe om `n Word-dokument om te skakel na Power Point
Hoe om `n Word-dokument om te skakel na Power Point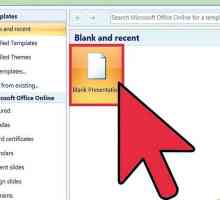 Hoe om `n foto skyfievertoning met PowerPoint te skep
Hoe om `n foto skyfievertoning met PowerPoint te skep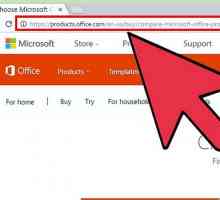 Hoe om PowerPoint af te laai
Hoe om PowerPoint af te laai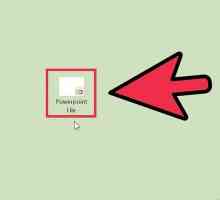 Hoe om skyfies in PowerPoint te dupliseer
Hoe om skyfies in PowerPoint te dupliseer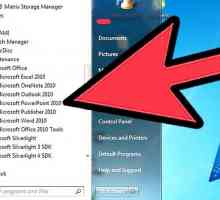 Hoe om `n skyfie in PowerPoint uit te vee
Hoe om `n skyfie in PowerPoint uit te vee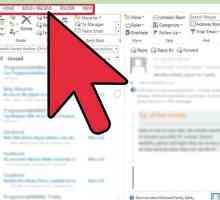 Hoe om die `Tools `in Outlook 2013 te vind
Hoe om die `Tools `in Outlook 2013 te vind Hoe om `n PowerPoint-aanbieding op `n USB-stok te stoor
Hoe om `n PowerPoint-aanbieding op `n USB-stok te stoor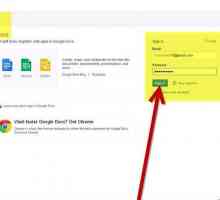 Hoe om `n PowerPoint-aanbieding te maak sonder om PowerPoint te gebruik
Hoe om `n PowerPoint-aanbieding te maak sonder om PowerPoint te gebruik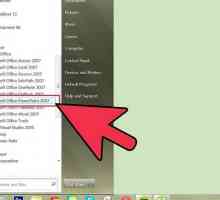 Hoe om `n PowerPoint-aanbieding te druk
Hoe om `n PowerPoint-aanbieding te druk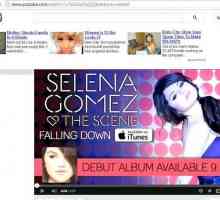 Hoe om `n YouTube-video in Microsoft Office PowerPoint 2003 in te sluit
Hoe om `n YouTube-video in Microsoft Office PowerPoint 2003 in te sluit Hoe om `n skakel in Power Point te plaas
Hoe om `n skakel in Power Point te plaas Hoe `n PowerPoint-aanbieding (PPT) in `n Flash-lêer (swf) geanimeer met Open Office Impress
Hoe `n PowerPoint-aanbieding (PPT) in `n Flash-lêer (swf) geanimeer met Open Office Impress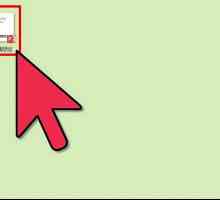 Hoe om `n PowerPoint-aanbieding aan Facebook by te voeg
Hoe om `n PowerPoint-aanbieding aan Facebook by te voeg
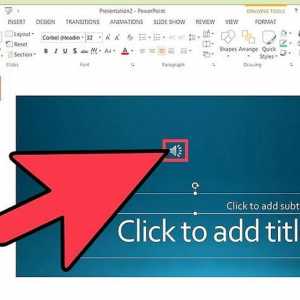 Hoe om klank in PowerPoint 2010 by te voeg
Hoe om klank in PowerPoint 2010 by te voeg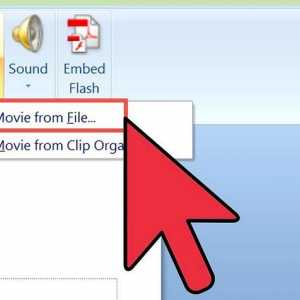 Hoe om `n video by PowerPoint op `n Mac te voeg
Hoe om `n video by PowerPoint op `n Mac te voeg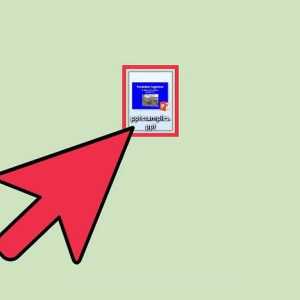 Hoe om animasie-effekte by `n Power Point-aanbieding te voeg
Hoe om animasie-effekte by `n Power Point-aanbieding te voeg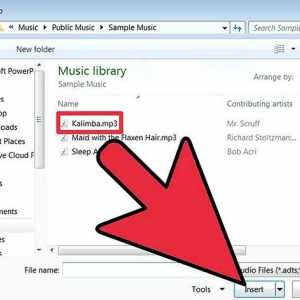 Hoe om musiek by `n PowerPoint-aanbieding by te voeg
Hoe om musiek by `n PowerPoint-aanbieding by te voeg Hoe om teks oorgange in Powerpoint by te voeg
Hoe om teks oorgange in Powerpoint by te voeg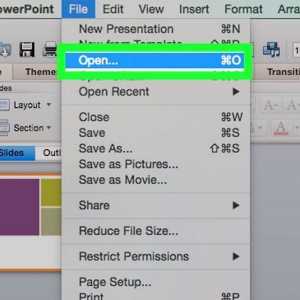 Hoe om PowerPoint na PDF om te skakel
Hoe om PowerPoint na PDF om te skakel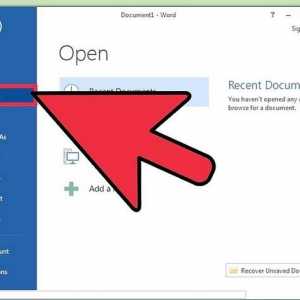 Hoe om `n Word-dokument om te skakel na Power Point
Hoe om `n Word-dokument om te skakel na Power Point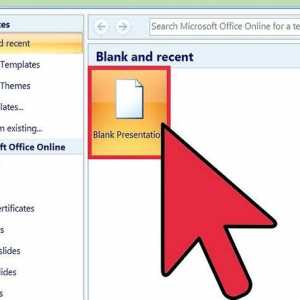 Hoe om `n foto skyfievertoning met PowerPoint te skep
Hoe om `n foto skyfievertoning met PowerPoint te skep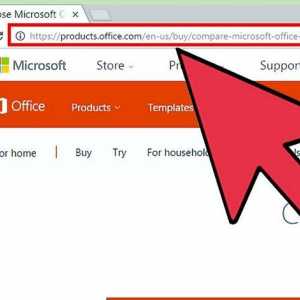 Hoe om PowerPoint af te laai
Hoe om PowerPoint af te laai