Hoe om `n beeld in `n ander in Photoshop te vervaag
Samevoeging van beelde is een van die vele dinge wat jy in Adobe Photoshop kan doen. Dit kan bereik word deur die twee beelde te laai en die gradiënt of deursigtigheid van die beeld aan te pas. Jy benodig twee beelde in verskillende lae in dieselfde lêer, voeg `n maskerlaag by en wysig die beelde met die verloopgereedskap. Verstel deursigtigheid is `n soortgelyke proses. Moenie vergeet om jou lae baie goed te keur om seker te maak dat die veranderinge wat jy maak regtig waar jy wil hê hulle moet wees nie.
conținut
stappe
Metode 1
Gebruik die verloopgereedskap

1
Maak `n prent in Photoshop oop. Kies "oop" uit die spyskaart "argief" en navigeer na die eerste prentjie wat jy as jou basis wil gebruik.

2
Maak die spyskaart oop "lae" en kies "Voeg nuwe laag by". Hierdie spyskaart is in die menubalk bo-aan. Lêers laat jou toe om beelde te wysig sonder om die basiese beeld te verander.

3
Voeg `n tweede prent by die nuwe laag. Kies "plek" uit die spyskaart "argief" en navigeer na waar is die tweede beeld wat jy in die eerste een wil vervaag.

4
Klik en sleep die beelde om dit te akkommodeer. Plaas die rande van die beelde naby waar jy die beeld wil vervaag.

5
Kies die laag wat u van die laagpalet wil vervaag. Hierdie venster toon al die lae wat jy het en is in die onderste regterkantste hoek van die skerm.

6
Klik op "Voeg laagmasker by". Hierdie knoppie word voorgestel deur `n sirkel binne `n vierkant en is in die nutsbalk onderaan die lae-palet. `N Duimnaelsketsbeeld van die masker verskyn langs die laag waaraan dit bygevoeg is.

7
Klik op die miniatuur prent om die maskerlaag te kies. Die duimnaelsketsbeeld sal uitlig wat dit beteken om gekies te word.

8
Kies die verloop instrument uit die gereedskap palet. Die verloopgereedskap word aangedui met `n vierkant met twee diffuse kleure. Die gereedskappalet is standaard aan die linkerkant van die skerm.

9
Maak die "Gradient selector". Die gradient selector is in die boonste linkerhoek van die boonste balk nadat u die gradient-instrument gekies het en sal `n spyskaart met verskillende gradiënte toon waaruit u kan kies.

10
Kies die gradiënt van swart na wit. Die gradiënt van swart na wit is die derde van links na regs in die boonste ry van die gradiënt selector.

11
Klik en sleep van die punt in die prent waar jy die verduistering wil begin.

12
Stel die wyser vry waar jy wil hê dat die vervaging effek moet eindig. As jy die wyser vrylaat, sal die vervaagde effek in die prentjie verskyn.
Metode 2
Pas deursigtigheid aan

1
Maak die prent oop in Photoshop. Kies "oop" uit die spyskaart "argief" en navigeer na die eerste prentjie wat jy as jou basis sal gebruik.

2
Maak die spyskaart oop "laag" en kies "Voeg nuwe laag by". Hierdie spyskaart is in die boonste spyskaart. Lêers laat jou toe om beelde te wysig sonder om die basiese beeld te verander.

3
Voeg jou tweede beeld in die nuwe laag by. Kies "plek" uit die spyskaart "argief" en navigeer na die tweede prentjie wat jy in die eerste een wil vervaag.

4
Kies die laag wat jy in die lae-palet wil vervaag. Hierdie venster toon al die lae wat jy het en standaard is dit in die onderste regterkantste hoek van die skerm.

5
Kies die spyskaart "ondeursigtigheid". Dit is bo-aan die lae palet geleë.

6
Pas die deursigtigheid aan op u verlangde vlak van deursigtigheid. Soos jy die deursigtigheid verlaag, word die beeld meer en meer deursigtig, wat die beeld wat daaronder is, openbaar. 100% is heeltemal ondeursigtig en 0% is heeltemal deursigtig.
Dinge wat jy nodig het
- Photoshop
- 2 prente
Deel op sosiale netwerke:
Verwante
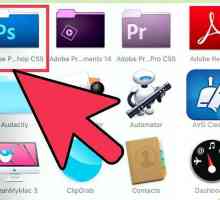 Hoe om CR2-lêers oop te maak in Photoshop
Hoe om CR2-lêers oop te maak in Photoshop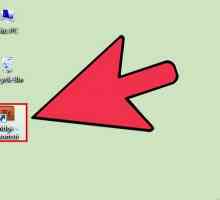 Hoe om verskeie prente as lae in Photoshop oop te maak met Bridge
Hoe om verskeie prente as lae in Photoshop oop te maak met Bridge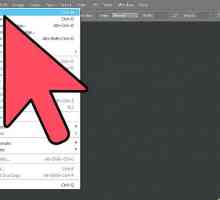 Hoe om deursigtigheid in Photoshop by te voeg
Hoe om deursigtigheid in Photoshop by te voeg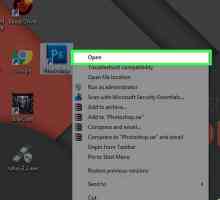 Hoe om die agtergrondkleur in Photoshop te verander
Hoe om die agtergrondkleur in Photoshop te verander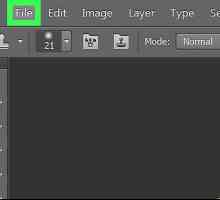 Hoe om `n laagmasker in Photoshop te skep
Hoe om `n laagmasker in Photoshop te skep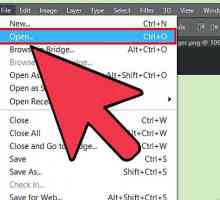 Hoe om lae in Photoshop te ontsluit
Hoe om lae in Photoshop te ontsluit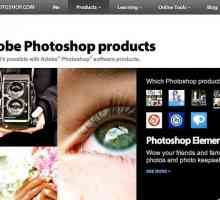 Hoe om Adobe Photoshop Express af te laai en te gebruik
Hoe om Adobe Photoshop Express af te laai en te gebruik Hoe om `n ID-kaart te ontwerp met behulp van Photoshop
Hoe om `n ID-kaart te ontwerp met behulp van Photoshop Hoe om foto`s in Windows 8 te wysig
Hoe om foto`s in Windows 8 te wysig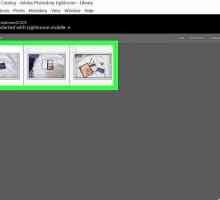 Hoe om foto`s uit Adobe Photoshop Lightroom uit te voer
Hoe om foto`s uit Adobe Photoshop Lightroom uit te voer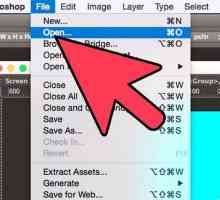 Hoe om prente saam te voeg
Hoe om prente saam te voeg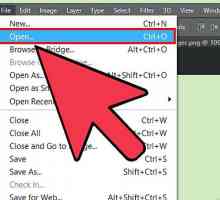 Hoe om `n prent in Adobe Photoshop te draai
Hoe om `n prent in Adobe Photoshop te draai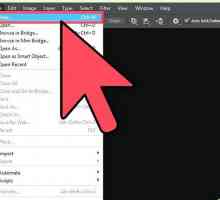 Hoe om `n patroon in Photoshop te maak
Hoe om `n patroon in Photoshop te maak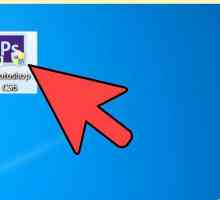 Hoe om `n prent in Adobe Photoshop te vergroot
Hoe om `n prent in Adobe Photoshop te vergroot Hoe om kleure in Photoshop te pas
Hoe om kleure in Photoshop te pas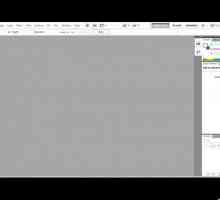 Hoe om swart en wit beelde te druk
Hoe om swart en wit beelde te druk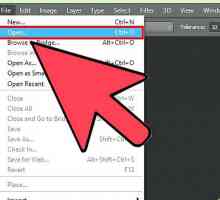 Hoe om `n watermerk by foto`s te voeg
Hoe om `n watermerk by foto`s te voeg Hoe om `n eenvoudige skaduwee met Photoshop CS3 te skep
Hoe om `n eenvoudige skaduwee met Photoshop CS3 te skep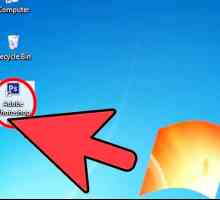 Hoe om beelde te transformeer in Adobe Photoshop
Hoe om beelde te transformeer in Adobe Photoshop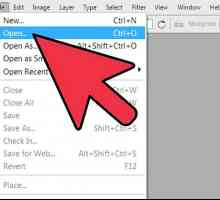 Hoe om die helderheid in Photoshop aan te pas
Hoe om die helderheid in Photoshop aan te pas Hoe om die dekking in Adobe Photoshop aan te pas
Hoe om die dekking in Adobe Photoshop aan te pas
 Hoe om verskeie prente as lae in Photoshop oop te maak met Bridge
Hoe om verskeie prente as lae in Photoshop oop te maak met Bridge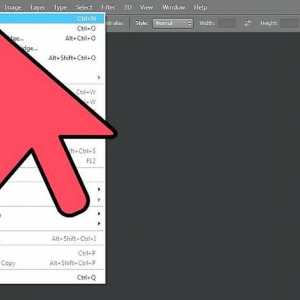 Hoe om deursigtigheid in Photoshop by te voeg
Hoe om deursigtigheid in Photoshop by te voeg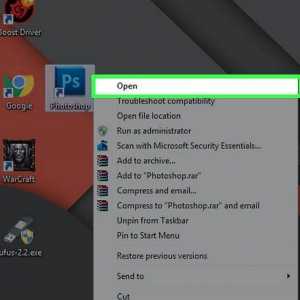 Hoe om die agtergrondkleur in Photoshop te verander
Hoe om die agtergrondkleur in Photoshop te verander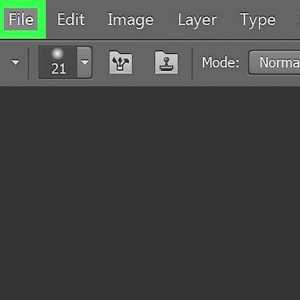 Hoe om `n laagmasker in Photoshop te skep
Hoe om `n laagmasker in Photoshop te skep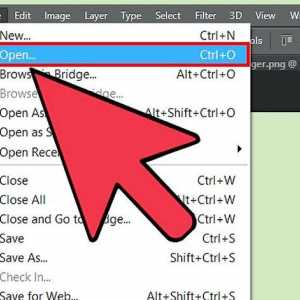 Hoe om lae in Photoshop te ontsluit
Hoe om lae in Photoshop te ontsluit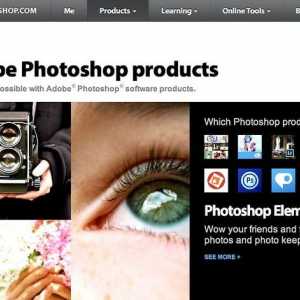 Hoe om Adobe Photoshop Express af te laai en te gebruik
Hoe om Adobe Photoshop Express af te laai en te gebruik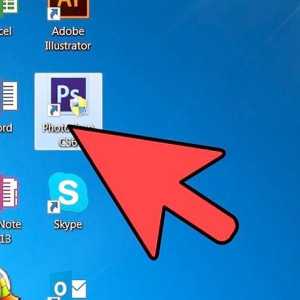 Hoe om `n ID-kaart te ontwerp met behulp van Photoshop
Hoe om `n ID-kaart te ontwerp met behulp van Photoshop Hoe om foto`s in Windows 8 te wysig
Hoe om foto`s in Windows 8 te wysig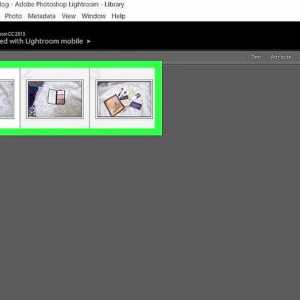 Hoe om foto`s uit Adobe Photoshop Lightroom uit te voer
Hoe om foto`s uit Adobe Photoshop Lightroom uit te voer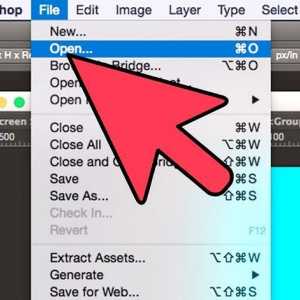 Hoe om prente saam te voeg
Hoe om prente saam te voeg