Hoe om Excel te verdeel
Microsoft Excel is `n sigbladprogram waarmee u data kan organiseer en stoor. Een van sy hooffunksies is die gebruik van wiskundige formules om getalle te verdeel, vermeerder, op te tel en af te trek volgens jou keuse. Vind uit hoe om Excel te verdeel.
conținut
stappe
Deel 1
Voer data in Microsoft Excel in

1
Open die Microsoft Excel-program op u rekenaar.

2
Kies `n gestoorde sigblad of skep `n nuwe een.

3
Klik op "argief" Van die spyskaart bo-aan en stoor die sigblad met `n naam op die rekenaar. Stoor die sigblad periodiek wanneer u die data byvoeg.

4
Skep `n persoonlike tafel
Deel 2
Formateer jou selle

1
Beklemtoon die areas van die Excel-blad waar u getalle, in plaas van woorde, sal invoer.

2
Klik op "formaat" Van die spyskaart aan die bokant. Kies "Formaat selle."

3
kies "aantal" of "geldeenheid" in die lys. Besluit wat die aantal desimale wat jy wil hê en klik "Ok."
Deel 3
Identifiseer die naam van die selle

1
Kyk hoe die selle in die Excel-blad georganiseer word. As jy leer om die selle te noem wat die data bevat, sal dit jou help om `n Excel-formule te skryf.
- Die kolomme word geïdentifiseer deur briewe bo-aan die bladsy. Hulle begin "A" en gaan voort met die volgorde van die alfabet, met dubbele letters na "Z."
- Die rye loop langs die linkerkant. Hulle word in opeenvolgende volgorde genommer.<

2
Kies enige sel binne die sigblad. Identifiseer die letter eerste en dan die nommer. Byvoorbeeld, "C2."
Deel 4
Skep `n verdelingsformule in Excel

1
Klik op die sel waarin u die antwoord van die verdelingvergelyking wil hê. Dit kan in die kolom van "totale" of aan die einde van `n ry.

2
Vind die formulebalk in die Excel-nutsbalk. Dit strek horisontaal bo-op die blad. Die funksiebalk is `n leë spasie langs die letters "fx."

3
Skryf `n gelyke teken op die kroeg.

4
Voer die sel in wat jy as `n teller wil gebruik. Dit is die nommer wat verdeel sal word. Byvoorbeeld, "C2."

5
Voeg `n sny of simbool by "/".

6
Voer die sel in wat jy as die noemer wil gebruik. Dit is die nommer waarmee die eerste nommer verdeel word.

7
Druk die knoppie "Tik". Die antwoord verskyn in die gekose sel.
Deel op sosiale netwerke:
Verwante
 Hoe herhaalde rekords in Excel 2007 verwyder word
Hoe herhaalde rekords in Excel 2007 verwyder word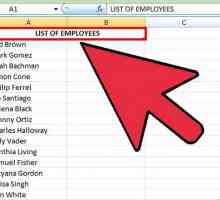 Hoe om Microsoft Excel-kolomme alfabeties te akkommodeer
Hoe om Microsoft Excel-kolomme alfabeties te akkommodeer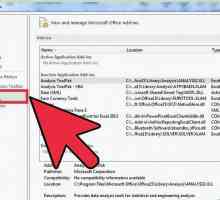 Hoe om `n histogram in Excel te skep
Hoe om `n histogram in Excel te skep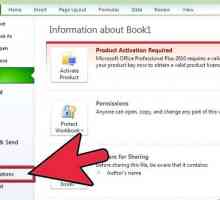 Hoe om `n regressie-analise in Excel uit te voer
Hoe om `n regressie-analise in Excel uit te voer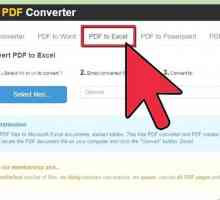 Hoe om `n Excel-sigblad te genereer vanuit `n PDF-lêer
Hoe om `n Excel-sigblad te genereer vanuit `n PDF-lêer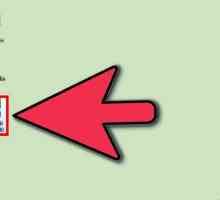 Hoe om `n Excel-sigblad te maak
Hoe om `n Excel-sigblad te maak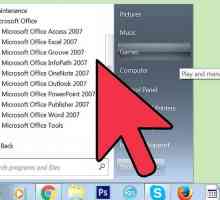 Hoe om Excel-lêers in te voer om toegang te verkry
Hoe om Excel-lêers in te voer om toegang te verkry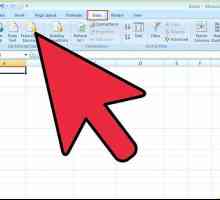 Hoe om `n SQL-navraag in Microsoft Excel in te voeg
Hoe om `n SQL-navraag in Microsoft Excel in te voeg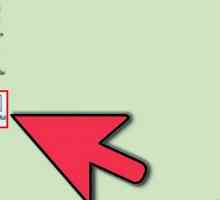 Hoe om kolomme in Excel te wys
Hoe om kolomme in Excel te wys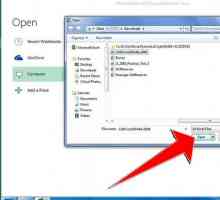 Hoe om verborge rye in Excel te wys
Hoe om verborge rye in Excel te wys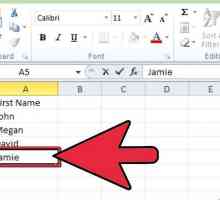 Hoe om selle alfabeties in Excel te sorteer
Hoe om selle alfabeties in Excel te sorteer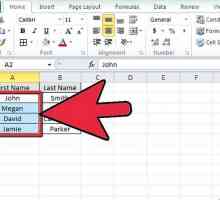 Hoe om `n lys in Microsoft Excel te sorteer
Hoe om `n lys in Microsoft Excel te sorteer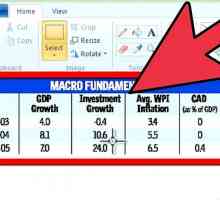 Hoe om die standaardafwyking in Excel te bereken
Hoe om die standaardafwyking in Excel te bereken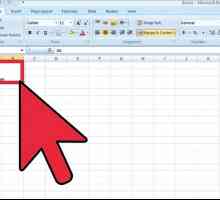 Hoe om selle in Excel te skei
Hoe om selle in Excel te skei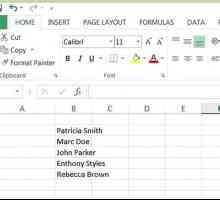 Hoe om voor- en voorname in verskillende selle in `n Microsoft Excel-lys te skei
Hoe om voor- en voorname in verskillende selle in `n Microsoft Excel-lys te skei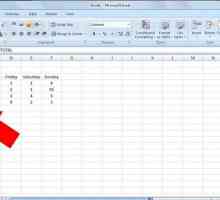 Hoe om die Microsoft Excel Add funksie te gebruik
Hoe om die Microsoft Excel Add funksie te gebruik Hoe om Excel 2007 te gebruik
Hoe om Excel 2007 te gebruik Hoe om data by `n spiltafel by te voeg
Hoe om data by `n spiltafel by te voeg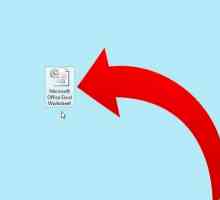 Hoe kolomme by te voeg in Microsoft Excel
Hoe kolomme by te voeg in Microsoft Excel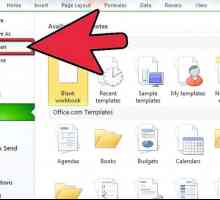 Hoe voeg u `n vervolg keuselys toe in Excel 2007
Hoe voeg u `n vervolg keuselys toe in Excel 2007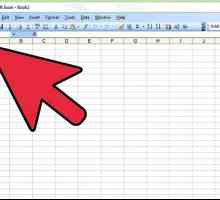 Hoe om Excel-data te kopieer na `n PowerPoint-aanbieding
Hoe om Excel-data te kopieer na `n PowerPoint-aanbieding
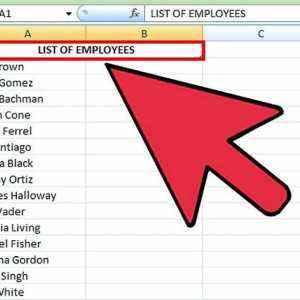 Hoe om Microsoft Excel-kolomme alfabeties te akkommodeer
Hoe om Microsoft Excel-kolomme alfabeties te akkommodeer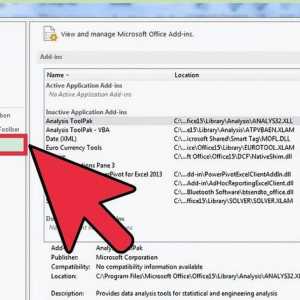 Hoe om `n histogram in Excel te skep
Hoe om `n histogram in Excel te skep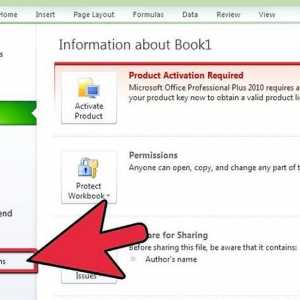 Hoe om `n regressie-analise in Excel uit te voer
Hoe om `n regressie-analise in Excel uit te voer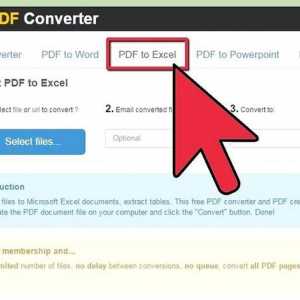 Hoe om `n Excel-sigblad te genereer vanuit `n PDF-lêer
Hoe om `n Excel-sigblad te genereer vanuit `n PDF-lêer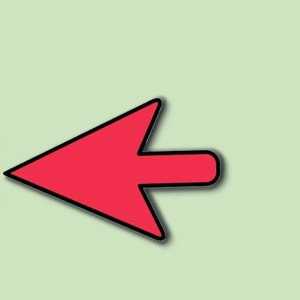 Hoe om `n Excel-sigblad te maak
Hoe om `n Excel-sigblad te maak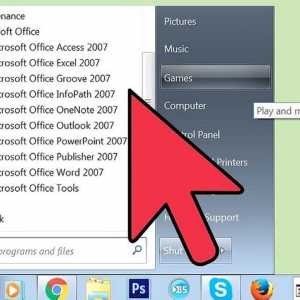 Hoe om Excel-lêers in te voer om toegang te verkry
Hoe om Excel-lêers in te voer om toegang te verkry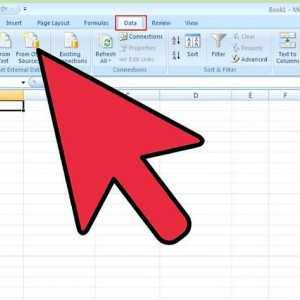 Hoe om `n SQL-navraag in Microsoft Excel in te voeg
Hoe om `n SQL-navraag in Microsoft Excel in te voeg Hoe om kolomme in Excel te wys
Hoe om kolomme in Excel te wys Hoe om verborge rye in Excel te wys
Hoe om verborge rye in Excel te wys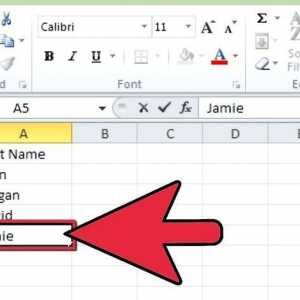 Hoe om selle alfabeties in Excel te sorteer
Hoe om selle alfabeties in Excel te sorteer